Redimensionner un grand nombre de photos n'est pas difficile à faire. Surtout si vous utilisez l'outil "Batch Resize" dans Photoshop.
Une fois que vous avez exécuté Batch Resize dans Photoshop, vous pouvez vous éloigner de l'ordinateur et revenir aux fichiers aux dimensions correctes.

Redimensionner des images dans Photoshop avec le redimensionnement par lots
L'édition par lots est le terme technique qui décrit le travail avec un grand groupe de photos. Le processus comprend tout, de la correction des couleurs au recadrage. Mais vous pouvez également l'utiliser pour redimensionner l'image dans Photoshop.
Le "processeur d'images" est l'outil le plus efficace pour redimensionner les photos par lots. Outre la possibilité de travailler avec des photos qui ont des orientations différentes, il n'est pas non plus nécessaire de créer d'abord une "action".
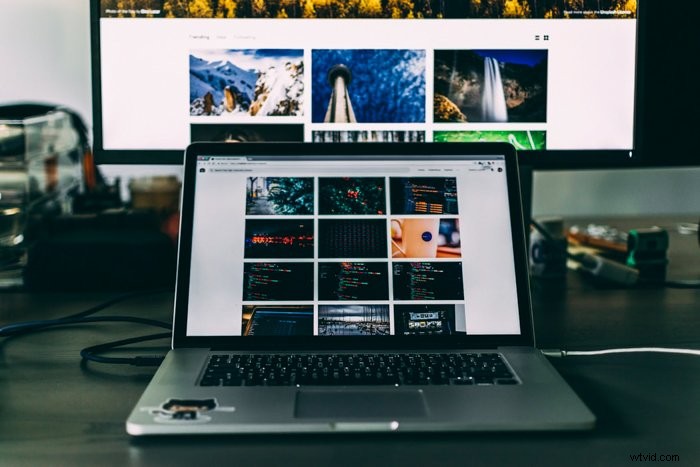
1. Préparez vos fichiers
Le lot d'images que vous souhaitez redimensionner doit tous se trouver dans le même dossier. Créez un deuxième dossier pour les images redimensionnées si vous ne l'avez pas déjà fait.
Sur un Mac, utilisez Fichier> Nouveau> Dossier ou Maj + Commande + N dans le "Finder" pour créer un nouveau dossier. Sous Windows, utilisez le raccourci clavier Ctrl + Maj + N lorsque vous vous trouvez dans un autre emplacement de dossier.
2. Démarrer le processeur d'images
Dans Photoshop, dans le menu supérieur, sélectionnez Fichier> Scripts> Processeur d'image.
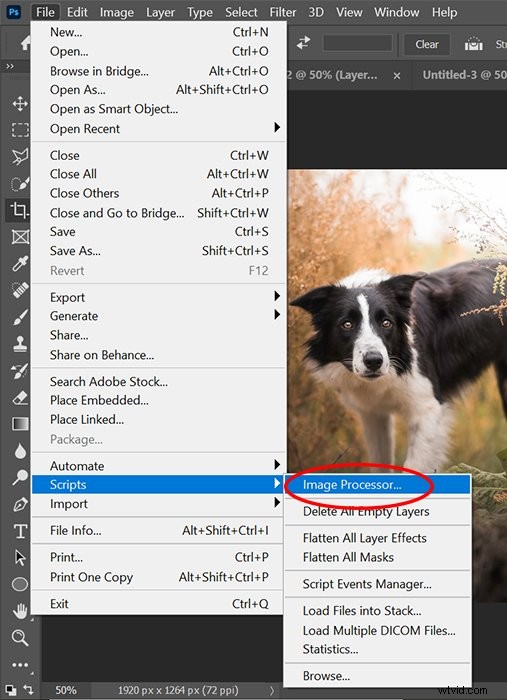
3. Sélectionnez le dossier
Dans la première section du "Processeur d'images", utilisez le bouton "Sélectionner un dossier" pour choisir le dossier dans lequel vous avez enregistré toutes vos images pour les redimensionner.
Si les images sont déjà ouvertes, cochez l'option "Utiliser les images ouvertes". Pour les images qui se trouvent dans plusieurs dossiers, cochez l'option qui indique d'inclure tous les sous-dossiers.
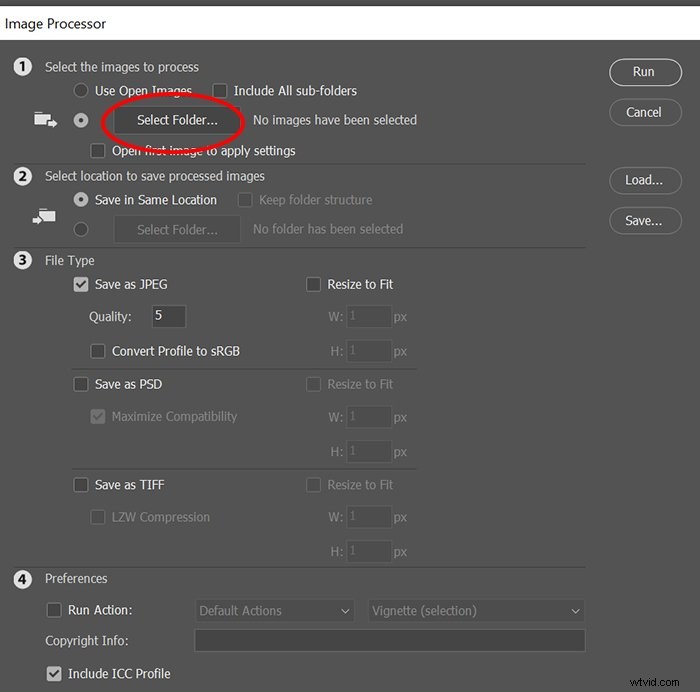
4. Facultatif :Appliquer les modifications pour les fichiers RAW
Si vous redimensionnez des fichiers RAW, vous voudrez peut-être d'abord modifier une seule image et appliquer ces modifications à toutes les autres. Cochez la case "Ouvrir la première image pour appliquer les paramètres".
Avec cette sélection, le programme ouvrira Adobe Camera RAW. Tous les ajustements que vous apportez seront appliqués à chaque image.
Remarque rapide :ce processus fonctionne mieux sur des images prises dans les mêmes conditions d'éclairage et paramètres.
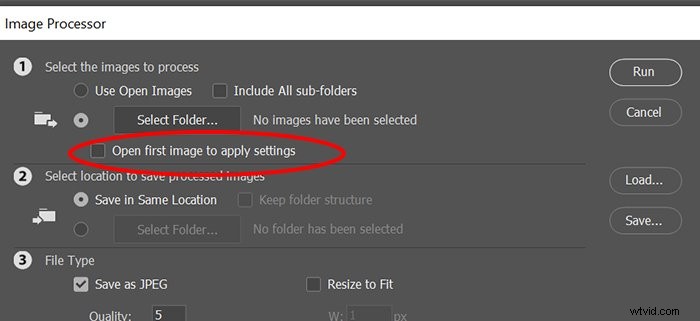
5. Choisissez où enregistrer les nouveaux fichiers
Dans la deuxième section, choisissez le dossier pour enregistrer les images nouvellement redimensionnées.
Mais fais attention. L'utilisation de l'option "Enregistrer au même emplacement" peut écraser les fichiers d'origine si vous ne modifiez pas le type de fichier.
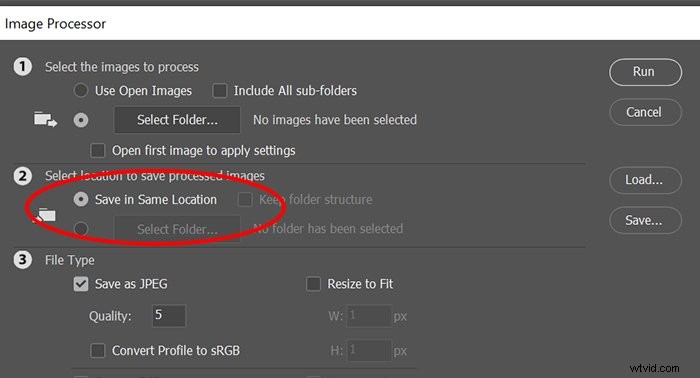
6. Choisissez un type de fichier
Dans la troisième section, choisissez le type de fichier pour enregistrer les images. (JPEG est le plus courant).
Dans cette section, cochez la case qui indique Redimensionner pour s'adapter. Vous pouvez choisir un seul type de fichier. Ou vous pouvez en sélectionner deux ou trois pour que les images soient redimensionnées en tant que fichiers JPEG, PSD et TIFF.
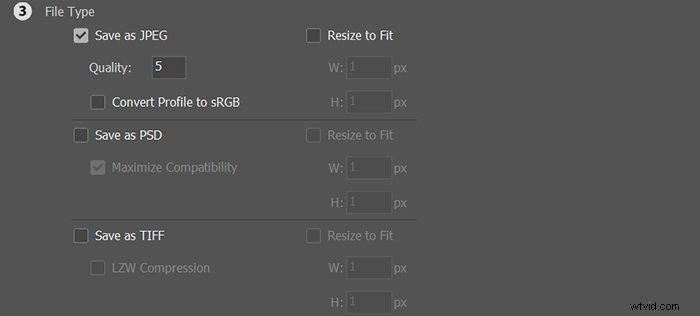
7. Définir les paramètres de taille
Dans les champs largeur et hauteur du type de fichier que vous avez sélectionné, saisissez la nouvelle taille de l'image en pixels. Vous devez utiliser à la fois les cases largeur et hauteur. Mais ne vous inquiétez pas car le programme conservera le format d'image d'origine.
En mettant une valeur de pixel à la fois dans la largeur et la hauteur, l'application redimensionnera les images horizontales et verticales. Il utilisera tout ce que vous mettez dans la boîte comme côté le plus long.
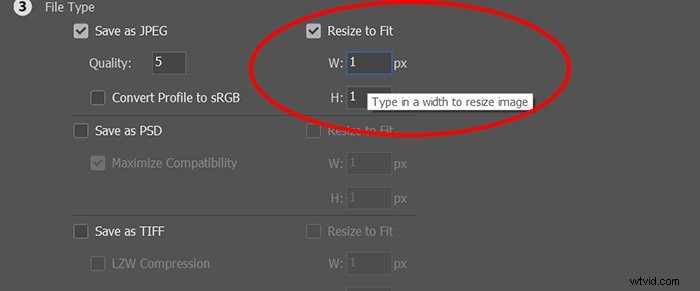
Si vous souhaitez redimensionner toutes les images à 1600 pixels, mettez 1600 dans les cases largeur et hauteur. Le côté le plus long de chaque image sera alors de 1600 pixels. Le côté le plus court sera tout ce qui est nécessaire pour que l'image conserve le format d'image d'origine.
10. Exécutez l'édition par lots
Lorsque vous êtes prêt à redimensionner l'image Photoshop, cliquez simplement sur "Exécuter". Le programme exécutera le processus pour vous, y compris l'ouverture et la fermeture de chaque fichier.
Si vous avez un grand nombre d'images dans Photoshop, cela prendra un certain temps. N'hésitez pas à vous éloigner de l'ordinateur et à revenir plus tard pour vérifier les progrès.
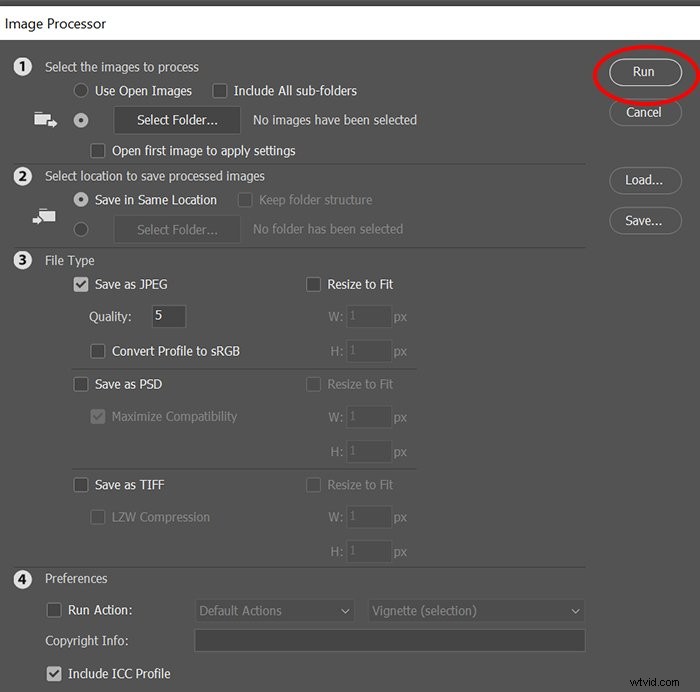
Conseil :Avez-vous sélectionné les mauvais paramètres, mais le programme est déjà en train d'effectuer ces redimensionnements ? Vous pouvez forcer la fermeture pour arrêter le processus. Ensuite, vous pouvez revenir en arrière et recommencer avec les paramètres appropriés.
Conclusion
Le redimensionnement d'image dans Photoshop permet de traiter rapidement de grandes quantités d'images. Profitez donc de cette fonctionnalité, en particulier lorsque vous créez un portfolio en ligne ou partagez des dizaines de photos.
N'oubliez pas que vous pouvez également utiliser le processeur d'image pour convertir des images d'un type de fichier à un autre. Il convertit les photos RAW en JPEG sans aucun problème !
Vous voulez en savoir plus sur le post-traitement de vos images ? Pourquoi ne pas consulter notre cours Modification sans effort avec Lightroom ensuite !
