À l'ère des filtres, il y a plus de teintes de couleur que vous ne pouvez en compter. Pourtant, personne ne tient une bougie au ton sépia éprouvé par le temps.
Sépia est une teinte brune douce qui ajoute de la chaleur aux photos monochromes. Il est souvent ajouté pour un look nostalgique ou vintage.
Le ton sépia trouve ses racines dans le traitement des films du milieu du XVIIIe siècle. Il a ajouté une douceur aux images monochromes. Trois siècles plus tard, comment obtient-on un ton sépia ?
Il n'y a pas une seule façon "correcte" de post-traiter une image sépia. Photoshop dispose de divers outils qui font le travail en fonction de l'apparence que vous souhaitez. Il y a deux étapes principales :
- Convertir une photo en monochrome
- Ajouter un ton sépia
Il existe plusieurs façons de procéder sur Photoshop. Ils vous donneront tous un effet photo sépia, et la plupart vous donneront beaucoup de flexibilité dans l'apparence de votre photo.

Conversion en monochrome
Le ton sépia est une émanation du monochrome. Selon cette logique, la première étape consiste à convertir votre image en noir et blanc. Voici deux façons de procéder dans Photoshop.
Désaturer l'image
Pour convertir rapidement une photo en monochrome, Photoshop dispose d'une commande de désaturation.
Accédez au menu déroulant Image et sélectionnez Image> Ajustements> Désaturer (Maj-Ctrl ou ⌘U). Cette méthode est rapide, mais elle est destructive. De plus, il ne vous permet pas de contrôler la conversion monochrome. Vous pouvez ajouter de la richesse à votre image en utilisant un calque de réglage noir et blanc.
Calque de réglage noir et blanc
Un moyen non destructif de rendre votre photo monochrome consiste à ajouter un calque de réglage. Allez dans le menu déroulant Calque et sélectionnez Calque> Nouveau calque de réglage> Noir et blanc . Photoshop effectuera une conversion monochrome de base. Mais vous pouvez également régler chaque canal de couleur. Par exemple, vous pouvez éclaircir ou assombrir les rouges ou les bleus de votre image.
Vous ne verrez peut-être pas de différence entre ces deux méthodes de désaturation de votre image. Les résultats dépendent des couleurs de votre image et du degré d'ajustement que vous leur apportez. Pour cette comparaison, j'ai assombri les rouges du pont couvert et éclairci les jaunes des arbres. La méthode que vous utilisez dépend du degré de contrôle que vous souhaitez exercer sur les tons de votre image.
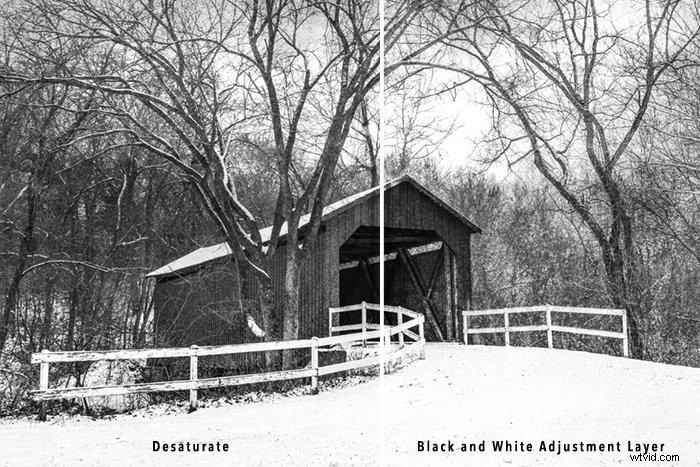
Ajout du ton sépia
Une fois que votre image est monochromatique, vous pouvez ajouter un ton sépia. Voici quatre façons de procéder dans Photoshop. Chaque méthode vous offre des options légèrement différentes pour régler le ton sépia.
Utilisation du calque de réglage du filtre photo
L'utilisation du calque de réglage du filtre photo est une méthode populaire pour ajouter un ton sépia.
Allez dans le menu déroulant Calque et sélectionnez Calque> Nouveau calque de réglage> Filtre photo . Sélectionnez le paramètre Sépia dans les paramètres de filtre. Utilisez le curseur Densité pour régler l'intensité de la teinte de 0 à 100 %. J'ai utilisé une densité de 40%. Si vous n'aimez pas la couleur du ton sépia, cliquez sur le bouton "Couleur", puis sélectionnez le carré de couleur. Vous pouvez sélectionner une teinte différente.
Cocher la case Préserver la luminosité éclaircit les blancs.
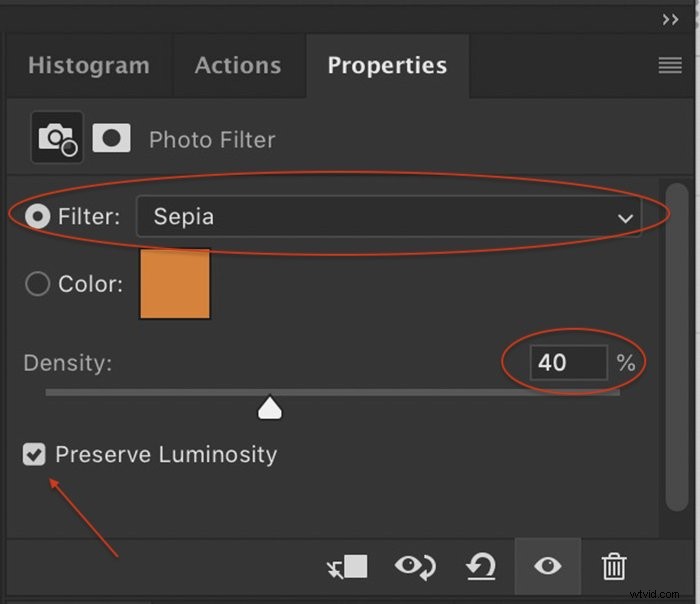
Modification de la teinte et de la saturation
Photoshop inclut également un filtre sépia dans le calque de réglage Teinte/Saturation.
Allez dans le menu déroulant Calque et sélectionnez Calque> Nouveau calque de réglage> Teinte/Saturation . Dans les préréglages, choisissez Sépia. Vous avez la possibilité de régler la couleur de la teinte sépia, la saturation et l'exposition.
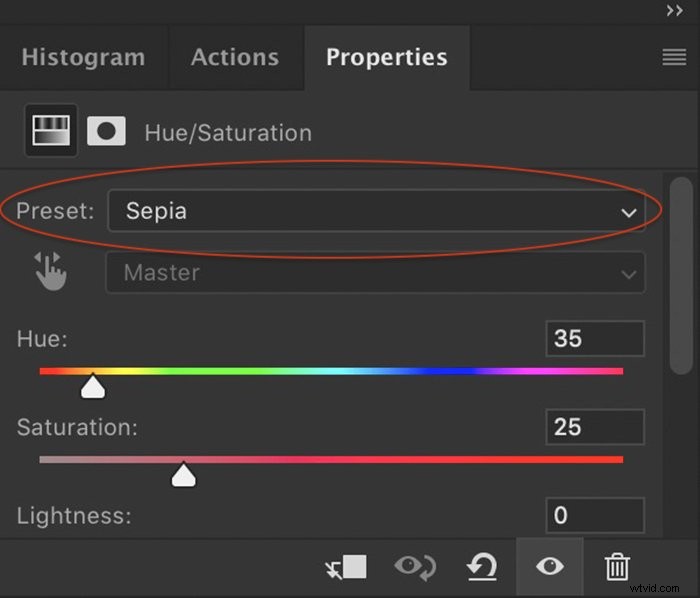
Calque de remplissage de couleur
Une autre façon d'obtenir un ton sépia dans Photoshop consiste à appliquer un calque de remplissage de couleur à votre image.
Allez dans le menu déroulant Calque et sélectionnez Calque> Nouveau calque de remplissage> Couleur unie . Cliquez sur OK et choisissez une couleur marron. J'utilise l'hexagone de couleur #604b1a. Mais je vous recommande d'expérimenter différentes nuances de brun jusqu'à ce que vous en trouviez une qui vous plaise. Sélectionnez ensuite un mode de fusion. J'utilise Soft Light, mais chaque mode de fusion vous donnera un look différent. Si l'effet est trop fort, diminuez l'opacité du calque.
Équilibre des couleurs
Enfin, vous pouvez créer une teinte sépia dans Photoshop à l'aide de la balance des couleurs.
Allez dans le menu déroulant Calque et sélectionnez Calque> Nouveau calque de réglage> Balance des couleurs . Sélectionnez les tons moyens. Abaissez le curseur jaune et relevez le curseur rouge. Pour l'image de cet article, j'ai choisi -40 pour le jaune et +20 pour les rouges, mais chaque photo est différente. En utilisant cette méthode, vous pouvez affiner la couleur de votre teinte sépia. Vous pouvez également choisir de teinter les hautes lumières, les demi-teintes et les ombres différemment.
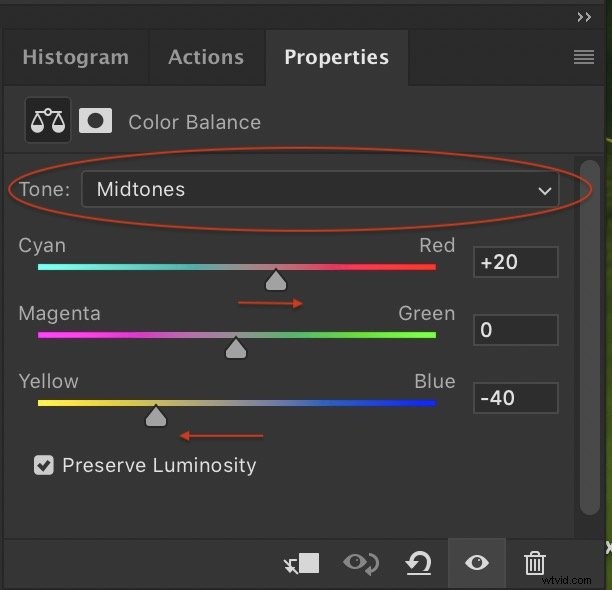
J'ai créé des images en utilisant les quatre méthodes d'application d'un ton sépia.
Les images se ressemblent, mais à y regarder de plus près, il y a quelques différences. Les méthodes Filtre photo et Remplissage couleur teintent les blancs dans une plus grande mesure que les autres méthodes. Pour cette comparaison, j'ai ajusté les bruns pour qu'ils paraissent quelque peu similaires. Dans chacune des méthodes, vous pouvez sélectionner un mélange de jaunes et de rouges pour créer la teinte brune souhaitée.
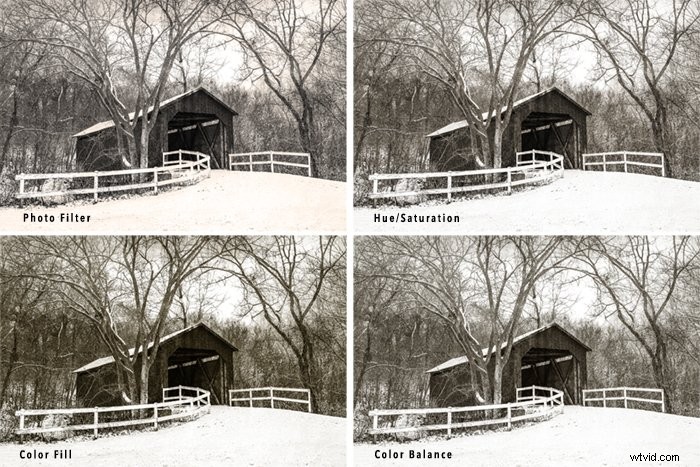
Conclusion
Il est facile de créer un effet sépia sur Photoshop.
En ajustant quelques curseurs, vous pouvez contrôler la température et l'opacité qui conviennent le mieux à votre image. Nous avons exploré quatre méthodes testées pour obtenir la lueur sépia. Au fil du temps, vous trouverez peut-être d'autres commandes Photoshop qui améliorent encore cet effet.
En fait, pensez à ajouter un flou gaussien ou une vignette légère et voyez où cela vous mène !
Chaque photographe possède un ensemble d'outils de signature. Vous voulez définir le vôtre ? Découvrez nos préréglages Lightroom pour tirer le meilleur parti de vos sessions post-procession.
