
Depuis plus d'un an, les utilisateurs de Mini 2 attendent que DJI inclue leur drone dans le kit de développement logiciel (SDK). Y ajouter des drones permet aux créateurs d'inclure cet avion dans leurs applications. Même quelques jours avant que DJI ne publie le SDK nouvellement mis à jour sur son site Web, certaines applications avaient déjà une version bêta disponible depuis le 31 décembre 2021.
Litchi for DJI Drones est une application de vol autonome populaire pour les drones DJI, une alternative à DJI Go ou DJI FLY. L'application, disponible pour les appareils exécutant les systèmes d'exploitation Android et iOS, offre à l'utilisateur la possibilité de créer des missions automatisées, quelques modes de vol intelligents et, en général, une expérience utilisateur améliorée.
Prenant en charge la plupart des drones DJI, Litchi est une excellente option pour le travail audiovisuel, nous offrant des options que nous n'obtenons pas en utilisant l'application officielle DJI Fly sur certains drones, tels que Waypoints pour le Mavic Mini ou Air 2S.
Dans cet article, nous parlerons de ses principales caractéristiques, effectuerons ensemble plusieurs guides étape par étape, examinerons certains de ses inconvénients et les appareils compatibles, entre autres choses. Prenez votre boisson préférée et asseyez-vous dans votre fauteuil confortable, car cela prendra un certain temps.
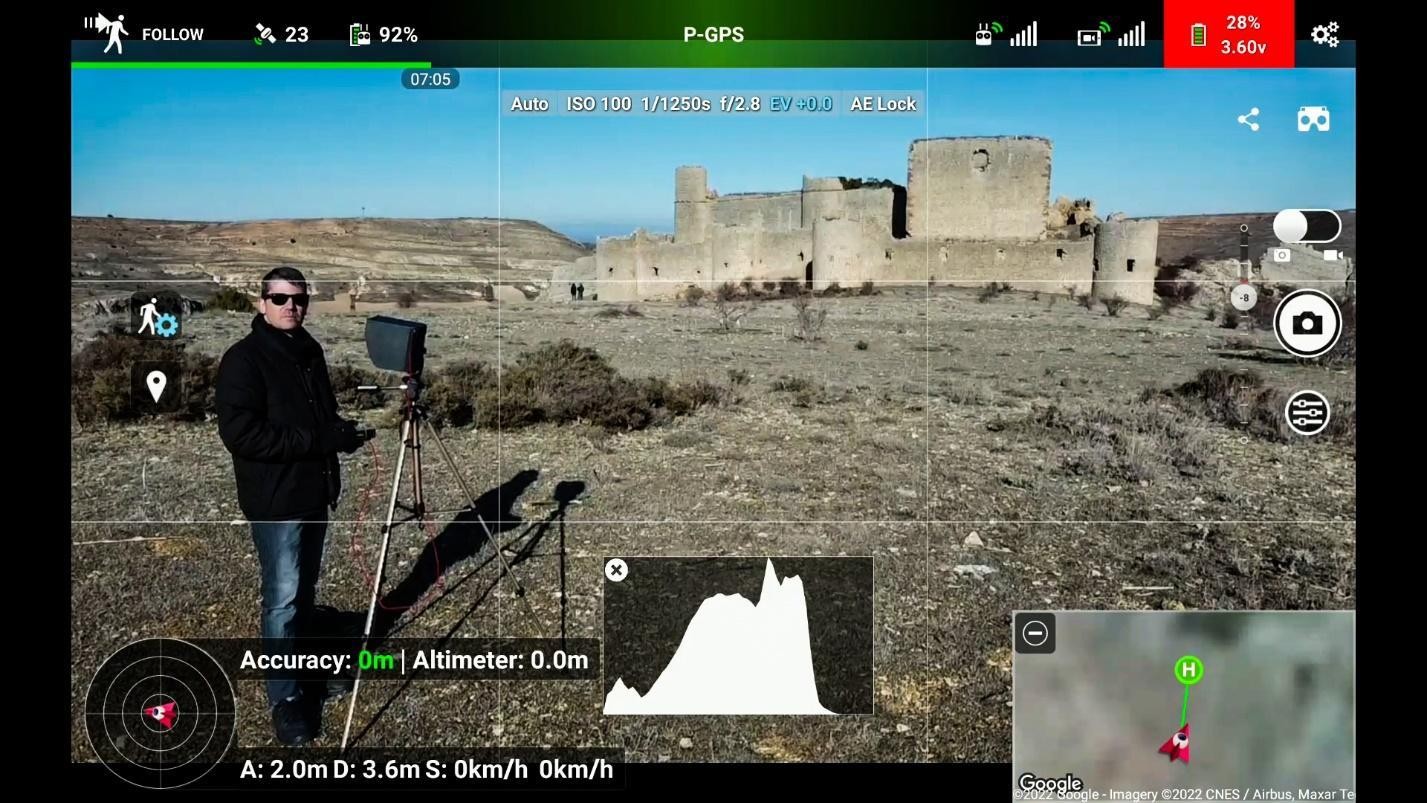
Quels drones prend en charge Litchi ?
Litchi est disponible depuis quelques années, mais ce n'est qu'au début de 2022 qu'ils ont inclus la prise en charge de quelques-uns des derniers drones DJI, tels que le Mini 2, le Mini SE ou le Mavic Air 2S (le meilleur rapport qualité-prix). -le drone le plus rentable pour la photographie immobilière, comme nous en avons parlé dans cet article).
De nombreux utilisateurs s'attendaient à ce que Litchi ajoute la prise en charge du Mavic 3 d'ici janvier 2022, mais comme nous l'avons vu avec d'autres versions de la société chinoise, les drones DJI sont généralement inclus dans le SDK après avoir été sur le marché pendant environ un an.
Dans le guide de l'utilisateur, ils nous assurent que le nouveau drone commercial phare de DJI sera sur la liste des drones pris en charge dès que le fabricant l'inclura dans le SDK. Cela devrait être vers novembre 2022. Asseyez-vous et attendez patiemment si vous possédez ce drone, cela en vaudra la peine.
Pour l'instant, jetons un coup d'œil à cette liste, qui comprend tous les drones DJI pris en charge par Litchi :
- Mini 2 (Android uniquement, janvier 2022)
- Mini SE (Android uniquement, janvier 2022)
- Mavic Air 2S (Android uniquement, janvier 2022)
- Mavic Mini
- Mavic Air 2
- Zoom Mavic 2
- Mavic 2 Pro
- Mavic Air
- Mavic Pro
- Norme Phantom 4
- Phantom 4 Avancé
- Phantom 4 Pro
- Phantom 4 Pro V.2
- Phantom 3 Standard
- Phantom 3 4K
- Phantom 3 avancé
- Phantom 3 Professionnel
- Inspirez 1 X3
- Inspirez 1 Z3
- Inspire 1 Pro
- Inspirez 1 RAW
- Inspirer 2
- Étincelle
Compatibilité des appareils et systèmes Litchi
Les appareils Android et iOS sont compatibles avec Litchi for DJI Drones. Cependant, Litchi pour iOS n'est pas encore compatible avec Mini 2, Mini SE et Air 2S. Cela devrait changer dès que DJI mettra à jour le SDK avec la compatibilité de ces drones sur ce système d'exploitation particulier.
Il n'y a pas d'informations officielles sur les appareils compatibles avec Litchi, mais je pense qu'il est prudent de supposer que les exigences doivent être assez proches de celles nécessaires pour exécuter avec succès l'application DJI Fly.
Comme nous en avons parlé dans cet article, en ce moment, un téléphone ou une tablette avec au moins 4 Go de mémoire RAM, un processeur 8 cœurs et un système d'exploitation 64 bits devraient être les spécifications système de base à rechercher si vous prévoyez sur acheter un appareil pour l'utiliser avec cette application.
N'oubliez pas que la liste des appareils, en particulier ceux qui exécutent un système d'exploitation Android, est énorme, vous avez donc le choix entre de nombreuses options. Litchi a un groupe Facebook communautaire qui peut être utile pour déterminer si votre appareil est entièrement compatible ou non. En plus de cela, de nombreuses discussions intéressantes ont lieu quotidiennement, donc si vous êtes un utilisateur de Litchi, ou si vous envisagez de l'être, il est fortement recommandé de rejoindre le groupe.
Connecter Litchi à votre appareil Android ou iOS
Connecter votre appareil à votre application de vol devrait être quelque chose d'assez simple, mais plus souvent que nous ne le souhaiterions, ce n'est pas le cas.
Pour vous aider à connecter votre appareil à l'application Litchi, consultez ces guides rapides :
Connecter votre appareil Android avec Litchi à l'aide d'une connexion USB (Mavic Mini, Mavic Air, Phantom 3 Advanced et Pro, Phantom 4, série Inspire) :
- Assurez-vous que votre téléphone n'exécute pas DJI Fly ni aucune application de vol. Tuez-les s'ils le sont.
- Si l'une de ces applications est définie par défaut, vous devez effacer ce paramètre pour éviter les conflits. Lors de la connexion du câble USB à votre appareil, il vous sera demandé si vous souhaitez que cette application soit celle utilisée par défaut. Donnez toujours la permission d'utiliser l'application "une seule fois". En d'autres termes, ne choisissez jamais l'option de sélectionner une application de vol par défaut.
- Allumez votre drone et votre télécommande.
- Branchez la télécommande dans l'appareil électronique exécutant Litchi.
- Un message apparaîtra, vous demandant si vous souhaitez autoriser cette application à s'exécuter "une seule fois" ou "toujours". Sélectionnez "juste une fois", car "toujours" fera de cette application l'application par défaut, ce qui vous causera des maux de tête lorsque vous essayez d'utiliser une autre application de vol.
- Vous pouvez maintenant utiliser Litchi.
Connecter votre appareil Android à Litchi à l'aide d'une connexion Wi-Fi (Phantom 3 Standard/4K, Étincelle) :
- Assurez-vous qu'aucune autre application de vol, telle que DJI Fly, ne s'exécute en arrière-plan.
- Fermez l'une de ces applications pour garantir le bon fonctionnement de l'application Litchi.
- Allumez votre appareil et votre radiocommande.
- Se connecter au réseau Wi-Fi utilisé par le drone.
- Lancez l'application Litchi.
Connecter votre appareil iOS avec Litchi :
- Assurez-vous qu'aucune application de vol ne s'exécute en arrière-plan, comme DJI Fly ou DJI Go.
- Allumez votre drone et sa télécommande.
- Si vous utilisez une télécommande Wi-Fi, connectez-la au réseau de l'avion. Si vous utilisez une connexion USB, branchez le câble sur le contrôleur.
- Démarrez Litchi et dégustez.
Que fait l'application Litchi ?
En termes simples, Litchi for DJI Drones est l'une des meilleures alternatives à l'application DJI Fly. Dans certains drones, tels que le Mini 2, le Mavic Mini, le Mini SE ou l'Air 2S, les utilisateurs peuvent créer des missions de vol automatisées ou voler avec des lunettes de téléphone FPV, des fonctionnalités qui manquent à l'application officielle.
De nombreux pilotes ont signalé avoir des problèmes de connexion avec l'application DJI Fly 1.5, même à des distances de 656 pieds (200 m), une distance qui ne devrait pas avoir ce genre de problème, car le Mini 2, par exemple, a une portée officielle d'au moins 3 km, selon la zone et les obstacles entourant le drone.
Dans mon cas, j'ai moi-même subi ces problèmes de connexion avec l'application DJI Fly. Le fabricant chinois doit en être conscient, car il a mis à jour la version 1.5 à plusieurs reprises, mais le problème persiste (au 22 janvier 2022).
Comme nous pouvons le voir dans l'image ci-dessous, qui est une capture d'écran d'une mission Waypoints effectuée par mon Mini 2 avec Litchi (version bêta 4.20), le signal de connectivité RC a 5 barres (le maximum) à une distance de 250 m (820 ft ).
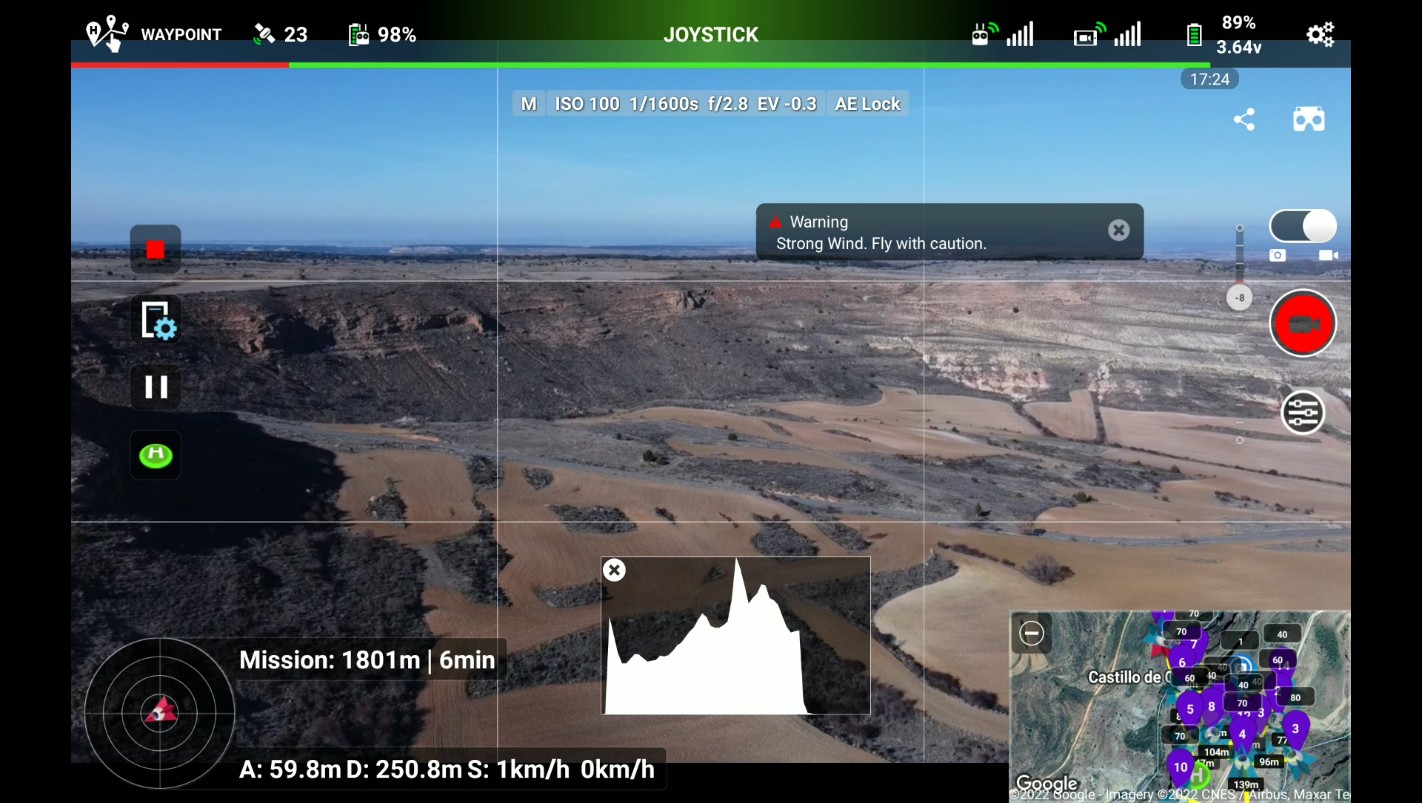
Affichage à l'écran
Bien que l'application DJI Fly soit simple et facile à utiliser, il manque de nombreuses fonctionnalités offertes par DJI Go, telles que Waypoints. L'interface utilisateur implémentée dans Litchi est presque identique à celle trouvée dans DJI Go et permet à l'utilisateur de profiter de certaines de ses fonctionnalités. C'est l'une des raisons pour lesquelles les gens aiment cette application de vol alternative.
Dans l'image ci-dessous, vous pouvez vérifier les informations de base affichées dans la barre d'état.

Dans l'image suivante, les similitudes avec l'application DJI Go sont évidentes. Bien que Litchi ne soit pas aussi simplifié que l'application DJI Fly, vous pouvez maîtriser l'interface utilisateur en quelques minutes seulement, grâce au positionnement des boutons, notamment en mode Waypoints.
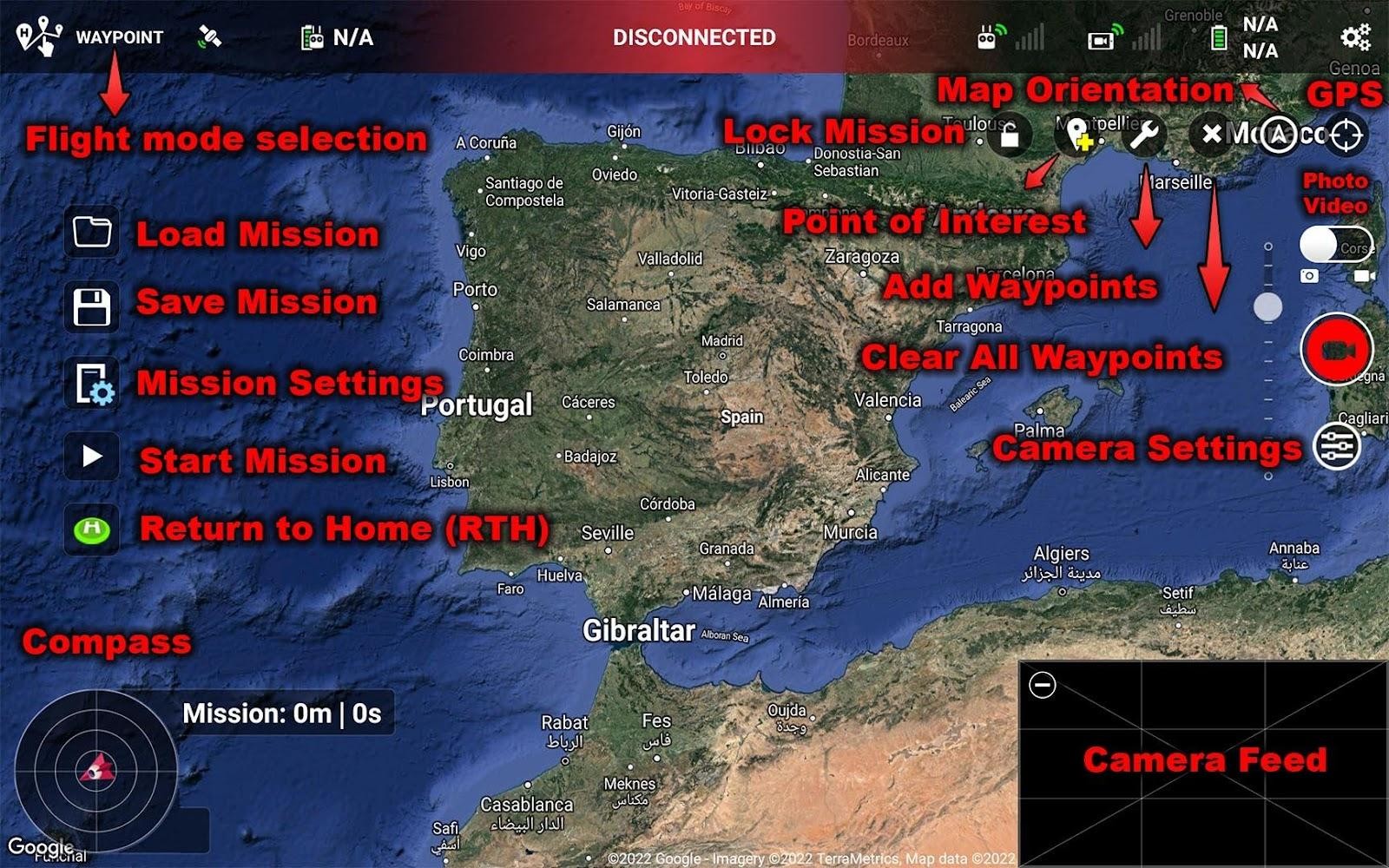
Caractéristiques principales du litchi
Maintenant que nous avons une meilleure compréhension de l'affichage à l'écran de Litchi, il est temps de regarder tout ce que cette application offre, des Waypoints au mode FPV innovant. Comme indiqué précédemment, ce logiciel offre à l'utilisateur plusieurs fonctionnalités qui ne sont pas accessibles à l'aide de l'application officielle DJI Fly dans certains drones, tels que le Mini 2 ou l'Air 2S.
Mode FPV
En mode FPV, vous pouvez piloter votre drone manuellement, comme vous le feriez normalement dans l'application DJI Fly ou DJI Go. Cependant, certaines options diffèrent de ces applications :
- Mode trépied : Un favori des fans, avec ce mode à l'intérieur du mode FPV, vous pouvez piloter votre drone très lentement, ce qui vous aidera à obtenir d'excellents résultats cinématographiques (disponible uniquement pour certains drones).
- Verrouillage du parcours : Comme son nom l'indique, votre cap sera fixe. Le joystick droit déplacera l'avion vers l'avant et vers l'arrière dans la direction déjà définie. Pour le moment, cela n'est pas pris en charge par Mavic Mini, Mini 2, Mini SE, Air 2, Air 2S.
- Verrouillage de la maison : Lorsque cette option est active, déplacer le stick droit du contrôleur vers le bas ramènera l'avion à son point d'origine, quelle que soit la direction de l'avion. Comme dans le mode précédent, cela n'est pas pris en charge par Mavic Mini, Mini 2, Mini SE, Air 2, Air 2S.
- Décollage/atterrissage automatique : Appuyez sur ce bouton pour effectuer un décollage ou un atterrissage automatique, comme dans les applications DJI Fly ou DJI Go.
- Partager/Diffuser : Le bouton de partage dans le coin supérieur droit de l'écran vous donne la possibilité de diffuser vos vols en temps réel (avec peu de retard). Elle n'est pas disponible pour tous les drones, car sur mon Mini 2 cette option n'était présente dans aucun mode.
Uniquement disponible sur les appareils iOS, avec Litchi Vue, vous pouvez diffuser les séquences vidéo de votre drone sur un appareil à proximité.
Pour utiliser Litchi Vue, suivez ces étapes :
- Connectez les deux appareils au même réseau Wi-Fi (Internet n'est pas nécessaire).
- Connectez l'appareil à l'appareil principal (celui destiné au vol).
- Sur le même appareil, appuyez sur l'icône Litchi Vue. Il deviendra jaune, indiquant qu'il est prêt pour le streaming.
- Lancez l'application Litchi Vue sur le deuxième appareil, où vous devriez maintenant voir le nom de l'appareil principal diffusant les images. Appuyez sur connecter.
- Le flux de diffusion vidéo du drone apparaîtra désormais sur le deuxième appareil.
Mode réalité virtuelle
Pour profiter de cette fonctionnalité, vous devez disposer d'un téléphone VR. Vous pouvez trouver l'une de ces lunettes pour aussi peu que 10 $, donc cela vaut la peine de les payer, car dans ce mode, vous volerez comme si vous étiez à bord du drone. C'est marrant!
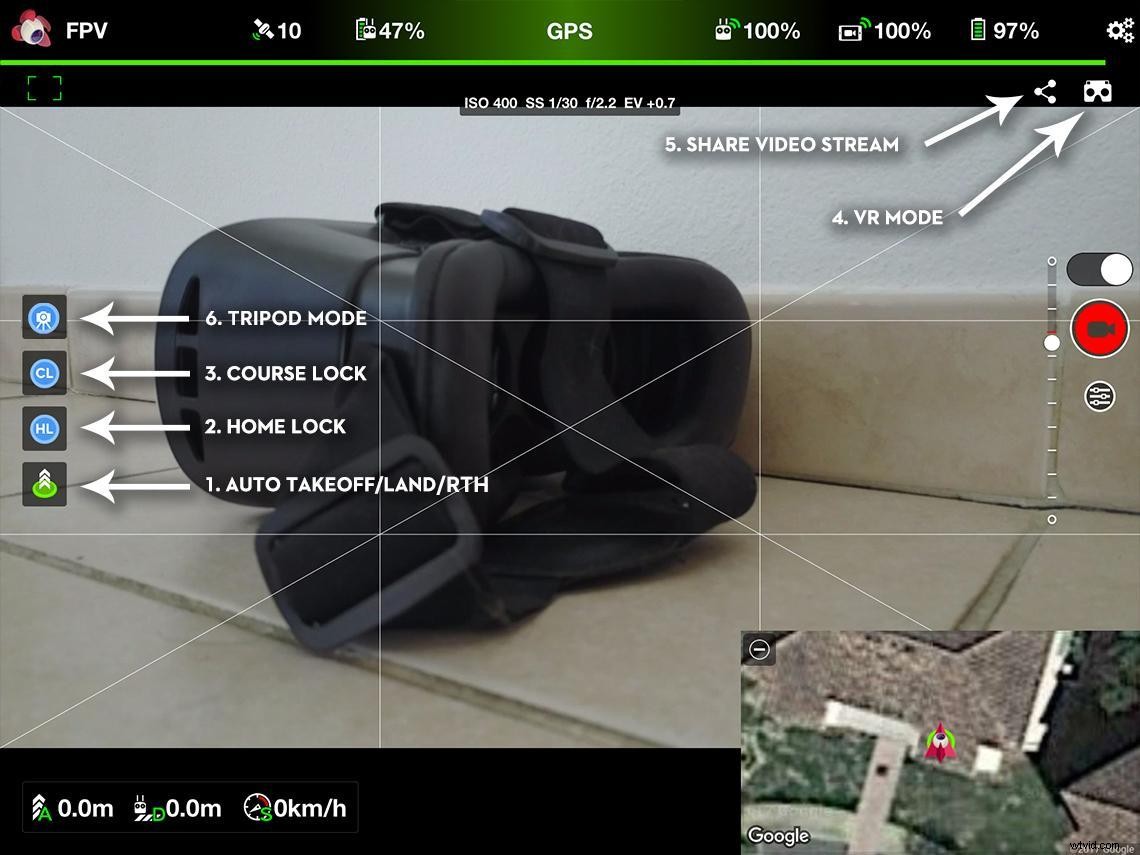
Waypoints Litchi (Guide étape par étape)
Ce mode est de loin le plus demandé dans le nouveau DJI Fly, et un inconvénient majeur de l'application officielle. Il est incompréhensible que DJI ait laissé cette fonctionnalité de côté, car pour de nombreux professionnels, il s'agit d'un outil nécessaire dans leurs opérations quotidiennes.
Avec Waypoints, nous pouvons simuler une mission à deux opérateurs, car cela nous permet d'automatiser les trajectoires de vol tout en contrôlant le cap du drone. Cette expérience est similaire au pilotage d'un DJI Inspire avec deux contrôleurs, mais sans avoir besoin d'une deuxième personne pour piloter l'avion.
Grâce à Litchi, nous pouvons profiter de cette fonctionnalité utile sur chaque drone pris en charge par l'application.
Création de votre première mission est rapide et facile. Voyons comment :
- Appuyez sur l'outil qui ajoute un waypoint.
- Appuyez sur l'écran où vous souhaitez le placer. Si vous souhaitez déplacer ce waypoint, appuyez longuement dessus, puis déplacez votre doigt là où vous souhaitez le modifier.
- Appuyez sur le waypoint pour modifier ses paramètres.
- Choisissez l'altitude, la vitesse, la taille de la courbe, l'inclinaison de la nacelle ou ajoutez une action personnalisée.
Actions personnalisées :
- Séjour : C'est le temps pendant lequel l'avion passera au waypoint (32 secondes max.).
- Prendre une photo : La caméra du drone prendra une photo à cet endroit (l'enregistrement doit être désactivé).
- Démarrer l'enregistrement : La caméra commencera à enregistrer sur ce waypoint.
- Arrêter l'enregistrement : La caméra arrêtera d'enregistrer à ce waypoint.
- Faire pivoter l'avion : L'avion tournera à l'angle que vous spécifiez (en degrés).
- Inclinaison de la caméra : Sélectionnez l'angle de la caméra (de 0 ° à -90 °).
- Zoom : Choisissez le niveau de zoom. Évitez de le régler trop haut, sinon vous perdrez en qualité.
- Appuyez sur l'icône Paramètres (côté gauche de l'écran) et sélectionnez le mode de cap.
- Vers le prochain waypoint : La trajectoire de vol se concentrera sur le point suivant de l'itinéraire.
- Direction initiale : Le drone gardera le cap dans la même direction qu'il avait au début de la mission.
- Contrôlé par l'utilisateur : Vous pouvez contrôler manuellement la direction pendant que l'avion effectue la mission.
- Waypoint défini : L'avion suivra les instructions définies dans chaque waypoint.
- Choisissez une action de fin. C'est ce que vous voulez que l'avion fasse une fois la mission terminée. Vous pouvez faire en sorte que le drone ne fasse rien (planer), rentrer chez lui, atterrir, revenir au premier waypoint ou faire marche arrière (vous devrez arrêter manuellement la mission).
- Choisissez parmi des lignes droites ou des virages courbes. Lors de la sélection de ce dernier, vous devrez définir la quantité de courbe dans les options de waypoint.
- Choisissez la vitesse de croisière (maximum de 54 km/h).
- Choisissez la vitesse de vol maximale (la vitesse maximale est également de 54 km/h).
- Choisissez l'intervalle de capture des photos (secondes ou mètres).
- Choisissez la taille de courbe par défaut (0 % à 100 %).
- Choisissez le mode d'inclinaison de la nacelle par défaut :
- Désactiver : Contrôle manuel de la nacelle.
- Point d'intérêt ciblé : Le cardan se concentrera sur le point d'intérêt (POI).
- Interpoler : Sélectionnez manuellement l'angle d'inclinaison de la nacelle dans les paramètres de waypoint.
- Choisissez le sens de rotation. Cela peut être dans le sens des aiguilles d'une montre ou dans le sens inverse des aiguilles d'une montre.
- Ajustez les paramètres de votre appareil photo ou réglez-le sur automatique.
- Appuyez sur le cadenas (en haut à droite) pour verrouiller la mission. Cela vous évite de le modifier accidentellement.
- Appuyez sur Démarrer pour lancer votre mission Waypoints.
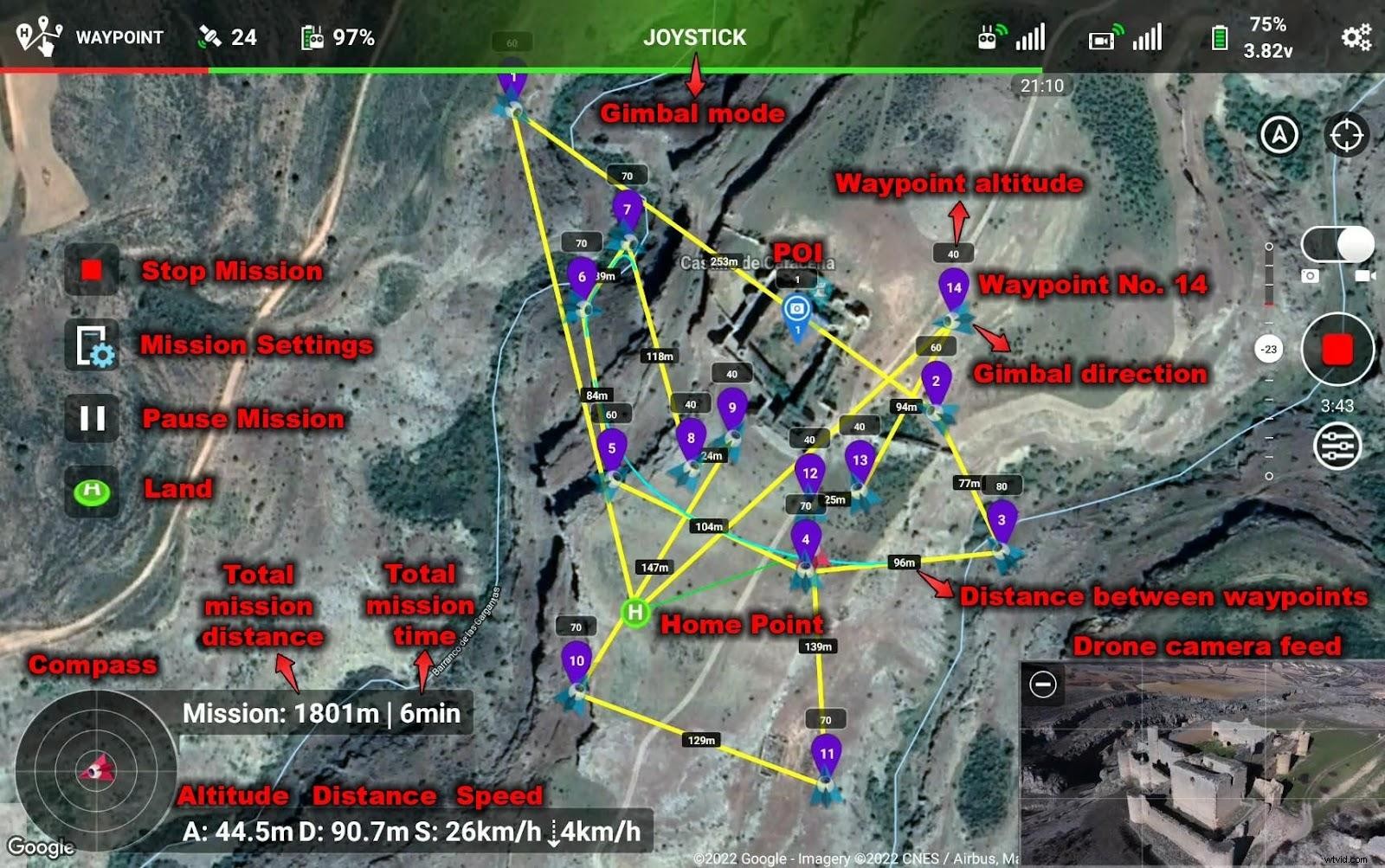
Pôle Mission Litchi
Si vous êtes un passionné d'informatique comme moi, vous comprendrez la douleur de découvrir que votre application de mission de drone préférée n'a pas de version de bureau. Oui, là où il y a une volonté, il y a un moyen, mais avoir une version créée spécifiquement pour cette plate-forme rend toujours les choses beaucoup plus faciles.
Dans le Litchi Mission Hub, nous pouvons créer des plans de mission exactement comme nous le ferions dans l'application pour téléphone ou tablette, mais avec l'avantage de pouvoir en profiter sur un grand écran d'ordinateur.
L'utilisation du mode plein écran dans Chrome (F11) rend notre zone de mission beaucoup plus grande, mais ce n'est pas le seul avantage, car l'importation de fichiers DEM et l'exportation de fichiers KML sont beaucoup plus rapides si vous le faites sur un ordinateur. De plus, dans Mission Hub, nous pouvons synchroniser nos missions avec nos appareils, de sorte que tout ce que nous y créons apparaîtra sur notre téléphone/tablette (connexion Internet requise).
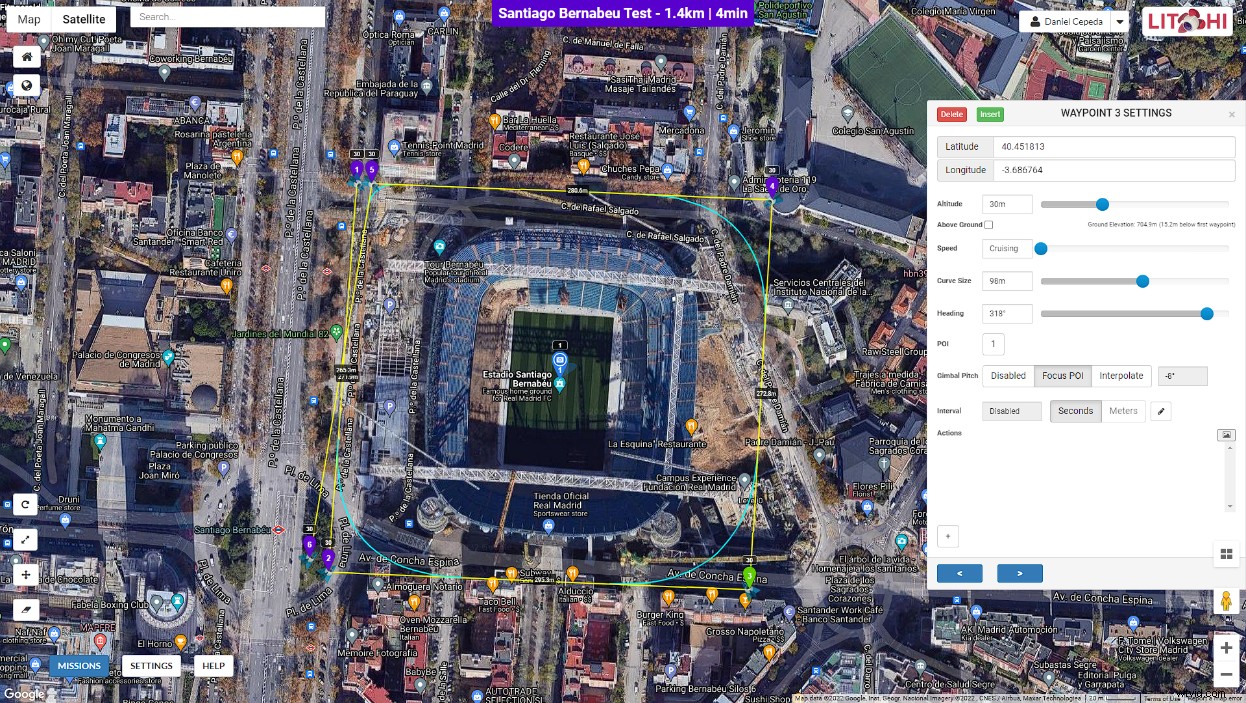
Mission Hub est assez simple si vous avez déjà utilisé l'application Litchi Waypoints. Pour cette raison, nous ne détaillerons pas tous les aspects, comme nous l'avons fait précédemment avec le mode Waypoints. Si vous voulez bien comprendre le fonctionnement de Mission Hub, lisez simplement l'explication des Waypoints.
Planification de mission avec Google Earth sur Litchi
Ce qu'il faut expliquer, c'est la possibilité que nous avons de créer des missions 3D à l'aide de Google Earth. Cela nous permet de positionner la caméra exactement où nous le voulons à chaque point de cheminement, améliorant considérablement la qualité et la précision de notre mission.
Une fois que nous avons terminé le processus de création de mission, nous pouvons l'importer dans Mission Hub.
Voici un guide complet pour créer un Mission 3D avec Google Earth :
- Téléchargez Google Earth à partir de ce lien.
- Installez et ouvrez Google Earth.
- Une fois dans Google Earth, tapez l'endroit où vous voulez faire la mission.
- Sur Google Earth, dans Mes destinations, créez un sous-dossier nommé Missions, puis un autre dossier à l'intérieur avec le nom de votre mission.
- Créez un repère sur Google Earth. Ce sera votre point de décollage, alors nommez-le ainsi et ajoutez-y le chiffre 1, car ce sera le Waypoint n° 1.
- Ajoutez autant de waypoints que vous le souhaitez pour votre mission, en les nommant par des numéros.
- Il est temps de sauver la mission. Allez dans votre dossier de mission, faites un clic droit, enregistrez l'emplacement sous, enregistrez-le en tant que fichier KML.
- Accédez à Litchi Mission Hub.
- Importez votre mission en cliquant sur missions, importez, puis choisissez votre fichier.
- Maintenant, vous aurez deux options :
- Traiter les vues comme des waypoints : Cette option crée des courbes entre chaque waypoint.
- Ajouter une action de prise de photo : Pas de courbes, et il prendra une photo à chaque waypoint.
- Vérifiez votre mission dans Google Earth en cliquant sur la mission, puis exportez-la en tant que chemin KML 3D.
- Ouvrez le fichier et vous verrez la trajectoire de vol en 3D sur Google Earth !
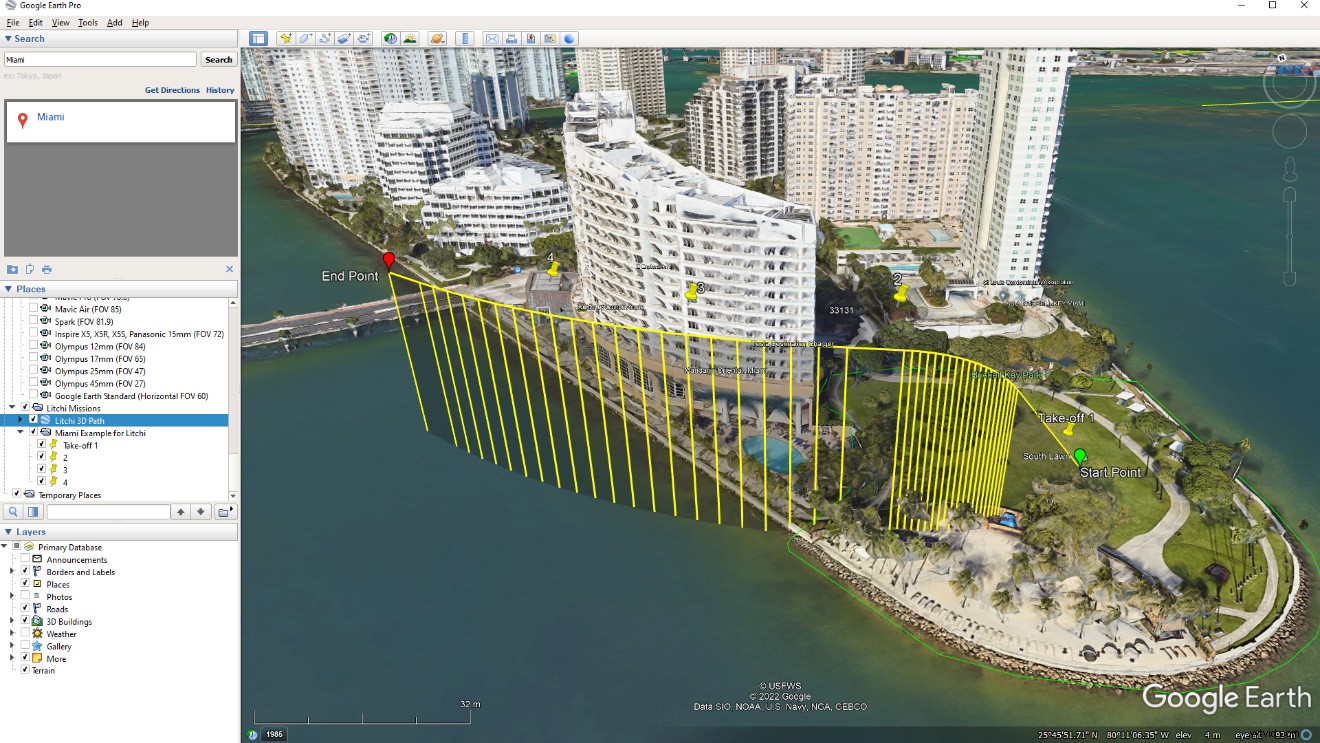
Mode suivi Litchi
Le mode de suivi de Litchi diffère de ceux que nous avons vus dans d'autres applications. Au lieu de sélectionner un sujet, dans ce mode particulier, le drone suivra un appareil ou une épingle. L'appareil peut être celui qui contrôle l'avion, ou un second exécutant l'application Litchi Magic Leash (uniquement disponible pour Android).
Les développeurs de Litchi nous avertissent de n'utiliser ce mode que dans de grandes zones dégagées, car il est facile de planter votre drone en l'utilisant, surtout s'il ne dispose pas d'un système d'évitement d'obstacles. Le meilleur conseil que je puisse vous donner est de faire voler l'avion bien au-dessus de tout obstacle qu'il pourrait rencontrer sur sa trajectoire.
Pour le configurer correctement, voici les paramètres que vous devez connaître :
- Altitude : Probablement le plus important. Comme je l'ai mentionné ci-dessus, réglez l'altitude pour que le drone ne trouve aucun obstacle sur son chemin. Mieux vaut prévenir que guérir.
- Distance : À quelle distance le drone volera-t-il de l'appareil/de la broche qu'il suivra.
- Mode de cap : En mode de cap "Nord", l'avion pointera son nez vers l'angle par rapport au nord. Vous pouvez ajuster ces paramètres en appuyant, en maintenant et en déplaçant votre doigt sur la boussole avec l'icône Litchi.
En mode "Course", l'avion suivra le sujet par derrière, devant ou de n'importe quel côté (tant que le sujet se déplace à plus de 1 m/s). - Contrôle de la nacelle : En mode "Automatique", la nacelle pointera automatiquement vers le sujet. Lorsqu'il est réglé sur manuel, l'utilisateur aura le contrôle total de la nacelle.
- Hauteur du sujet : La hauteur à laquelle la caméra doit pointer.
- Décalage du sujet : Avec ce paramètre, vous définirez à quel point le sujet sera éloigné du centre de l'image.
- Référence d'altitude : Sur "Power-On Elevation" (par défaut), l'avion volera à une altitude relative à celle définie lors du décollage. Lorsqu'il est défini sur "Élévation de l'appareil mobile", il utilisera l'élévation de l'appareil comme base.
- Joystick RC : Vous pouvez régler l'altitude et la distance à laquelle le drone suit le sujet (appareil/broche). Par exemple, ce mode vous permet d'effectuer une orbite (dans le sens des aiguilles d'une montre) en déplaçant le joystick gauche vers la droite et en le maintenant.
- Déplacement horizontal : Lorsqu'il est désactivé, tous les mouvements horizontaux seront désactivés.
Si vous voulez que votre avion suive un deuxième appareil, vous aurez besoin du Litchi Magic Leash installé (Android uniquement). Cliquez/appuyez sur ce lien pour le télécharger.
Pour configurer Litchi Magic Leash suivez ces étapes :
- Démarrez Litchi sur votre appareil principal (celui qui contrôle le drone).
- Connectez Litchi à votre drone.
- Sélectionnez le mode Suivre et appuyez sur le bouton Magic Leash pour vous connecter.
- Notez ou mémorisez le code PIN qui s'affiche.
- Sur le deuxième appareil, démarrez l'application Litchi Magic Leash.
- Appuyez sur l'icône Magic Leash pour vous connecter.
- Les deux appareils doivent maintenant être couplés.
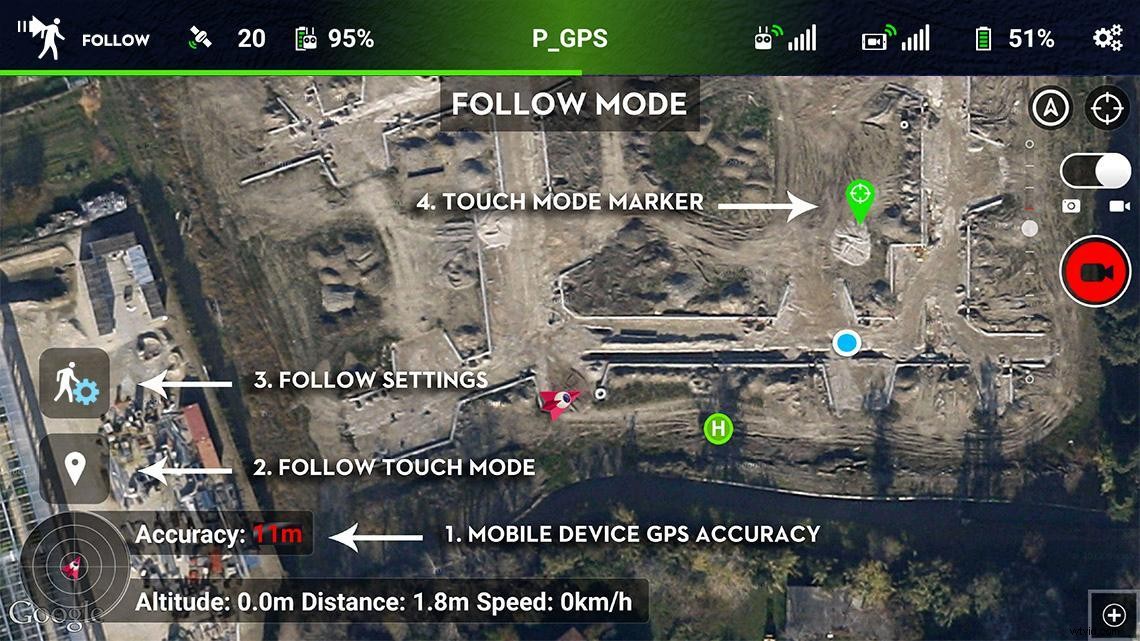
Mode Orbite Litchi
Ce mode est ce que nous connaissons de l'application DJI Go en tant que point d'intérêt (POI). En sélectionnant le mode Orbit, l'avion tournera autour d'un point de consigne. Vous pouvez choisir de contrôler le cardan ou de le régler sur automatique. Orbit nous permet également de sauvegarder et de charger des vols, ce qui peut être très utile pour certains travaux.
Voici les paramètres du mode orbite que vous devez connaître :
- Altitude : L'altitude à laquelle le drone volera.
- Rayon : Le rayon du cercle dessiné par l'avion tout en encerclant le sujet.
- Vitesse : La vitesse du drone pour effectuer la mise en orbite.
- Point d'entrée : Dans ce paramètre, vous pouvez modifier l'endroit où l'avion entrera dans le cercle pour commencer à orbiter.
- Mode de cap : Il définit l'orientation du drone. Vous pouvez choisir parmi les éléments suivants :
- Centre, le long du cercle (avant), le long du cercle (arrière), vers l'extérieur et contrôlé par l'utilisateur (joystick gauche en mode 2).
- Orientation : Cela définit de quel côté le drone volera ; dans le sens des aiguilles d'une montre ou dans le sens inverse des aiguilles d'une montre.
- Contrôle de la nacelle : En automatique, la nacelle fera la mise au point sur le point d'intérêt. En mode manuel, l'utilisateur prend le contrôle.
- Hauteur du sujet : C'est la hauteur à laquelle la caméra doit pointer.
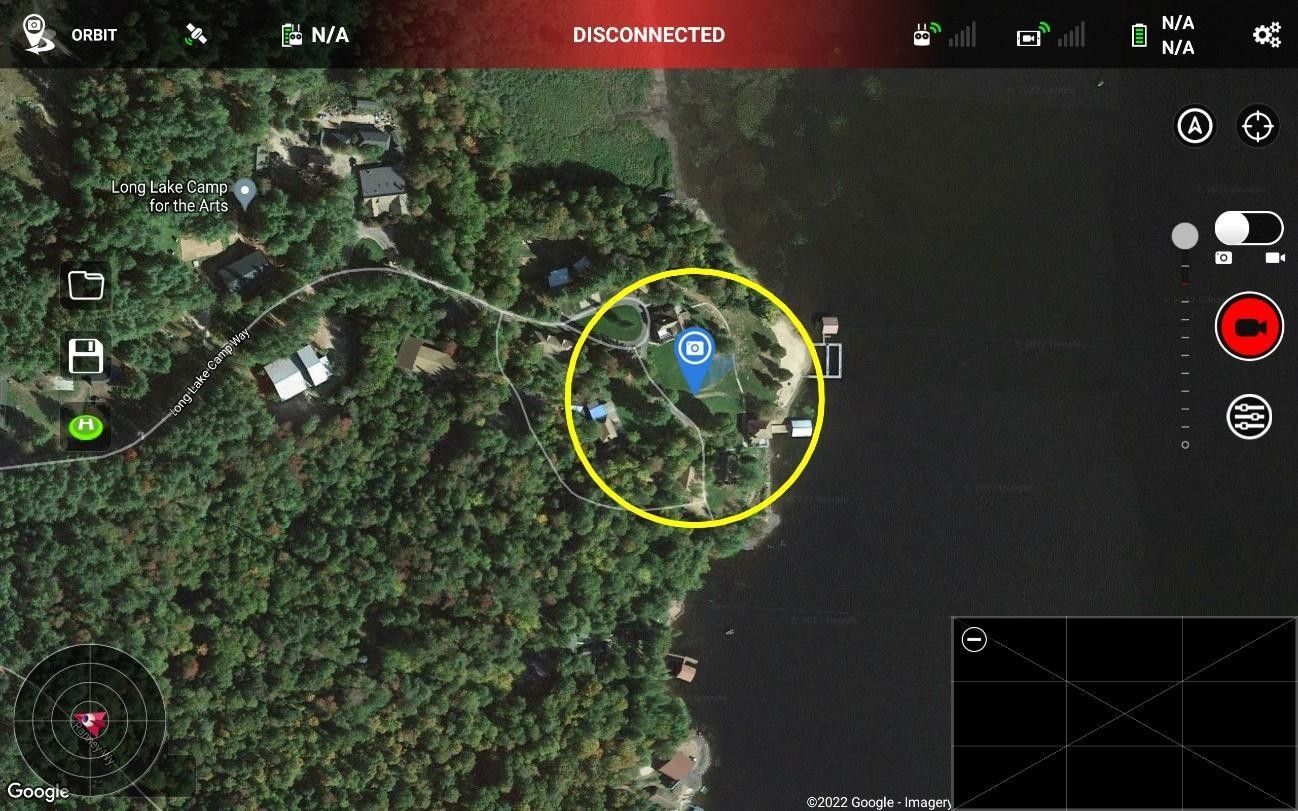
Réalité virtuelle Litchi
Bien que Litchi affirme sur son site Web que la réalité virtuelle est disponible dans tous les modes de vol, l'icône ne s'affiche sur mon application Litchi que sur les modes FPV et Track. J'utilise le DJI Mini 2 récemment ajouté, donc c'est peut-être la raison.
La fonction de réalité virtuelle est un moyen de vous immerger dans le vol, car le flux vidéo de la caméra du drone apparaît juste devant vos yeux. Vous pouvez également déplacer le cardan avec les mouvements de votre tête pour une plus grande implication dans le vol.
Cependant, ce n'est même pas la meilleure partie du mode VR, mais le fait que les lunettes VR nécessaires pour l'utiliser coûtent environ 10 $ !
Voici comment utiliser ce mode en 3 étapes simples :
- Assurez-vous que votre drone et Litchi sont connectés.
- Appuyez sur l'icône VR en haut à droite de l'écran (dans les modes disponibles)
- Quitter le mode VR en appuyant sur le bouton VR.
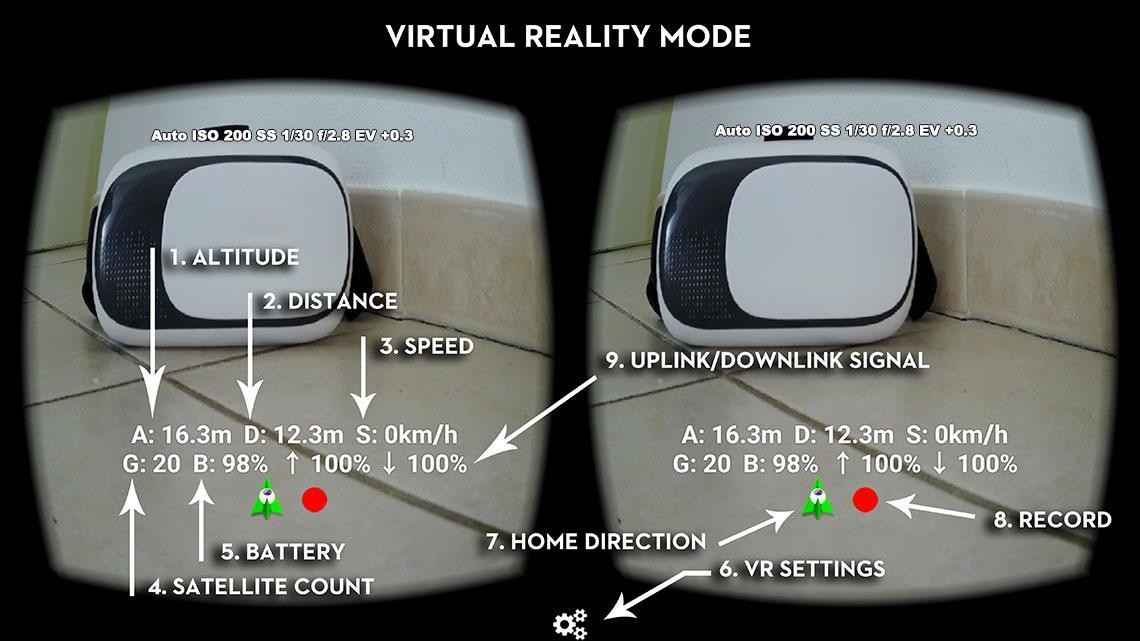
Le mode VR n'a que quelques paramètres. Voyons ce qu'ils sont :
- Afficher l'OSD : En l'activant, l'application affichera à l'écran l'altitude, la distance, la vitesse, etc.
- Décalage de profondeur : Cela augmentera le décalage de profondeur sur l'affichage de l'écran pour le rendre plus approprié pour vos yeux.
- Suivi de la tête de cardan : L'activation de cette option vous permettra de déplacer le cardan avec les mouvements de votre tête.
- Vitesse de la nacelle : Définit la vitesse à laquelle le cardan répondra lorsque vous bougez la tête.
- Suivi de la tête de l'avion : Vous pouvez choisir parmi trois options :Désactivé, immersif ou joystick. Cette option vous permet de contrôler la rotation de l'avion avec votre tête.
Le mode VR n'est pas seulement une façon amusante de profiter de vos vols, il peut également fournir une expérience unique et précise pour des travaux tels que l'inspection de pylônes électriques, de ponts, etc. Cependant, en raison du fait que vous volerez en BVLOS, assurez-vous que vous respectez la réglementation établie pour ce type de vol.
Mode Focus Litchi
Le mode de mise au point vous permet de garder la caméra centrée sur un point d'intérêt (POI) ou un appareil pendant que vous pilotez l'avion. Pour que les images restent sur le sujet, le drone contrôle automatiquement la rotation et l'inclinaison du cardan. Il peut également être utilisé avec Litchi Magic Leash (Android uniquement) pour se concentrer sur un deuxième appareil, comme nous l'avons vu en mode Follow.
Pour afficher les paramètres du mode de mise au point, appuyez sur l'icône (à gauche). Voici les paramètres de mise au point :
- Point d'intérêt : Appuyez n'importe où sur la carte pour définir un POI.
- Objet : Vous pouvez choisir entre POI ou appareil mobile.
- Hauteur du sujet : La hauteur à laquelle votre sujet est censé se trouver (-200 à 500 m).
- Rotation des avions : Deux paramètres au choix ;
- Manuel : L'utilisateur contrôle le lacet de l'avion.
- Auto : Cette option déverrouille deux paramètres supplémentaires :
- Référence du joystick : Choisissez entre le cap par défaut, le cap de l'avion, l'orientation de l'appareil mobile, le relèvement de l'avion à domicile ou le relèvement de l'appareil mobile (plus à ce sujet plus tard).
- Limiteur de vitesse du joystick : Choisissez entre 0 % et 100 %.

Mode Panorama Litchi
En sélectionnant le mode Panorama, vous pourrez prendre de superbes images panoramiques horizontales, verticales et sphériques. Hormis les réglages de l'appareil photo, on ne retrouve que 2 boutons dans ce mode :celui pour prendre automatiquement un panorama sphérique à 360°, et le bouton des réglages généraux du panorama.
Voici les paramètres que nous pouvons modifier dans ce mode :
- Largeur : Définissez l'angle de l'image panoramique en degrés (jusqu'à 360 °).
- Colonnes : Sélectionnez le nombre de colonnes pour l'image. Choisir un nombre plus grand augmente le nombre d'images et, par conséquent, la taille du panorama.
- Hauteur : Sélectionnez la hauteur centrée pour le début de l'image panoramique.
- Lignes : De la même manière que dans les colonnes, plus il y a de lignes, plus il y a d'images, ce qui entraîne une taille de fichier plus importante.
- Nadir : Le nombre de plans de fond que le panorama aura.
- Modèle de grille : Sélectionnez parmi :
- Linéaire : Le paramètre de colonne s'applique à chaque ligne. Cela signifie que dans un panorama de 8 colonnes x 4 lignes, le drone prendra 8 images pour chaque ligne.
- Sphérique : Le paramètre de colonne s'applique uniquement à la ligne d'horizon.
- Stratégie de capture : Choisissez parmi deux options ; colonne par colonne ou ligne par ligne.
- Délai avant chaque photo : Définissez un nombre en millisecondes. Avoir un délai avant de prendre une photo peut vous aider à éviter d'obtenir des images floues. Utile pour les jours venteux.
- Délai après chaque photo : De la même manière qu'auparavant, cette fonctionnalité peut aider à stabiliser le drone pour obtenir des images plus nettes.
- Bouton Démarrer : Ce bouton démarre le panorama, vous montrant combien de photos seront prises.
- Enregistrer dans la base de données Panorama : Choisir "Oui" enregistrera le panorama dans la base de données (uniquement disponible sur les appareils iOS).

Mode Litchi Track
Le dernier mode de vol intelligent proposé par Litchi est Track. Ce mode est similaire au mode de suivi trouvé dans l'application DJI Fly. Litchi utilise une vision par ordinateur de pointe pour suivre le sujet et le garder sur le cadre, tandis que vous pouvez voler manuellement ou laisser le drone voler de manière autonome. La rotation de l'avion et le pas du cardan sont contrôlés par Litchi sur ce mode.
Pour sélectionner le sujet que vous souhaitez suivre, utilisez le geste de « pincement » avec deux doigts.
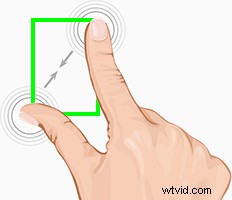
| Remarque : Ce mode nécessite un appareil hautes performances pour l'exécuter, car Litchi exécute des algorithmes pour suivre l'objet et restitue la vidéo en temps réel. La fermeture de toutes les applications en arrière-plan est fortement recommandée. |
Ce sont les paramètres que vous devez savoir avant d'utiliser le mode Track de Litchi :
- Rotation des avions : Lorsqu'il est actif, Litchi contrôlera la rotation et le tangage de l'avion, déverrouillant toutes ces options que vous pouvez modifier.
- Référence du joystick : Choisissez entre 5 :
- Par défaut : Les bâtons répondront normalement.
- Cap de l'avion : Le parcours est verrouillé en fonction de la position de l'avion (similaire au mode de verrouillage de parcours).
- Orientation vers les appareils mobiles : Avec ce paramètre sélectionné, le verrouillage du parcours sera verrouillé sur l'emplacement de l'appareil exécutant Litchi.
- Relèvement de l'avion d'origine : Le cadenas de parcours sera verrouillé sur la position initiale sélectionnée.
- Appareil mobile-roulement d'aéronef : Le verrouillage du parcours sera verrouillé en fonction du relèvement entre l'appareil mobile et l'emplacement de l'avion.
- Limiteur de vitesse du joystick : Abaisser ce paramètre rendra l'avion plus lent (actif uniquement lorsque la rotation de l'avion est activée).
- Vitesse d'orbite : Choisissez la vitesse à laquelle l'avion orbitera autour du sujet.
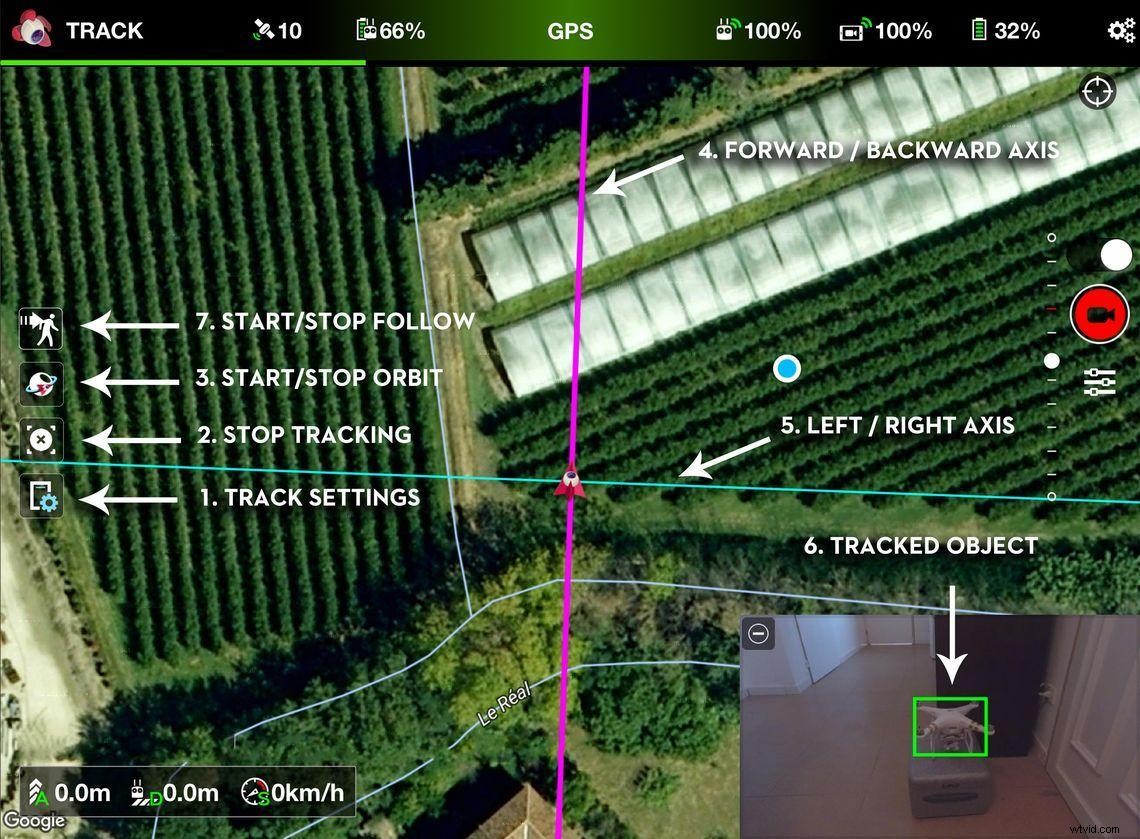
Reprendre le contrôle de votre drone depuis les modes de vol
C'était fou de voir en ligne combien de personnes ne savaient pas ou avaient peur de ne pas pouvoir reprendre le contrôle en mission (moi y compris). C'était l'une des premières choses que j'ai essayées lorsque j'ai testé l'application Litchi.
Devine quoi? Il s'avère que c'est tellement plus facile que nous ne le pensions.
Il existe deux options pour reprendre le contrôle de l'avion :
- Appuyez sur les boutons "arrêter la mission" ou "mettre en pause la mission".
- Déplacez les autocollants du contrôleur jusqu'à ce que vous ayez le contrôle du drone.
Voir? C'était beaucoup plus simple que ce que j'avais lu sur certains forums !
Mode Simulateur Litchi
Si vous souhaitez tester l'un des modes de vol de Litchi avant de faire voler votre drone avec eux, vous pouvez le faire avec le mode simulateur. Dans ce mode, vous avez la possibilité d'essayer tous les modes de vol dans une simulation. That is, without actually flying the aircraft.
However, to do this, you still need to be connected to the drone. Enabling this feature is easy, you just have to long-press at the center of the status bar. Once active, the background of the bar will change to purple, indicating that you are indeed in Simulator mode.
After initiating the mission, the drone’s rotors will not spin up, as it will only fly virtually.
Litchi downsides/possible improvements
- The histogram cannot be resized.
- The on-screen buttons in the tablet version of the app (Android) are a little too big.
- There is no information displayed on each flight mode, which means that if you have not done your homework before using the app, you will be lost.
- In Mission Hub , it is a pity that we are given the option to tilt the camera view, but not make use of the Google Earth 3D photogrammetry options. This would improve mission planning vastly. Maybe in the future?
- 3D missions using Google Earth are limited to those areas where Google offers full photogrammetry of the area. If, for example, we want to create a 3D mission in a remote area, where knowing the height of a forest is important, we would not have this type of data. This is not a downside of the Litchi app, but rather of the way that we use that feature.
- Another issue with creating missions using the Google Earth method is that the accuracy of the imported waypoints seems a little off. Always use the option to check your 3D flight plan to correct any problems.
- The price of the Litchi app is so low that anyone can afford it. However, many users say that it is cheap because they offer a hidden course on their website, promoted as Phantom Film School. Obviously, you do not need to purchase this course, but similar apps include free training courses for you to learn how to use all its features.
- The Litchi Magic Leash app does not transfer pressure data, which means that if you go up or down a hill, the drone will not adjust its altitude. Hopefully, a solution will be implemented soon, as this is potentially dangerous.
- I miss the option to simulate the mission without having to connect and with GPS service in the drone. Yes, we can simulate the mission on Google Earth as we have seen, but it is different.
- Some features of the app are locked to either Android or iOS.
Litchi Price
At a price of only $25, it is hard not to fall to the temptation of purchasing Litchi. There are other apps that will give you similar features, but you have to pay more (and get less). For instance, Dronelink has the same entry price, but it only works with the Spark, Mini, and Air series. It comes without Waypoints, although it does include more intelligent flight modes.
Nothing compares to Litchi’s features for that price, so avoid spending money on a few coffees this week, you will be able to purchase Litchi and your wallet won’t even notice it.
That is all for today, pilot! I hope you have a better understanding of the Litchi app and, most of all, that you have many safe flights with it. I will see you next time on Droneblog.
Citations / Resources:
Community facebook group
