Votre iPhone dispose d'un appareil photo puissant et de nombreuses fonctionnalités intéressantes qui peuvent donner de superbes photos. Emporter votre téléphone avec vous signifie que vous pouvez transformer n'importe quelle situation en une séance photo instantanée. Mais savez-vous comment tirer pleinement parti des paramètres de l'appareil photo de votre iPhone ?
Dans cet article, nous allons vous montrer 12 paramètres de l'appareil photo de l'iPhone qui changeront votre façon de prendre des photos.

12. Utilisez le mode Live Photo pour le son et le mouvement
Au lieu de figer le moment et de prendre une photo fixe, vous pouvez utiliser Live Photo avec les paramètres de l'appareil photo de votre iPhone pour capturer les mouvements et les sons. Ce mode appareil photo est parfait pour préserver des moments spéciaux qui n'auraient pas la même apparence sur une photo ordinaire.
Pour utiliser le paramètre Live Photo sur votre iPhone, recherchez le symbole composé de cercles les uns dans les autres en haut de l'écran. S'il est barré, cela signifie qu'il est désactivé.
Lorsque vous appliquez ce mode appareil photo, n'oubliez pas que votre appareil capture automatiquement une vidéo de 1,5 seconde avant et après avoir appuyé sur le déclencheur. Assurez-vous de garder l'appareil photo immobile pendant quelques secondes lors de la prise de vue.
Accédez à l'application Photos pour lire votre Live Photo, ouvrez-la et maintenez votre doigt sur l'écran pour la regarder. Vous pouvez même appliquer certains effets pour le rendre plus unique.
Ouvrez votre Live Photo et balayez vers le haut pour accéder aux effets. Vous pouvez choisir entre Loop, Bounce ou Long Exposure. Loop transformera votre Live Photo en une boucle vidéo sans fin. Bounce jouera votre Live Photo en avant puis en arrière, de la même manière que Boomerang. L'exposition longue brouille tout mouvement et c'est le moyen idéal pour créer des effets soyeux de cascades ou de rivières.

11. Ajustez la mise au point pour obtenir des images nettes
L'appareil photo de l'iPhone a une grande profondeur de champ. Cela signifie qu'il est bon de garder à la fois le premier plan et l'arrière-plan nets. Mais cela ne signifie pas que vous n'avez plus besoin de vous concentrer. Sinon, vous pourriez vous retrouver avec une image floue que vous ne pourrez pas utiliser.
Chaque fois que vous prenez des photos avec votre appareil, attendez avant d'appuyer sur le déclencheur et définissez d'abord le point de mise au point. Après avoir cadré votre photo, appuyez sur l'écran sur lequel vous souhaitez faire la mise au point (cela devrait être votre sujet). Une boîte jaune apparaîtra pour signaler le point de mise au point.
À moins que vous ne preniez des photos en studio, l'environnement est susceptible de changer. L'appareil photo de votre iPhone se recentrera automatiquement. Pour conserver les réglages, l'appareil photo de votre iPhone permet de verrouiller manuellement la mise au point et l'exposition. Pour ce faire, appuyez longuement sur le carré jaune qui indique le point focal de votre photo. Après quelques secondes, vous verrez le signe de verrouillage AE/AF apparaître en haut de l'écran. Pour déverrouiller le mode, appuyez n'importe où sur l'écran.
Bien sûr, il faut parfois un moment pour faire la mise au point sur votre sujet. Mais au moins, cela garantit que vous aurez une photo nette à la fin. Prenez l'habitude d'appuyer sur cet écran avant d'appuyer sur le déclencheur.

10. Réglez l'exposition manuellement pour plus de contrôle
L'appareil photo de votre iPhone ajuste automatiquement l'exposition pour vous. Cependant, il ne réussira pas à chaque fois et votre photo sera trop sombre (sous-exposée) ou trop lumineuse (surexposée). Que devez-vous faire lorsque cela se produit ?
La réponse est d'utiliser le curseur d'exposition. Cet outil vous permet de remplacer les paramètres d'exposition de votre iPhone et de les ajuster vous-même.
Vous pouvez utiliser le curseur Exposition pour diverses raisons. Le plus crucial est de l'utiliser pour corriger la luminosité. Mais vous pouvez également sur/sous-exposer vos clichés pour obtenir des effets spécifiques tels que la silhouette que vous voyez sur la photo ci-dessus.
Le curseur d'exposition n'apparaît que lorsque vous appuyez sur l'écran pour sélectionner une zone de mise au point. Assurez-vous donc de voir la case jaune avant de faire des ajustements. Une fois que la boîte jaune apparaît sur l'écran de votre iPhone, une icône de soleil apparaît également à côté. Déplacez votre doigt vers le haut ou vers le bas pour modifier l'exposition.
Vous verrez la scène s'assombrir ou s'éclaircir en temps réel afin que vous sachiez à quel point vous devez vous ajuster. C'est l'un des paramètres cachés de l'appareil photo de l'iPhone et beaucoup de gens ne réalisent même pas qu'il existe.

9. Utilisez le quadrillage pour une composition parfaite
Certains photographes débutants ont du mal à comprendre le concept de composition. Heureusement, il existe des directives de composition simples que vous pouvez suivre, telles que la règle des tiers.
En divisant le cadre en une grille 3 x 3, la règle des tiers vous indique où placer votre sujet sur la photo. Suivre ce guide devrait être assez facile, mais que se passe-t-il si vous ne pouvez pas imaginer les lignes dans votre tête ?
La bonne nouvelle est que vous pouvez accéder à la fonction de quadrillage comme l'un des paramètres de l'appareil photo de l'iPhone pour vous aider à maîtriser la prise de vue. Accédez simplement aux paramètres de votre iPhone, choisissez l'onglet Appareil photo et activez la fonction Grille. Une fois que vous activez le mode, les lignes de la grille apparaîtront sur l'écran juste en face de la scène que vous souhaitez prendre en photo.
Tout ce que vous avez à faire est de positionner votre sujet principal le long de ces lignes ou à l'endroit où l'une d'entre elles se croise dans la grille. Appuyez sur le déclencheur et votre composition parfaite est prête !

8. Améliorez votre image avec des filtres
Comme beaucoup de gens, il y a de fortes chances que vous utilisiez beaucoup plus les filtres Instagram/VSCO que ceux proposés par votre appareil photo iPhone. Toutefois, l'utilisation de votre application d'origine pour modifier les teintes de vos photos présente quelques avantages par rapport aux applications tierces.
Le premier avantage est que vous pouvez utiliser les filtres iPhone même lorsque vous êtes en mode Live Photo. Cela signifie que vous pouvez appliquer vos paramètres favoris en temps réel tout en prenant une photo.
Tout d'abord, ouvrez l'application appareil photo et appuyez sur l'icône avec trois cercles qui se chevauchent dans le coin supérieur droit de l'écran. Si vous avez une version plus récente de l'iPhone, vous devez appuyer sur la flèche en haut de l'écran pour accéder aux paramètres supplémentaires de l'appareil photo tels que les filtres, la minuterie ou le mode caméra de nuit.
Ensuite, il ne vous reste plus qu'à choisir parmi les filtres disponibles et commencer à prendre des photos !
L'application Photos vous permet également de modifier le préréglage de votre image à tout moment sans affecter sa qualité. Pour ce faire, accédez à l'application Photos et appuyez sur l'icône avec les trois cercles. Ensuite, sélectionnez parmi de nombreuses options de filtre pour remplacer celui que vous avez déjà.
Contrairement aux applications tierces, votre iPhone ne superpose pas de filtre sur celui que vous avez déjà appliqué précédemment. De cette façon, vous ne vous retrouvez pas avec une photo sursaturée avec des couleurs non naturelles.

7. Capturez le mouvement avec le mode rafale
Obtenir le bon timing lorsque vous prenez des photos peut être difficile lorsque vous avez un sujet en mouvement.
Alors, comment vous assurez-vous de ne pas manquer le moment où il se produit ? Eh bien, vous pouvez soit retenir votre souffle et espérer appuyer sur le déclencheur à la bonne seconde… soit utiliser le mode rafale.
Vous n'avez pas besoin de modifier les paramètres de l'appareil photo de votre iPhone pour activer le mode rafale. Tout ce que vous avez à faire est d'appuyer sur le déclencheur et de le maintenir enfoncé. Avec un appareil photo iPhone plus récent (11, 11 Pro ou 11 Pro Max), vous devez appuyer sur le bouton de l'obturateur et le faire immédiatement glisser vers la gauche pour les photos orientées portrait ou le faire glisser vers le haut en cas d'orientation paysage.
Votre appareil continuera alors à prendre des photos tant que votre doigt touchera l'écran. Le mode rafale prend environ 10 photos par seconde.
Vous pouvez utiliser le mode rafale pour les plans d'action où les mouvements se produisent rapidement. C'est le meilleur mode pour prendre des photos d'enfants, d'animaux ou pour capturer des personnes qui courent, sautent, marchent, dansent ou font du vélo. Vous pouvez également l'essayer lorsque vous prenez des photos candides où vous capturez des moments au fur et à mesure qu'ils surviennent.
Une fois que vous avez terminé, vous pouvez sélectionner les meilleures photos et ignorer les autres. Ouvrez l'application Photos, appuyez sur la rafale pour l'ouvrir et choisissez le bouton Sélectionner en bas de votre écran. Choisissez les photos que vous souhaitez conserver, puis appuyez sur le bouton Terminé dans le coin supérieur droit et sélectionnez Conserver uniquement les favoris.

6. Utiliser le retardateur
Un autre paramètre très utile de l'appareil photo de l'iPhone est le retardateur. Vous pouvez utiliser ce mode appareil photo à différentes fins, telles que prendre des autoportraits ou des portraits de groupe. Mais vous pouvez également l'activer lors de la prise de vue de paysages ou de photos de nuit pour éviter le bougé de l'appareil photo.
Vous trouverez le retardateur de l'iPhone dans la partie supérieure droite de l'écran ou après avoir appuyé sur la flèche vers le haut si vous avez un iPhone 11, 11 Pro ou 11 Pro Max. Une fois que vous appuyez dessus, il vous montrera les options de minuterie de 3 secondes et de 10 secondes.
Lorsque vous prenez un autoportrait ou une photo de groupe, choisissez 10 secondes. Cela vous donne suffisamment de temps pour entrer dans le cadre avant que l'obturateur ne se déclenche. Si vous photographiez des paysages et des photos de nuit, l'option 3 secondes fonctionne bien.
Lorsque vous utilisez le mode appareil photo avec retardateur, assurez-vous toujours de trouver une surface solide pour stabiliser votre iPhone. Si vous pensez que vous utiliserez beaucoup le retardateur, pensez à apporter au moins un mini trépied avec vous.
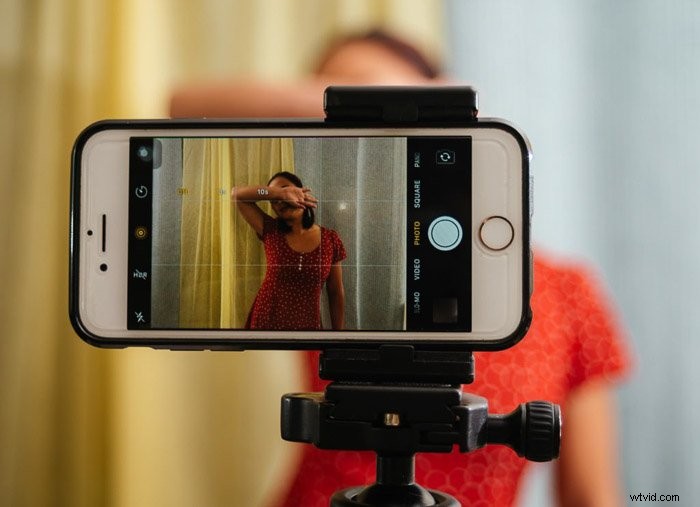
5. Choisissez un format d'image avec l'outil de recadrage
À l'ère des médias sociaux, vous ne pouvez plus vous limiter aux photos rectangulaires 5:4 ou 4:3. De nos jours, vous aurez besoin de flexibilité pour essayer un format carré 1:1 et d'autres formats d'image également. La façon la plus simple de le faire est d'utiliser l'outil de recadrage sur votre iPhone.
Tout d'abord, ouvrez votre application Photos et choisissez l'image que vous souhaitez modifier. Ensuite, appuyez sur l'outil de recadrage (une icône carrée entourée de flèches). Vous pouvez découper le fichier manuellement, mais le moyen le plus simple consiste à choisir le format d'image souhaité à la place.
Il existe une variété d'options en ce qui concerne votre sélection de rapports d'aspect. Les plus courants sont 5:4, 5:3, 4:3 et 3:2 pour les images rectangulaires.
Pour les photos panoramiques, vos choix sont 7:5 et 16:9. Et si vous voulez une image carrée pour Instagram, choisissez 1:1.

4. Apprenez à utiliser les objectifs photo, carré, panoramique et multi-objectifs
L'inconvénient du recadrage est qu'il peut diminuer la qualité de vos fichiers. Pour conserver la résolution de l'appareil photo de l'iPhone, choisissez le format d'image souhaité via les modes de prise de vue.
Au bas de l'écran de votre application appareil photo, vous pouvez choisir entre Photo, Carré et Pano, entre autres. Le paramètre par défaut est Photo, qui produit des images au format 5:4. Pour Instagram, choisissez le mode Carré qui a un rapport hauteur/largeur de 1:1. Et pour 16:9, vous pouvez sélectionner Pano. Votre téléphone ajustera ensuite la taille de l'écran en direct pour refléter le format d'image que vous préférez.
Malheureusement, si vous souhaitez toujours réduire votre photo panoramique de 16:9 à 7:5, vous devrez utiliser l'outil de recadrage. Et il en va de même pour la réduction des images 5:4 en 4:3 ou 3:2.
Bien sûr, l'iPhone propose plus de modes de prise de vue que Photo, Carré et Pano. Mais nous les avons regroupées car ce sont celles dont vous aurez besoin si vous ne souhaitez pas recadrer vos images.
Si l'appareil photo de votre iPhone est doté de plusieurs objectifs, vous disposez d'encore plus d'options pour améliorer la qualité de vos photos. Si votre iPhone a deux objectifs et qu'il est plus ancien qu'un iPhone 11, vous avez le mode appareil photo large et téléobjectif. L'iPhone 11 est équipé d'objectifs larges et ultra-larges, tandis que les 11 Pro et 11 Pro Max sont équipés de trois objectifs différents pour les réglages de l'appareil photo ultra-large, large et téléobjectif.
Si vous ouvrez l'application appareil photo iPhone, vous verrez des chiffres au bas de votre cadre. Ce sont les options de zoom et vous permettent de basculer entre les différents objectifs. Si vous appuyez sur l'option 0,5x, vous obtiendrez l'objectif ultra-large qui vous permet de capturer de plus grands paysages, bâtiments ou horizons urbains.
Appuyez sur le bouton 1x pour ouvrir l'objectif large qui convient à la plupart des paramètres de photographie. Le passage au téléobjectif 2x vous permet de capturer une vue rapprochée des sujets au loin. Vous pouvez utiliser ce mode appareil photo lorsqu'il est physiquement impossible de vous rapprocher de votre sujet.

3. Capturez en HDR pour obtenir la meilleure exposition
Parfois, vous rencontrerez des conditions où ni les réglages automatiques ni manuels ne vous permettront d'obtenir la bonne exposition. De telles situations impliquent souvent un éclairage à contraste élevé, comme des scènes couvertes, des levers et des couchers de soleil.
Chaque fois que vous vous trouvez dans des conditions d'éclairage difficiles, assurez-vous d'activer votre HDR (plage dynamique élevée) en haut de l'écran. Son activation invite votre téléphone à prendre trois photos avec différents niveaux d'exposition.
Le premier est normal, tandis que les deux suivants sont respectivement plus clairs et plus sombres. Votre appareil les compose ensuite ensemble pour créer une image éclatante avec la bonne exposition.
Si vous possédez un iPhone 11, cet appareil dispose de deux paramètres de caméra supplémentaires que vous ne pouvez pas contrôler :Smart HDR et Deep Fusion. Tous deux essaient d'utiliser de nombreuses images capturées en peu de temps pour créer la meilleure et maximiser les détails fins tels que les cheveux, la fourrure et la texture de la photo.
Pour désactiver le mode caméra Smart HDR, accédez aux paramètres de la caméra iPhone et désactivez le bouton. Il n'y a pas de commutateur pour le réglage de la caméra Deep Fusion, mais vous pouvez le désactiver si vous accédez aux paramètres de votre iPhone, choisissez l'onglet Caméra et activez l'option Capturer en dehors du cadre.

2. Utiliser le mode Portrait pour l'effet de profondeur de champ
Une caractéristique impressionnante de l'iPhone 7 Plus et des modèles plus récents est le mode Portrait. Il vous permet de prendre des photos avec des arrière-plans flous en utilisant ses deux appareils photo ainsi qu'un logiciel intelligent.
Pour essayer le mode Portrait, ouvrez l'application de votre appareil photo et appuyez sur Portrait en bas de l'écran. L'appareil photo détecte automatiquement l'arrière-plan et le rend flou.
Si l'application vous indique que vous êtes trop près de la caméra, déplacez-vous jusqu'à ce que vous soyez à la bonne distance.
Malheureusement, les paramètres de l'appareil photo de l'iPhone 5 et de l'iPhone 6 ne disposent pas du mode Portrait. Mais si vous voulez essayer le bokeh dans vos photos, vous pouvez plutôt opter pour des applications tierces telles que Tadaa SLR.

1. Utiliser l'éclairage de portrait pour un effet studio
En mode Portrait, vous pouvez également modifier l'éclairage de votre photo grâce à l'éclairage de portrait. En appuyant sur l'écran de l'appareil photo de l'iPhone, vous pouvez donner l'impression que votre image a été prise sur une scène ou même dans un studio.
Pour utiliser l'éclairage de portrait, vous devez d'abord sélectionner le mode portrait dans l'application appareil photo. Vous trouverez les effets d'éclairage suivants dans la partie inférieure de l'écran :
- Lumière naturelle ;
- Lumière de studio ;
- Lumière de contour ;
- Éclairage de scène ;
- Éclairage de scène mono.
Si vous ne souhaitez pas ajouter d'effets d'éclairage, choisissez le paramètre par défaut de l'iPhone Natural Light. Pour créer des portraits de mauvaise humeur, vous pouvez essayer Contour Light. Pour des résultats professionnels, vous pouvez sélectionner Stage ou Studio Light.

Conclusion
L'appareil photo de l'iPhone évolue en permanence. Prenez toujours votre temps pour découvrir les nouvelles fonctionnalités offertes par votre appareil et comment les utiliser efficacement.
N'oubliez pas qu'il n'y a presque aucune limite à ce que vous pouvez faire lorsque vous combinez les compétences en photographie et la créativité avec la technologie.
Pour plus d'informations sur les paramètres de l'appareil photo de l'iPhone, découvrez comment utiliser les photos en direct ou le mode appareil photo portrait !
Pour obtenir des conseils de photographie lors de vos déplacements, essayez nos feuilles de triche Quick Capture !
