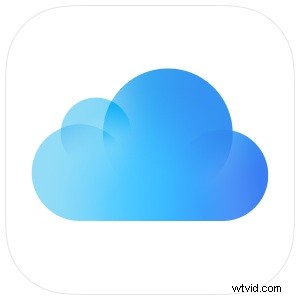 iCloud Drive est une fonctionnalité merveilleusement utile qui permet non seulement de stocker les fichiers dans iCloud, mais aussi d'être facilement accessible pour récupérer ou modifier à partir de tout autre appareil Mac ou iOS utilisant le même identifiant Apple. Alors qu'iOS a longtemps été en mesure d'enregistrer des fichiers sur iCloud, les dernières versions d'iOS permettent désormais à iCloud Drive d'apparaître sous la forme d'une icône sur l'écran d'accueil des appareils, permettant ainsi à un système de fichiers accessible à l'utilisateur de toutes sortes sur l'iPhone, l'iPad et Ipod touch.
iCloud Drive est une fonctionnalité merveilleusement utile qui permet non seulement de stocker les fichiers dans iCloud, mais aussi d'être facilement accessible pour récupérer ou modifier à partir de tout autre appareil Mac ou iOS utilisant le même identifiant Apple. Alors qu'iOS a longtemps été en mesure d'enregistrer des fichiers sur iCloud, les dernières versions d'iOS permettent désormais à iCloud Drive d'apparaître sous la forme d'une icône sur l'écran d'accueil des appareils, permettant ainsi à un système de fichiers accessible à l'utilisateur de toutes sortes sur l'iPhone, l'iPad et Ipod touch.
À partir d'iCloud Drive, les utilisateurs peuvent parcourir les fichiers et les ouvrir directement à partir d'iCloud, et toutes les modifications apportées sur un appareil seront synchronisées instantanément avec tous les autres accédant au même fichier à partir d'iCloud Drive, qu'ils soient sur iOS ou Mac OS X. Les utilisateurs ont le option pour activer iCloud Drive et l'afficher sur l'écran d'accueil lors de la configuration d'iOS 9 ou version ultérieure pour la première fois, mais beaucoup peuvent l'avoir négligé ou ignoré, voici donc comment vous assurer que vous avez iCloud Drive disponible sous forme d'icône sur le Écran d'accueil d'un iPhone ou d'un iPad.
Comment activer iCloud Drive dans iOS et afficher l'icône sur l'écran d'accueil
Si vous ne l'avez pas déjà fait, vous devez à la fois activer iCloud Drive dans iOS, puis autoriser iCloud Drive à apparaître sous forme d'icône sur l'écran d'accueil de l'iPad, de l'iPhone ou de l'iPod touch.
- Ouvrez l'application Paramètres et accédez à "iCloud"
- Recherchez "iCloud Drive" dans la liste et basculez le commutateur pour "iCloud Drive" sur la position ON
- Recherchez ensuite "Afficher sur l'écran d'accueil" et mettez-le également en position ON
- Quitter les paramètres et vous trouverez l'icône iCloud Drive sur l'écran d'accueil d'iOS
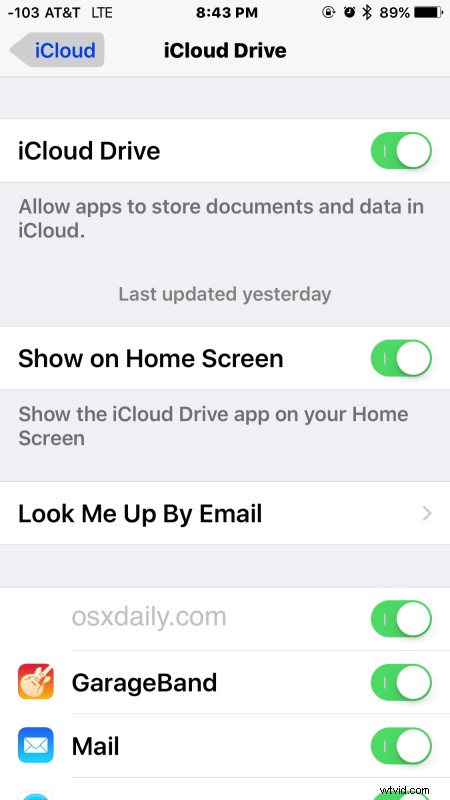
Notez qu'iCloud Drive est désormais appelé l'application "Fichiers" sur les versions modernes d'iOS et d'iPadOS, et iCloud Drive est désormais une section de l'application Fichiers.
iCloud Drive en tant qu'application se comporte vraiment comme un simple système de fichiers utilisateur pour iOS, où vous pouvez rechercher des fichiers, puis ouvrir, afficher et modifier des fichiers directement depuis l'application vers une application compatible également. Vous pouvez également utiliser iCloud Drive pour afficher des photos et des médias stockés dans iCloud sur n'importe quel appareil utilisant le même identifiant Apple.
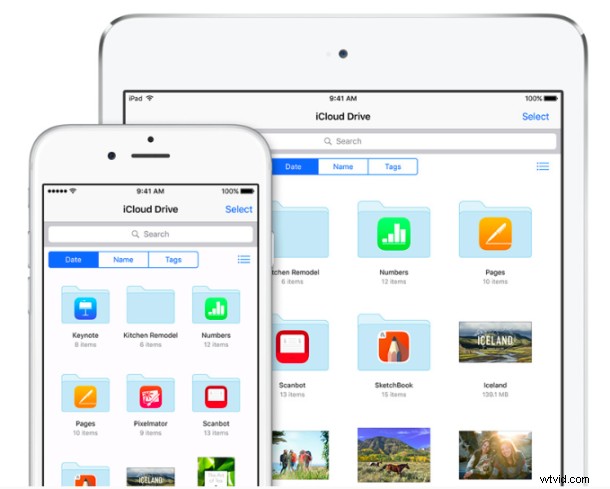
Pour l'essayer vous-même, vous aurez besoin d'iOS 9.0 ou d'une version ultérieure sur n'importe quel appareil, mais pour les utilisations les plus optimales, vous voudrez également avoir un Mac avec iCloud Drive. Si vous n'avez créé aucun document iCloud, vous pouvez copier des fichiers sur iCloud Drive à partir d'un Mac sous OS X et vous les trouverez rapidement disponibles dans iCloud Drive sur iPhone ou iPad sous iOS.
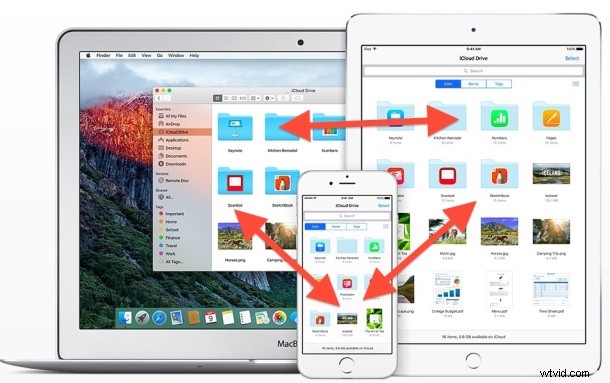
Une chose notable qui manque actuellement dans iCloud Drive sous iOS est une capacité de copie directe similaire à celle offerte dans Mac OS X, et pour l'instant il n'y a pas de méthode pour copier une photo ou un film directement dans iCloud Drive à partir des Photos app, même si vous pouvez enregistrez les photos ou vidéos modifiées directement dans iCloud Drive. Néanmoins, iCloud Drive est une fonctionnalité très utile et pour tout utilisateur qui souhaite qu'iOS dispose d'un système de fichiers accessible directement à l'utilisateur, cette application et Photos sont à peu près aussi proches qu'elles le sont actuellement.
