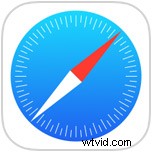 La plupart des utilisateurs d'iPhone et d'iPad voudront activer le bloqueur de fenêtres contextuelles dans Safari pour iOS afin d'éviter les désagréments pop-ups et nuisances, mais parfois le bloqueur de pop-up Safari intégré est trop agressif et bloque à tort un pop-up sur un site où l'utilisation de pop-up est nécessaire pour que le site fonctionne comme prévu. Dans ces situations, les utilisateurs peuvent choisir de désactiver facilement les bloqueurs de fenêtres contextuelles dans Safari pour iOS, et il est tout aussi simple de réactiver la fonctionnalité.
La plupart des utilisateurs d'iPhone et d'iPad voudront activer le bloqueur de fenêtres contextuelles dans Safari pour iOS afin d'éviter les désagréments pop-ups et nuisances, mais parfois le bloqueur de pop-up Safari intégré est trop agressif et bloque à tort un pop-up sur un site où l'utilisation de pop-up est nécessaire pour que le site fonctionne comme prévu. Dans ces situations, les utilisateurs peuvent choisir de désactiver facilement les bloqueurs de fenêtres contextuelles dans Safari pour iOS, et il est tout aussi simple de réactiver la fonctionnalité.
Cela va sans dire, mais à moins que vous n'ayez une raison spécifique de désactiver le bloqueur de pop-up dans Safari pour iOS, vous souhaiterez probablement laisser la fonctionnalité activée (ou l'activer si elle est actuellement désactivée). C'est assez évident quand un bloqueur de popup empêche l'utilisation correcte d'un site Web, donc ce n'est pas vraiment une astuce de dépannage Safari et il n'y a pas beaucoup de mystère lorsque la prévention des popup interfère avec la fonctionnalité d'un site. C'est également une bonne idée de réactiver le bloqueur de popups dans Safari pour iOS après avoir fini d'utiliser le site qui l'exige, afin d'empêcher que les types de popups les plus ennuyeux ne s'affichent à l'avenir.
Comment désactiver (ou activer) le bloqueur de fenêtres contextuelles Safari dans iOS
Si vous désactivez le bloqueur de pop-up dans iOS, vous autorisez l'apparition de pop-ups dans Safari. Si vous activez le bloqueur de pop-up dans iOS, vous empêcherez les popups d'apparaître dans Safari. Voici le paramètre approprié pour basculer selon les besoins :
- Ouvrez l'application "Paramètres" dans iOS et accédez à "Safari"
- Sous les paramètres généraux de Safari, basculez le commutateur à côté de "Bloquer les pop-ups" sur la position OFF pour désactiver le bloqueur de popup, ou sur la position ON pour activer le bloqueur de popup dans Safari
- Retournez à Safari et naviguez sur le Web comme d'habitude, la modification sera immédiatement appliquée
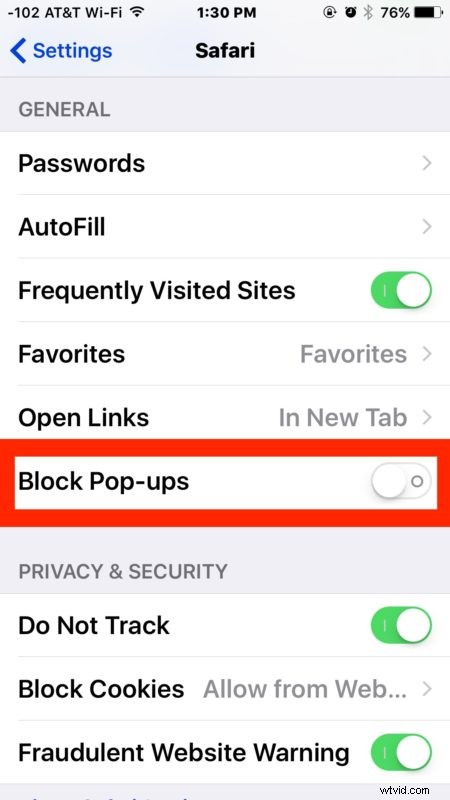
Vous n'avez pas besoin de redémarrer ou de relancer Safari, il suffit d'activer ou de désactiver l'interrupteur pour déterminer si les sites Web et les pages Web de Safari peuvent ou non ouvrir une nouvelle fenêtre contextuelle dans Safari sur un iPhone, un iPad ou un iPod. toucher.
Gardez à l'esprit que les fenêtres contextuelles sont presque toujours ouvertes dans Safari et qu'elles s'ouvriront sous la forme d'un nouvel onglet, ce qui signifie qu'elles sont accessibles à partir de la visionneuse d'onglets, qui ressemble à deux carrés qui se chevauchent.

Comme mentionné, la plupart des utilisateurs voudront laisser le bloqueur de pop-up activé dans iOS Safari. Mais parfois, l'éteindre est une nécessité. Généralement, une telle situation se produit sur certains sites Web financiers et services de connexion, souvent lorsqu'une fenêtre contextuelle temporaire apparaît comme un passage ou pour afficher certains types d'informations pertinentes comme un PDF, un rapport ou des détails d'authentification. Bien sûr, si vous avez activé le bloqueur de fenêtres contextuelles lorsque vous essayez d'utiliser l'un de ces types de sites sur un iPhone ou un iPad, le site Web ne fonctionnera généralement pas correctement et vous ne verrez pas les données demandées.
Peut-être qu'une future version de Safari pour iOS permettra aux sites Web individuels d'ouvrir des fenêtres contextuelles selon les besoins, comme ce qui est possible avec Google Chrome sur le bureau, mais en attendant, vous pouvez contrôler le bloqueur de fenêtres contextuelles et le désactiver et le réactiver. facilement via les paramètres iOS sur une expérience de navigation à l'échelle de Safari.
Ceci est évidemment pertinent pour l'iPhone et l'iPad avec Safari, mais Safari pour Mac peut également autoriser les fenêtres contextuelles si nécessaire.
