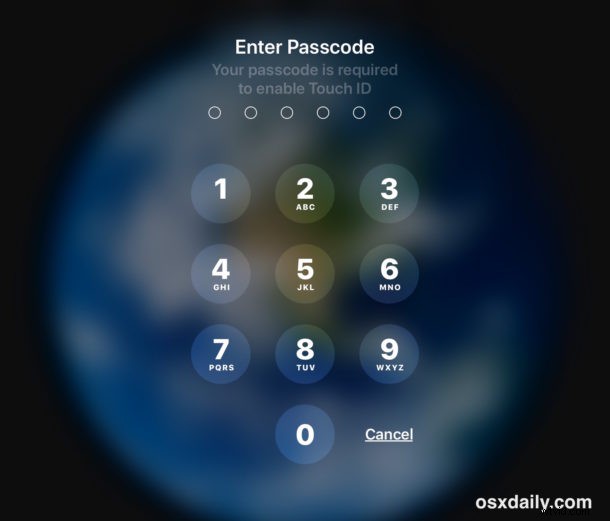
Si jamais vous souhaitez désactiver les méthodes d'authentification Touch ID ou Face ID sur un iPhone ou un iPad, vous pouvez facilement désactiver temporairement l'authentification biométrique dans iOS en utilisant une simple commande Siri.
Avec Touch ID ou Face ID temporairement désactivé, l'iPhone ou l'iPad doit alors être déverrouillé avec un mot de passe au lieu d'une empreinte digitale ou d'un scan du visage.
Comment désactiver temporairement Touch ID ou Face ID sur iPhone et iPad avec Siri
L'astuce est assez simple, il suffit de demander à Siri à qui appartient l'iPhone. Si cela vous semble familier, c'est parce que c'est la même méthode que celle utilisée pour déterminer le propriétaire d'un iPhone ou d'un iPad trouvé, et par coïncidence, cela verrouillera également les fonctions d'authentification biométrique de l'appareil.
- Invoquez Siri comme d'habitude, soit via Dis Siri, le bouton Accueil ou le bouton latéral, selon l'iPhone ou l'iPad
- Dites "A qui appartient cet iPhone ?" pour désactiver temporairement Touch ID et Face ID
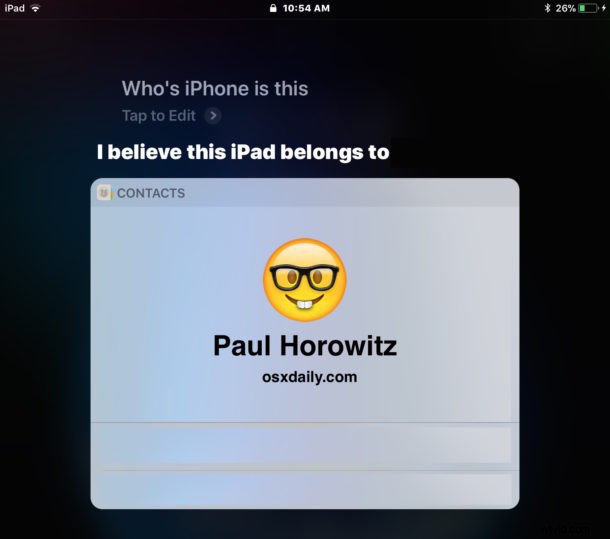
Vous pouvez le vérifier vous-même en déclenchant Siri et en demandant "À qui appartient cet iPhone", puis en testant l'authentification Face ID ou Touch ID. L'authentification biométrique ne fonctionnera pas et à la place, il dira que "Votre mot de passe est requis pour activer Touch ID" ou "Votre mot de passe nécessite un point pour activer Face ID" et affichera l'écran de saisie de mot de passe typique d'iOS.
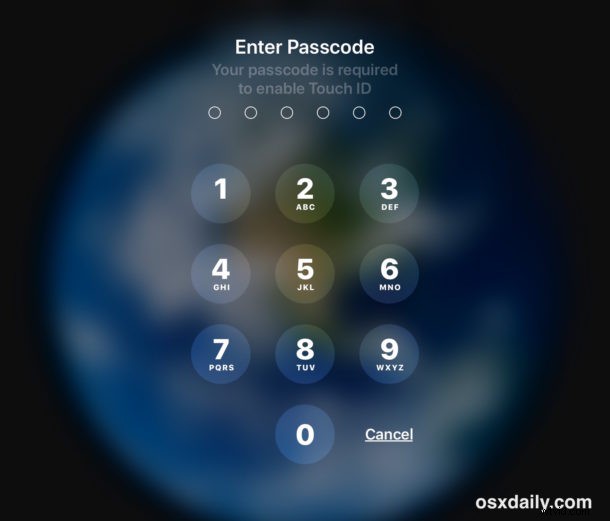
Important :Vous devez désactiver Touch ID et Face ID avec "A qui appartient cet iPhone ?" et NON "À qui est cet iPad ?"
Oui, je sais que cela semble bizarre, mais vous devez demander "A qui appartient cet iPhone" même si l'appareil est un iPad .
Si vous demandez "A qui appartient cet iPad", Siri vous dit plutôt d'aller sur apple.com pour une raison quelconque.
Peut-être que cette bizarrerie de Siri sera résolue dans un certain temps, mais pour l'instant, assurez-vous de vous référer à votre iPad en tant qu'iPhone au lieu de le verrouiller de l'accès biométrique.
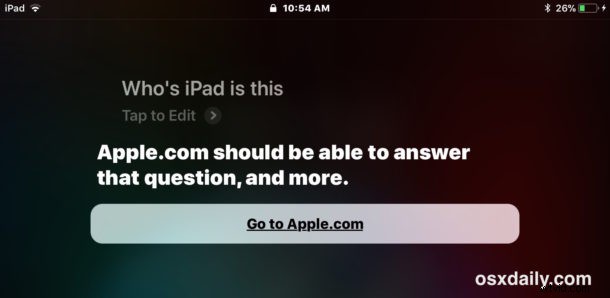
Notez que lorsque vous demandez à un appareil "dont l'iPhone est-ce", Siri transcrira presque toujours la demande comme "Qui est l'iPhone", ce qu'il fait depuis longtemps probablement parce que "dont" et "qui est" semblent similaires. Indépendamment du fait que Siri transcrive le mauvais mot ou non, la fonctionnalité fonctionne toujours, n'oubliez pas de demander "A qui appartient cet iPhone" sur iPhone et iPad, car Siri ne sait actuellement pas comment trouver la propriété d'un iPad à moins que vous ne l'appeliez un iPhone.
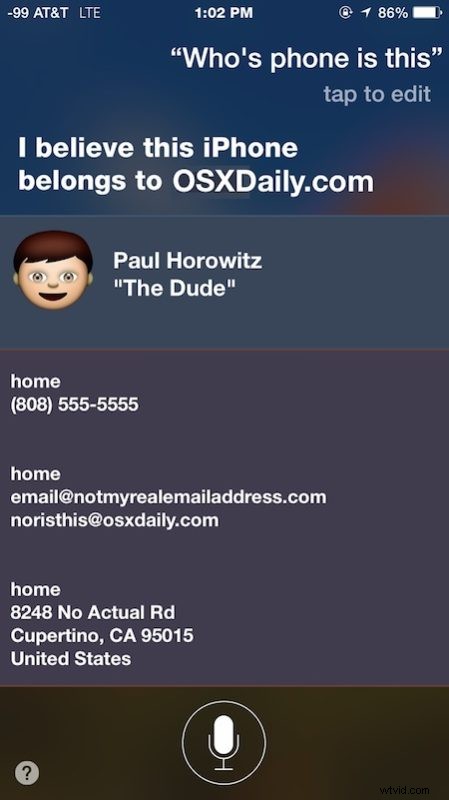
Un avantage significatif potentiel de l'approche Siri est qu'elle peut être adoptée et utilisée entièrement en mode mains libres avec "Hey Siri", ce qui signifie que vous pouvez désactiver Touch ID et Face ID avec un appareil que vous n'avez pas directement sur vous. Ainsi, par exemple, si l'iPhone ou l'iPad est assis sur une table basse face vers le haut, vous pouvez dire "Hey Siri, à qui appartient cet iPhone" et cela verrouillera les tentatives d'authentification biométrique.
Il existe d'autres façons de désactiver temporairement Touch ID et Face ID, par exemple, vous pouvez désactiver temporairement Face ID en appuyant sur le bouton d'alimentation latéral, puis en annulant la demande d'arrêt, ou en appuyant dessus cinq fois à plusieurs reprises, ou vous pouvez désactiver Touch ID avec plusieurs tentatives avec la mauvaise empreinte digitale. Et bien sûr, vous pouvez toujours désactiver complètement Touch ID dans iOS, désactiver Face ID ou utiliser l'iPhone X sans que Face ID soit activé, et en désactivant l'authentification biométrique, le mot de passe doit toujours être utilisé pour déverrouiller un iPhone ou un iPad à la place. /P>
Si vous avez apprécié cette astuce pour des raisons de confidentialité ou de sécurité, vous pouvez également profiter de ces conseils de sécurité généraux pour iPhone qui s'appliquent également à l'iPad.
