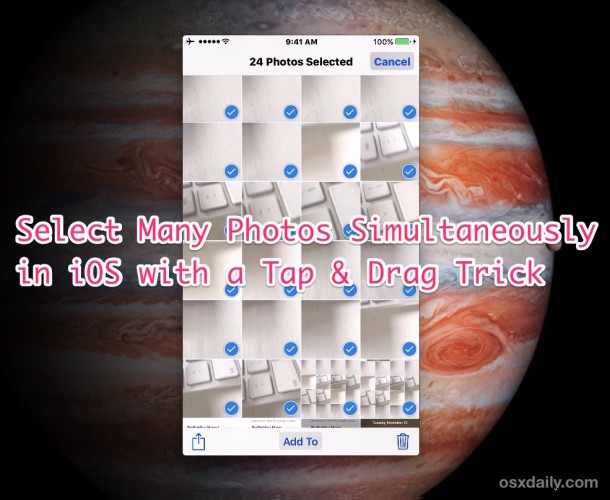
Les versions modernes d'iOS offrent un geste de glissement pratique qui permet aux utilisateurs d'iPhone et d'iPad de sélectionner rapidement plusieurs images à partir de l'application Photos, sans avoir à appuyer en permanence sur les images ou à utiliser la méthode de sélection par date.
Avec le geste de glisser-sélectionner d'iOS, vous pouvez choisir autant de photos que vous pouvez voir à l'écran, que vous pouvez ensuite partager, ajouter à un dossier, déplacer ou effectuer d'autres actions avec. Cela fonctionne de manière très similaire au clic et au glissement pour sélectionner des groupes de fichiers ou d'images avec un curseur sur les ordinateurs Mac et Windows, mais étant donné la nature de l'écran tactile de l'iPhone, de l'iPad et de l'iPod touch, vous utilisez plutôt un toucher et un glisser.
Comment choisir plusieurs photos sur iPhone et iPad avec un geste de toucher et faire glisser
Voici comment utiliser le geste de glisser-sélectionner pour choisir rapidement de nombreuses photos dans iOS :
- Ouvrez l'application Photos dans iOS et accédez à n'importe quel album ou à la pellicule
- Appuyez sur le bouton "Sélectionner"
- Appuyez maintenant sur l'image pour commencer, et maintenez enfoncé tout en faisant glisser ailleurs sur l'écran vers une autre image, soulevez pour arrêter de sélectionner des images
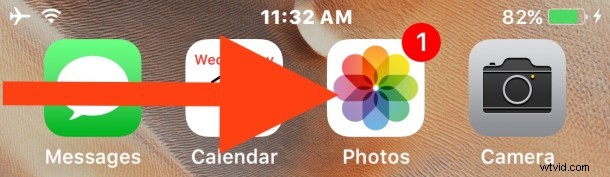
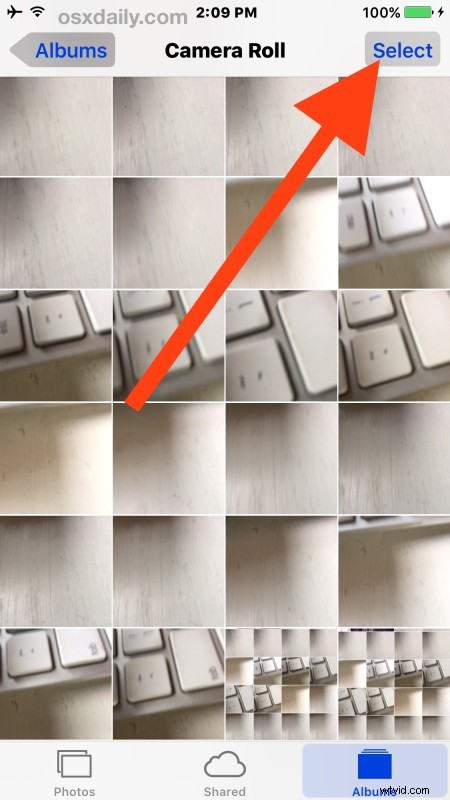
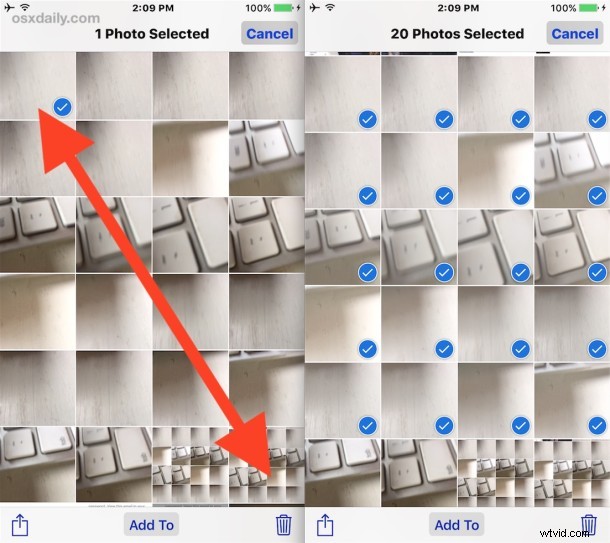
Vous pouvez à la fois sélectionner et désélectionner des images avec glisser et sélectionner (le contraire étant glisser et désélectionner, je suppose), alors essayez-le même si vous ne prévoyez pas d'effectuer d'action, de partager ou de déplacer les images en question. Le gif animé ci-dessous montre visuellement comment fonctionne ce geste de glisser-sélectionner :
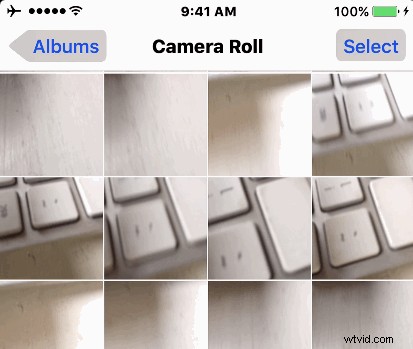
Une fois les multiples images sélectionnées dans l'application Photos, vous pouvez les partager, les transférer via AirDrop vers un Mac ou un autre appareil iOS, les déplacer dans différents dossiers, les enregistrer dans l'application Fichiers et iCloud, et bien plus encore.
Comme beaucoup d'autres astuces liées aux gestes, c'est l'une de ces astuces que vous devriez essayer vous-même et apprendre comment cela fonctionne. Une fois que vous vous serez familiarisé avec elle, vous verrez à quel point elle est rapide et efficace.
Cette astuce de glisser-sélectionner est évidemment limitée aux images visibles à l'écran, elle peut donc être un peu plus utile pour les modèles d'iPhone et d'iPad à écran plus grand que pour les écrans plus petits. Par conséquent, si vous essayez de supprimer de nombreuses images des appareils, une meilleure approche consiste toujours à utiliser l'astuce Tout sélectionner par date pour supprimer en bloc des photos dans iOS, quel que soit l'appareil, car en sélectionnant à partir de la date, vous sélectionnerez également des images qui ne sont pas visibles à l'écran qui se situent dans la plage de dates. L'une ou l'autre approche sera beaucoup plus rapide que de toucher plusieurs photos une par une pour les supprimer ou effectuer une autre action.
Connaissez-vous d'autres gestes ou astuces pratiques pour sélectionner plusieurs photos à la fois sur un iPhone ou un iPad ? Faites-le nous savoir dans les commentaires !
