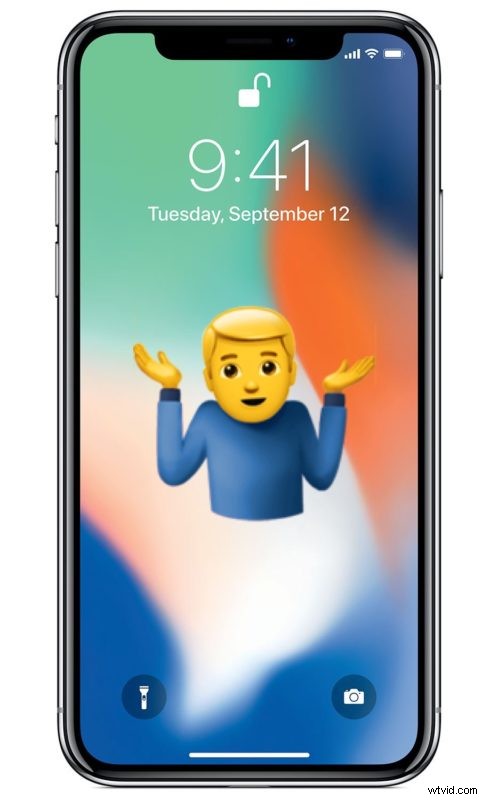
Certains utilisateurs d'iPhone peuvent constater que les données cellulaires ne fonctionnent soudainement pas. L'incapacité de transmettre des données cellulaires peut apparemment se produire spontanément, et bien que vous puissiez généralement passer ou recevoir un appel téléphonique lorsque cela se produit, vous ne pouvez tout simplement pas envoyer ou recevoir de transmission de données pour des choses comme l'utilisation du Web, imessage, médias sociaux, ou utilisez des applications en ligne.
De toute évidence, un téléphone portable est plus utile lorsqu'il a la capacité de se connecter à un réseau cellulaire et de l'utiliser. Par conséquent, si vous ne parvenez pas à utiliser les données cellulaires, vous seriez naturellement perturbé.
La bonne nouvelle est que la grande majorité des problèmes de connexion de données cellulaires sur un iPhone sont faciles à résoudre, et la plupart des incidents ne sont que le résultat du basculement accidentel d'un paramètre ou de deux (ou de quelqu'un d'autre le faisant accidentellement, comme un enfant qui gigote avec ses parents iPhone). Allons droit au but et dépannons les données cellulaires de l'iPhone qui ne fonctionnent pas.
Correction des données cellulaires ne fonctionnant pas sur iPhone
Nous couvrons six conseils principaux pour obtenir une connexion de données cellulaire iPhone fonctionnant comme prévu. Les premières étapes vont s'appliquer à la plupart des gens, en particulier si tout à coup l'iPhone ne semble plus transmettre de données cellulaires.
1 :Assurez-vous que les données cellulaires de l'iPhone sont activées
La première chose à faire est de vous assurer que les données cellulaires sont activées sur l'iPhone. Cela peut sembler étrange et même ennuyeux comme recommandation, mais désactiver les données cellulaires ou activer le mode Avion se produit plus souvent que vous ne le pensez. Cela est particulièrement vrai maintenant avec la façon dont la bascule de données cellulaires est présentée dans le centre de contrôle personnalisable des nouvelles versions d'iOS, où il est assez facile d'appuyer sur les bascules et de ne pas s'en rendre compte.
Commençons par vérifier les données cellulaires :
- Faites glisser pour ouvrir le centre de contrôle sur l'iPhone
- Vérifiez que le bouton Données cellulaires est activé (il sera vert s'il est activé)
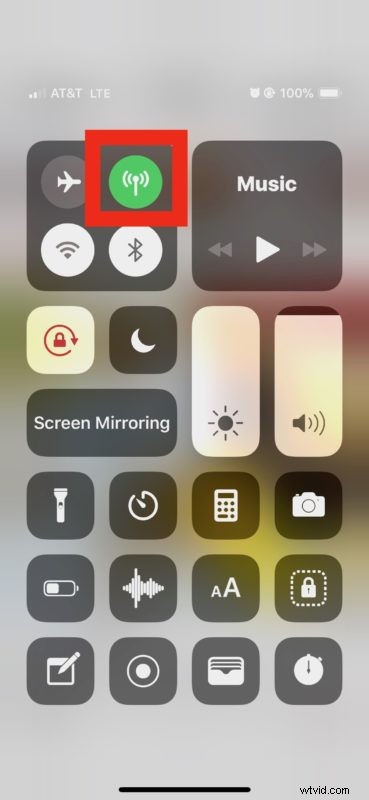
Ne soyez pas surpris si vous ouvrez Control Center pour découvrir que le logo des données cellulaires est gris plutôt que vert, ce qui signifie que les données cellulaires ont été désactivées.
1b :Et ne manquez pas non plus de vérifier le mode Avion…
Attendre! Pendant que vous êtes dans le centre de contrôle, vous devez également vous assurer que le mode avion n'est pas activé . Le mode AirPlane désactivera toutes les capacités de mise en réseau sur un iPhone, y compris les données cellulaires, et donc si vous n'avez pas accès aux données ainsi que l'incapacité de passer ou de recevoir des appels téléphoniques sur un iPhone, le mode AirPlane est le coupable probable et un bon endroit pour regarder . Si le mode Avion est activé, désactivez-le.
Vous pouvez également vérifier que les données cellulaires sont activées via l'application Paramètres iOS sur iPhone et vérifier que le mode Avion est également désactivé.
- Ouvrez l'application Paramètres
- Recherchez "Mode avion" et assurez-vous que l'interrupteur est sur OFF
- Ensuite, choisissez l'option de paramètres "Cellulaire"
- Assurez-vous que le commutateur à côté de "Données cellulaires" est activé en position ON
- Facultatif mais recommandé, faites défiler vers le bas dans les paramètres cellulaires pour vous assurer que les données cellulaires sont activées pour les applications que vous utilisez régulièrement
Ces deux paramètres sont la raison la plus courante pour laquelle un iPhone ne peut pas se connecter à un réseau cellulaire, transmettre des données cellulaires, n'utiliser aucun réseau ou si vous vous retrouvez avec un iPhone qui peut passer et recevoir des appels téléphoniques mais ne le fera pas. utiliser les données lorsque vous êtes en déplacement. Vérifiez donc les paramètres du mode avion et des données cellulaires, pour la grande majorité des problèmes de connexion cellulaire de l'iPhone, l'un ou l'autre en est la raison.
L'étape facultative mais recommandée ci-dessus est également importante non seulement pour s'assurer que les applications que vous souhaitez peuvent utiliser les données cellulaires, mais également pour les applications que vous ne souhaitez peut-être pas. Refuser l'accès aux données cellulaires de certaines applications peut être un moyen de réduire l'utilisation des données cellulaires de l'iPhone, mais bien sûr, vous ne voudriez pas désactiver cet accès pour les applications que vous souhaitez connecter à Internet.
2 :Réinitialiser les paramètres réseau et redémarrer
Certains problèmes liés au réseau peuvent être résolus en réinitialisant les paramètres réseau iOS et en redémarrant. Le principal inconvénient est que vous perdrez les paramètres réseau personnalisés (comme les entrées DNS) et les réseaux Wi-Fi, ce qui signifie que vous devrez saisir à nouveau les mots de passe du réseau Wi-Fi et toute personnalisation du réseau.
- Ouvrez l'application Paramètres
- Allez dans "Général", puis sélectionnez "Réinitialiser"
- Appuyez sur "Réinitialiser les paramètres réseau" et confirmez que vous souhaitez réinitialiser les paramètres réseau des appareils
- Quittez les paramètres et redémarrez maintenant l'iPhone
Une fois que l'iPhone a redémarré, ouvrez une application comme Safari et essayez à nouveau d'utiliser les données cellulaires. Cela devrait fonctionner, en supposant que les données cellulaires sont activées de toute façon.
3 :Vérifiez si l'iPhone est disponible pour les mises à jour de l'opérateur de téléphonie mobile
Les fournisseurs de réseaux cellulaires proposent occasionnellement des mises à jour de l'opérateur, et bien qu'il soit peu probable que le fait d'éviter ces mises à jour cause un problème de réseau, cela ne fera pas de mal de vérifier et d'installer les mises à jour de l'opérateur si elles sont disponibles.
- Ouvrez l'application Paramètres et accédez à "Général"
- Sélectionnez "À propos", si une mise à jour des paramètres de l'opérateur est disponible, une fenêtre contextuelle apparaîtra à l'écran et vous pourrez l'installer
4 :Mettre à jour le logiciel système de l'iPhone vers la dernière version
Une étape de dépannage générique mais utile consiste à rechercher une installation des mises à jour du logiciel système iOS si elles sont disponibles pour l'iPhone. Lorsque vous mettez à jour iOS, diverses tâches de maintenance du système sont effectuées sous le capot, et parfois cela peut résoudre des problèmes bizarres. De toute façon, il est recommandé d'installer la dernière version d'iOS sur la plupart des modèles d'iPhone :
- Sauvegardez votre iPhone sur iCloud ou sur iTunes, ou sur les deux
- Ouvrez l'application "Paramètres" et accédez à "Général"
- Choisissez "Mise à jour du logiciel" et si vous voyez une mise à jour pour iOS disponible, installez-la
Assurez-vous toujours de sauvegarder un iPhone avant d'installer une mise à jour du logiciel iOS.
5 :Contactez votre opérateur de téléphonie mobile
Si vous avez essayé toutes les étapes de dépannage possibles mais que l'iPhone ne parvient toujours pas à se connecter à un réseau cellulaire, il se peut que vous rencontriez un problème avec votre opérateur de téléphonie mobile. Peut-être que le réseau est en panne, peut-être que vous avez oublié de payer la facture, peut-être qu'un autre problème empêche votre iPhone de se connecter au réseau cellulaire.
Ces conseils ont-ils permis de résoudre les problèmes de données cellulaires de votre iPhone ? Faites-nous savoir dans les commentaires ce qui a fonctionné pour vous !
