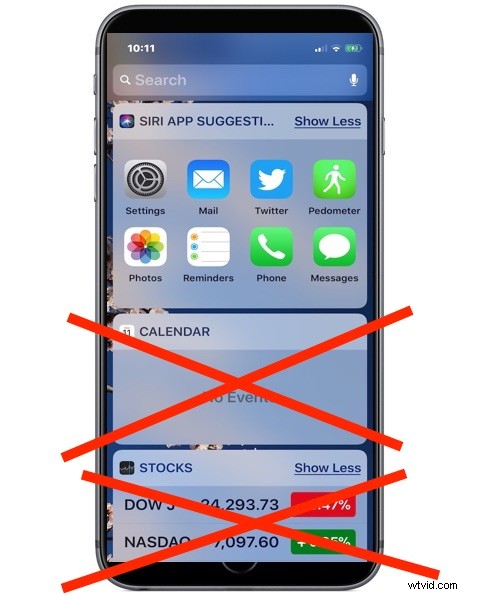
L'écran "Aujourd'hui" d'iOS contient de nombreux widgets pour des éléments tels que la météo, les actualités et les titres des tabloïds, le calendrier, les cartes, les applications suggérées, les actions, entre autres. Cet écran "Aujourd'hui" est disponible sur l'écran le plus à gauche et est accessible depuis l'écran de verrouillage ou l'écran d'accueil d'un iPhone ou d'un iPad en glissant vers la droite (sauf si vous avez désactivé l'écran Aujourd'hui, c'est-à-dire). Certains utilisateurs peuvent souhaiter désencombrer les widgets qui s'affichent sur cet écran Aujourd'hui de leur appareil iOS et supprimer les widgets qui ne leur sont pas applicables ou utiles. Peut-être que vous ne voulez pas que votre calendrier soit visible sur l'écran du widget, ou peut-être que vous ne voulez pas voir les titres des tabloïds mélangés aux actualités, ou peut-être que vous ne voulez pas que les actions ou les applications sur l'écran du widget, quoi que vous décidiez est votre choix.
Cet article vous montrera comment supprimer des widgets de l'écran du widget Aujourd'hui d'un iPhone ou d'un iPad.
N'oubliez pas que si vous avez précédemment désactivé l'accès à l'écran de la vue Aujourd'hui à partir de l'écran de verrouillage iOS, vous ne pourrez modifier et supprimer des widgets qu'en lançant ce processus à partir de l'écran d'accueil au lieu de l'écran de verrouillage.
Comment supprimer les widgets de l'écran "Aujourd'hui" de l'iPhone et de l'iPad
Prêt à supprimer certains des widgets de votre écran de widget Aujourd'hui d'iOS ? Voici comment le processus fonctionne :
- Depuis l'iPhone ou l'iPad, balayez vers la droite depuis l'écran de verrouillage (ou l'écran d'accueil) pour accéder à l'écran du widget "Aujourd'hui"
- Faites défiler vers le bas de l'écran Aujourd'hui, puis appuyez sur le bouton "Modifier"
- Vous êtes maintenant sur l'écran "Ajouter des widgets", où vous pouvez ajouter ou supprimer des widgets de l'écran Aujourd'hui d'iOS
- Trouvez le widget que vous souhaitez supprimer de la liste des widgets de l'écran Aujourd'hui et appuyez sur le bouton moins rouge (-)
- Confirmez que vous souhaitez supprimer un widget en appuyant sur "Supprimer"
- Répétez avec les widgets supplémentaires que vous souhaitez supprimer de l'écran Aujourd'hui par balayage
- Lorsque vous avez terminé, appuyez sur le bouton "Terminé" pour enregistrer vos modifications
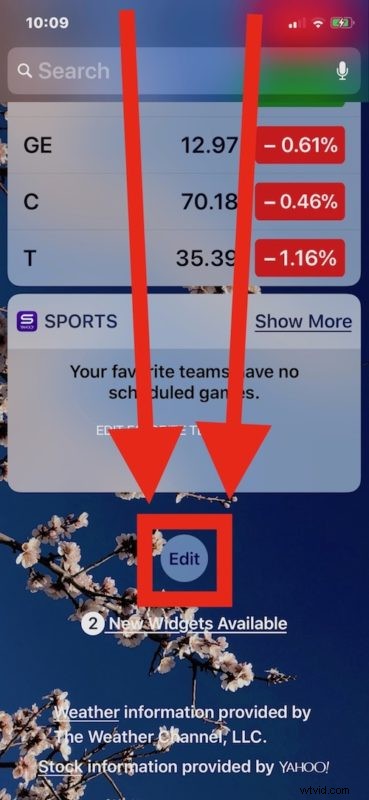
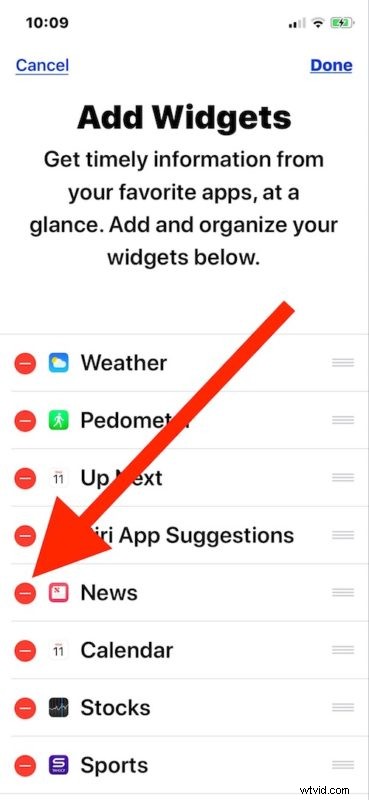
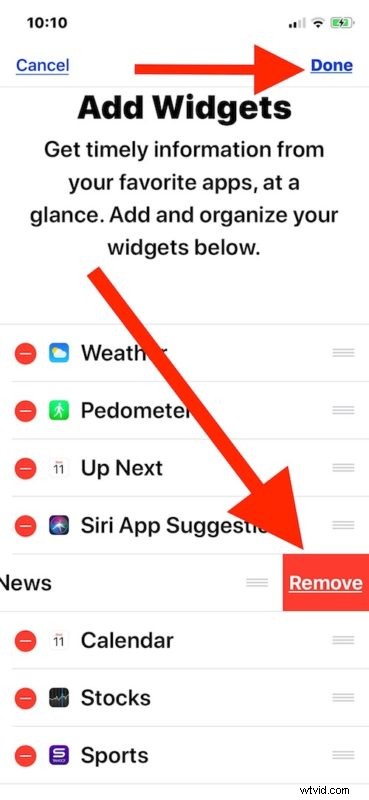
Désormais, lorsque vous reviendrez à l'écran de votre widget Aujourd'hui, les widgets que vous avez supprimés ne seront plus visibles. Ce processus est le même sur iPhone et iPad.
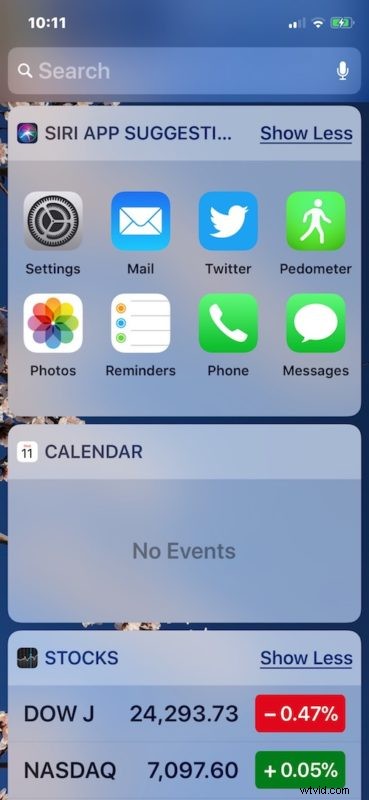
Vous pouvez également supprimer tous les widgets de l'écran du widget iOS Today si vous le souhaitez, mais l'accès à ce panneau de widgets serait alors assez simple et il serait probablement préférable de le désactiver à ce stade.
Il existe de nombreux widgets à ajuster, supprimer ou ajouter, parcourez simplement la liste et supprimez ceux qui ne vous concernent pas, et ajoutez peut-être ceux qui le sont. L'ajout de widgets consiste simplement à faire défiler plus bas et à appuyer sur le bouton vert (+) plus sur l'écran "Ajouter des widgets" d'iOS. Ou vous pouvez ajouter des widgets à l'aide de 3D Touch sur iPhone, mais cela est limité à l'iPhone car l'iPad ne prend pas en charge 3D Touch pour le moment.
De nombreuses applications tierces ont également des widgets, donc plus vous ajoutez d'applications à votre iPhone ou iPad, plus vous aurez d'options pour personnaliser l'écran du widget.
Notez que cela s'applique uniquement aux versions iOS modernes, qui ont la vue d'écran du widget "Aujourd'hui". Ceci est différent des versions iOS antérieures et de milieu de gamme, où les widgets faisaient partie du centre de notification et étaient personnalisés à partir de là dans les versions iOS antérieures - si vous utilisez toujours une version iOS plus ancienne, ce sont les instructions à suivre à la place.
