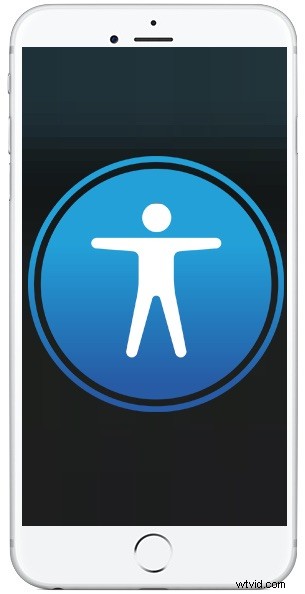
Vous êtes-vous déjà retrouvé avec un iPhone ou un iPad bloqué en mode VoiceOver et, par conséquent, vous ne pouvez pas déverrouiller l'iPhone ou l'iPad ? Lorsque VoiceOver est actif et que l'écran est verrouillé, si vous essayez de déverrouiller l'appareil ou de saisir un code d'accès, vous constaterez peut-être que tout ce qui est à l'écran est parlé à haute voix, ce qui peut vous empêcher de déverrouiller votre appareil. Si cela vous est arrivé accidentellement et que soudainement votre appareil vous parle lorsque vous touchez des éléments à l'écran, nous vous montrerons comment déverrouiller un iPhone ou un iPad lorsque l'écran est verrouillé alors que VoiceOver est actif. De plus, nous vous montrerons comment désactiver VoiceOver à partir de l'écran verrouillé afin que vous puissiez saisir le code d'accès ou déverrouiller l'appareil comme d'habitude.
En prenant un peu de recul, vous vous demandez peut-être pourquoi votre iPhone ou iPad vous parle au hasard en décrivant ce qui est à l'écran. Et peut-être vous demandez-vous ce qu'est VoiceOver en premier lieu. Eh bien, VoiceOver est une excellente fonctionnalité d'accessibilité qui lit l'écran, cela permet à l'appareil iOS de parler à haute voix tout ce qui est à l'écran afin que les personnes malvoyantes ou qui préfèrent une interface auditive puissent interagir avec et utiliser l'iPhone ou l'iPad, sans même le voir. VoiceOver est fantastique pour tant de cas d'utilisation, et un nombre incalculable de personnes utilisent VoiceOver avec beaucoup de succès, mais si vous n'êtes pas habitué à l'interface VoiceOver et que vous constatez que VoiceOver s'est en quelque sorte activé, alors il peut être déroutant si soudainement, votre appareil vous parle et décrit les éléments de l'écran plutôt que de se comporter comme prévu. Ne vous inquiétez pas cependant, il n'y a rien de mal avec votre iPhone ou iPad, et il est assez facile de désactiver la fonction VoiceOver si vous avez besoin de l'éteindre.
Comment désactiver VoiceOver à partir de l'écran de verrouillage de l'iPhone ou de l'iPad
Le moyen le plus simple de désactiver VoiceOver depuis l'écran de verrouillage d'un iPhone ou d'un iPad, pour ensuite pouvoir déverrouiller l'iPhone ou l'iPad comme vous le feriez normalement, est d'utiliser Siri. Cela est possible car Siri peut basculer certains commutateurs de paramètres iOS, et VoiceOver en fait partie. Ainsi, si votre iPhone ou iPad est bloqué dans VoiceOver sur l'écran de verrouillage et que vous ne pouvez pas déverrouiller l'appareil, voici ce que vous voudrez faire :
- Invoquer Siri comme d'habitude sur iPhone ou iPad
- Utilisez "Hey Siri"
- Ou, si l'appareil dispose d'un bouton d'accueil, maintenez-le enfoncé jusqu'à ce que Siri réponde
- Ou, s'il n'y a pas de bouton d'accueil, maintenez le bouton d'alimentation enfoncé jusqu'à ce que Siri soit actif
- Dites à Siri "Désactive VoiceOver"
- Siri répondra en désactivant VoiceOver et en désactivant la fonctionnalité
Vous pouvez maintenant déverrouiller votre iPhone ou iPad comme vous le feriez normalement, en saisissant le mot de passe comme d'habitude.
Vous pouvez utiliser n'importe quelle méthode pour activer Siri. Hey Siri ou vous pouvez utiliser le bouton d'accueil / bouton d'alimentation activé Siri, soit fonctionne et il n'y a pas de bonne ou de mauvaise façon d'invoquer Siri.
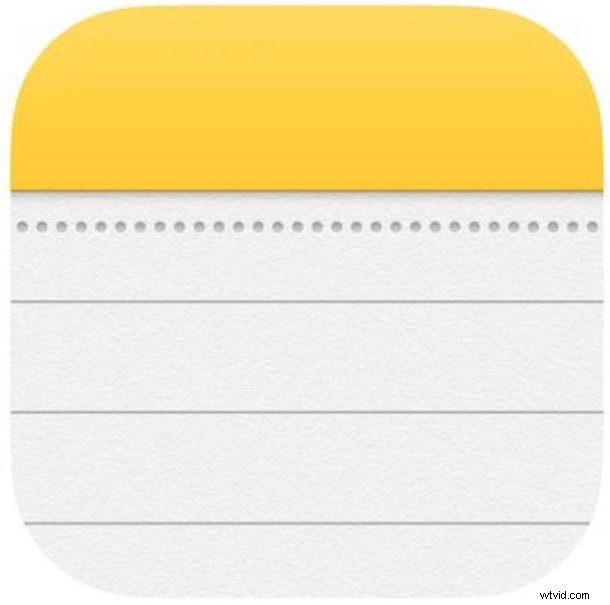
Désactiver VoiceOver avec le raccourci d'accessibilité
Une autre façon possible de désactiver VoiceOver consiste à utiliser le raccourci d'accessibilité sur l'iPhone ou l'iPad.
Appuyez trois fois sur le bouton Accueil pour afficher le raccourci d'accessibilité si votre iPhone ou iPad dispose d'un bouton Accueil.
Si l'appareil n'a pas de bouton d'accueil, appuyez trois fois sur le bouton d'alimentation pour afficher le raccourci d'accessibilité.
Cependant, cela ne fonctionnera pas toujours, en particulier si vous avez personnalisé le raccourci d'accessibilité et activé la fonction VoiceOver pour qu'elle ne soit pas disponible via le raccourci.
Certains utilisateurs peuvent également bénéficier de l'accessibilité dans le cadre d'un centre de contrôle personnalisé dans iOS, et vous pouvez également activer ou désactiver la fonctionnalité à partir de là.
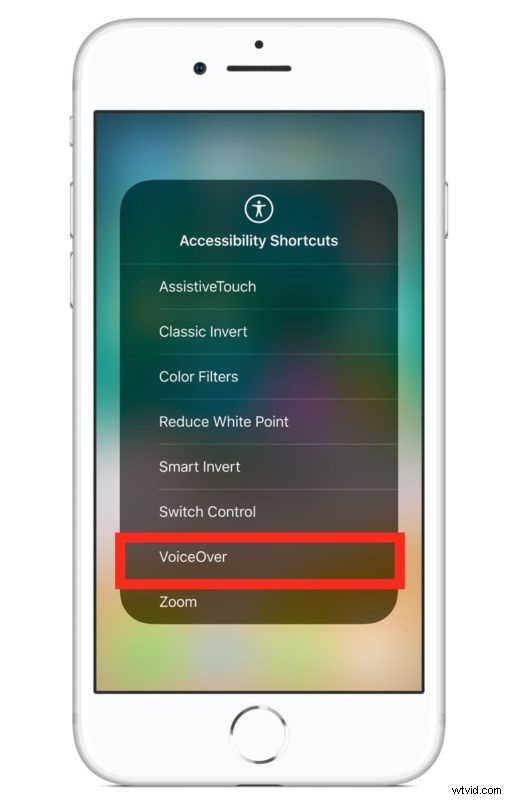
Les deux méthodes ci-dessus, utiliser Siri pour désactiver VoiceOver ou désactiver VoiceOver par le raccourci d'accessibilité, sont probablement les deux méthodes les plus simples pour résoudre ce problème, donc la prochaine fois que vous direz "Aide ! Mon iPhone / iPad me parle sur l'écran de verrouillage, et je ne peux pas déverrouiller l'appareil !" ou "Mon iPhone / iPad est bloqué en mode voix off et je ne peux pas déverrouiller l'iPhone!" puis essayez ces méthodes, vous pourrez désactiver la fonction Voice Over sur l'écran verrouillé, puis utiliser l'appareil normalement. Bien sûr, vous pouvez également saisir le code d'authentification lorsque VoiceOver est activé, et vous pouvez également le désactiver dans les paramètres, comme nous le verrons ensuite.
Comment saisir un mot de passe lorsque VoiceOver est actif sur iPhone ou iPad
Bien que vous puissiez utiliser Siri pour désactiver VoiceOver, une autre option consiste à saisir simplement le code d'accès pendant que VoiceOver est actif sur l'appareil iOS. Le mot de passe pour déverrouiller l'iPhone ou l'iPad sera le même, mais la façon dont vous le saisirez sera légèrement différente. Voici les étapes à suivre pour déverrouiller un appareil et saisir un code d'accès sur l'écran de verrouillage d'un iPhone ou d'un iPad avec VoiceOver actif :
- Glisser ou glisser pour déverrouiller comme d'habitude, ou ne pas utiliser Touch ID ou Face ID pour faire apparaître l'écran du code secret
- Sur l'écran de déverrouillage avec saisie du code PIN, appuyez sur le premier caractère du code d'accès - cela lira le caractère à haute voix
- Maintenant, appuyez deux fois sur ce même caractère pour entrer le caractère du mot de passe
- Répétez le processus d'appui simple puis d'appui double pour saisir l'intégralité du code d'authentification et ainsi déverrouiller l'appareil iOS
Une fois l'iPhone ou l'iPad déverrouillé, VoiceOver est toujours actif, mais vous pouvez répéter les processus de tapotement et de double tapotement pour désactiver la fonction si nécessaire via les paramètres, ou vous pouvez triple-cliquer sur le bouton Accueil et le désactiver à partir de là, ou vous pouvez également utiliser Siri pour désactiver VoiceOver.
Naviguer avec VoiceOver lorsqu'il est activé sur iPhone ou iPad
L'utilisation de VoiceOver mérite vraiment un article entièrement séparé, mais les bases de la navigation VoiceOver dans iOS sont les suivantes :
- Appuyez une fois pour sélectionner un élément (énonce l'élément)
- Appuyez deux fois pour activer l'élément sélectionné (par exemple, pour appuyer sur un bouton ou actionner un interrupteur)
- Balayer avec trois doigts pour faire défiler (par exemple, faire défiler vers le haut et vers le bas dans les paramètres ou dans les pages Web)
- Faites glisser avec un doigt depuis le bas de l'écran jusqu'à ce que vous ressentiez une vibration pour aller "Accueil" (imitant la pression sur le bouton d'accueil)
Il y a beaucoup plus dans VoiceOver, mais si vous essayez simplement de naviguer avec le paramètre activé, soit pour le désactiver, soit pour effectuer une autre action, ces astuces simples devraient suffire pour commencer.
Comment désactiver VoiceOver dans les paramètres sur iPhone ou iPad
Bien sûr, vous vous demandez peut-être également comment désactiver VoiceOver via les paramètres. Cela est nécessaire si l'astuce du raccourci d'accessibilité ne fonctionne pas ou si Siri n'est pas une option pour une raison quelconque. Ainsi, vous pouvez désactiver VoiceOver en vous rendant à l'emplacement suivant dans iOS, mais gardez à l'esprit les conseils de navigation VoiceOver abordés directement ci-dessus car si la fonctionnalité est activée, vous constaterez que vos tapotements et gestes habituels ne seront pas comme prévu :
- Ouvrez l'application "Paramètres", puis accédez à "Général", puis à "Accessibilité"
- Basculez le commutateur de "VoiceOver" sur la position OFF
Une fois VoiceOver désactivé, l'iPhone ou l'iPad répondra normalement aux gestes et aux pressions, et l'appareil cessera de vous parler de ce qui est à l'écran, et il ne lira pas non plus à voix haute tout ce qui est tapé.
Comme mentionné précédemment, VoiceOver est vraiment une fonctionnalité merveilleuse et c'est l'une des grandes innovations d'accessibilité disponibles pour la plate-forme iOS. Mais en effet, si vous constatez que VoiceOver est soudainement activé accidentellement, cela peut être déroutant si vous n'êtes pas familier avec son fonctionnement. Espérons que les conseils ci-dessus vous aideront à résoudre les difficultés que vous avez rencontrées avec la fonctionnalité, et vous pourrez déverrouiller votre iPhone ou iPad et désactiver VoiceOver si vous êtes dans une telle situation.
Si vous avez des conseils ou des idées sur VoiceOver pour iOS, partagez-les avec nous dans les commentaires !
