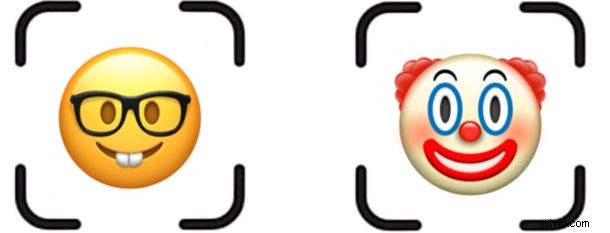
Vous pouvez ajouter une deuxième personne à Face ID pour l'authentification sur un iPhone ou un iPad. Alternativement, vous pouvez utiliser cette même fonctionnalité pour ajouter à nouveau votre propre visage, mais avec une apparence très différente. Par exemple, vous souhaitez peut-être ajouter le visage de votre conjoint à Face ID afin qu'il puisse également déverrouiller votre iPhone ou votre iPad, ou peut-être alternez-vous entre votre apparence habituelle en tant que mannequin parfaitement coiffée et en vous déguisant en Père Noël échevelé. Quel que soit le cas, vous pouvez ajouter un deuxième visage ou une autre apparence à l'authentification Face ID dans iOS.
Notez que la possibilité d'ajouter une authentification Face à Face ID supplémentaire nécessite iOS 12 ou une version ultérieure, les versions antérieures d'iOS ne prenant pas en charge cette fonctionnalité. Face ID est désormais la méthode d'authentification préférée pour de nombreux nouveaux modèles d'appareils iPhone et iPad, mais Face ID semble destiné à être utilisé par une seule personne, donc l'ajout d'une personne complètement différente peut ne pas être officiellement pris en charge ou fonctionner parfaitement. Néanmoins, cela fonctionne.
Comment ajouter un autre identifiant face à face sur iPhone et iPad avec une autre apparence
Vous souhaitez ajouter un autre visage, une autre personne ou une autre apparence à Face ID sur iPhone ou iPad Pro ? Voici comment procéder dans iOS :
- Ouvrez l'application "Paramètres" dans iOS
- Choisissez la section "Face ID &Passcode" des paramètres, en vous authentifiant si nécessaire
- Appuyez sur "Configurer une autre apparence"
- Suivez les instructions à l'écran pour configurer Face ID avec le nouveau visage
- Lorsque vous avez terminé de configurer le nouveau visage dans Face ID, appuyez sur "Terminé"
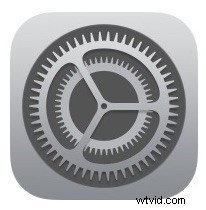
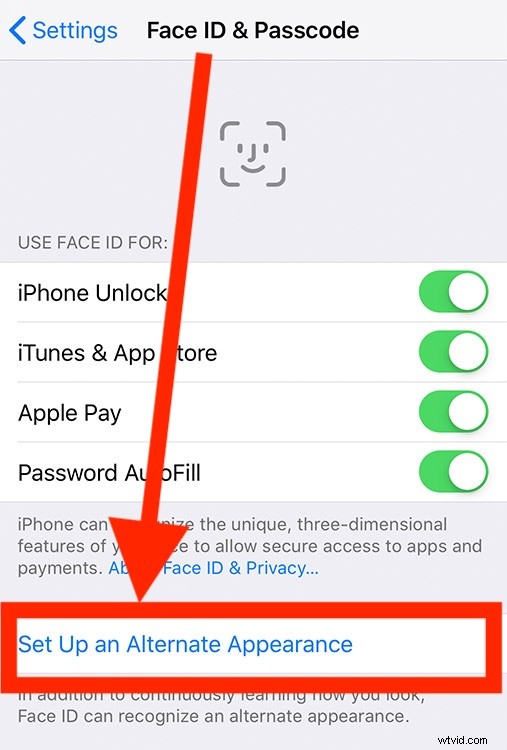
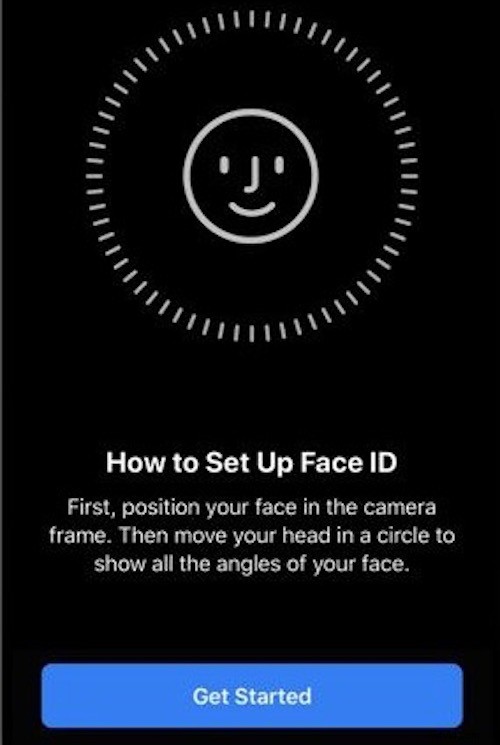
Vous pouvez ensuite vérifier que le visage nouvellement ajouté ou l'apparence alternative fonctionne en verrouillant l'iPhone ou l'iPad, puis en le déverrouillant avec Face ID et cette nouvelle apparence ou deuxième visage.
Cela devrait être pratique pour de nombreuses personnes, que ce soit pour permettre à un conjoint ou à un partenaire d'accéder facilement à un iPhone ou à un iPad, ou si vous partagez votre apparence entre Superman et Clark Kent. Il y a évidemment d'autres utilisations pour cela aussi, donc que ce soit pour ajouter une autre personne complètement différente, ou juste une version différente de votre propre apparence, ayez-y.
Notez que Face ID est censé apprendre en permanence votre apparence au fur et à mesure que vous continuez à utiliser la fonction, donc par exemple si vous obtenez une coupe de cheveux radicalement différente ou si vous avez une énorme barbe au lieu d'être rasé de près, ou si vous portez parfois des lunettes et parfois non, il devrait être capable de détecter ce type de changement visible d'apparence. Si vous rencontrez des difficultés avec Face ID pour détecter ce type de changements, vous pouvez toujours ajouter votre apparence différente à Face ID et cela devrait résoudre tous les problèmes de déverrouillage rencontrés sur l'iPhone ou l'iPad.
Comme toujours, vous pouvez également choisir de désactiver complètement Face ID et de ne pas utiliser Face ID pour l'authentification sur iPhone ou iPad Pro avec cette fonctionnalité. La désactivation de Face ID vous oblige (ou toute autre personne) à déverrouiller l'appareil en saisissant un code d'accès à la place, à l'ancienne.
Si vous décidez de supprimer l'apparence alternative de la deuxième personne ou du visage de Face ID, vous devrez réinitialiser Face ID dans iOS et recommencer, ce qui supprimera à la fois les apparences principales et secondaires (ou le visage) de l'iPhone ou iPad.
Même après avoir ajouté une apparence ou une course secondaire, les conseils habituels pour désactiver temporairement Face ID sur iPhone ou iPad avec une série d'appuis sur les boutons ou avec Siri s'appliquent toujours, et ils s'appliqueront à tous les visages qui ont été ajoutés à Face ID. Pour ce faire, l'appareil doit être déverrouillé manuellement par mot de passe.
Pour l'instant, vous ne pouvez ajouter qu'une seule apparence alternative ou un deuxième visage à Face ID, donc que ce soit vous ou une autre personne, choisissez judicieusement. Peut-être qu'à l'avenir, il y aura des options supplémentaires pour ajouter plus de personnes et d'apparences à Face ID, mais pour l'instant deux est la limite.
