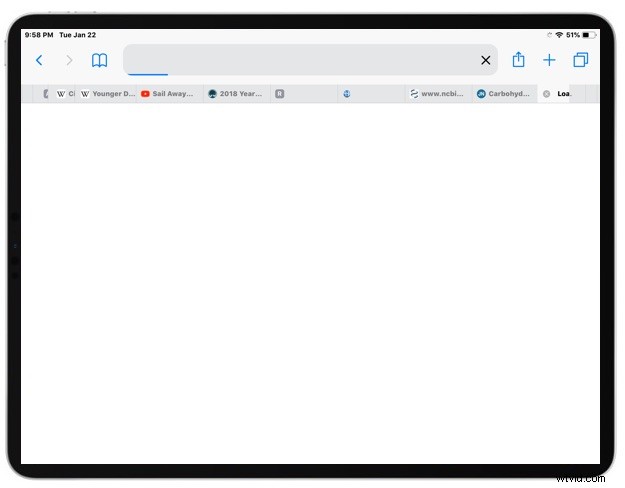
Les icônes préférées du site Web peuvent aider à distinguer visuellement un onglet de site Web d'un autre lorsque vous regardez une foule d'onglets Safari, et dans les dernières versions d'iOS, vous pouvez désormais activer les favicons de site Web dans les onglets Safari pour iPhone et iPad.
Ce didacticiel vous montrera comment activer rapidement l'affichage des icônes de sites Web favoris (favicon) dans le navigateur Web iOS Safari pour iPhone ou iPad.
Comment afficher les favicons dans Safari pour iOS
- Ouvrez l'application "Paramètres" sur l'iPhone ou l'iPad, puis accédez à "Safari"
- Recherchez "Afficher les icônes dans les onglets" et basculez ce commutateur sur la position ON
- Retournez à Safari sur iPhone ou iPad, si vous avez plusieurs onglets ouverts, vous verrez maintenant les icônes du site Web apparaître le long du nom de l'onglet ou du nom du site
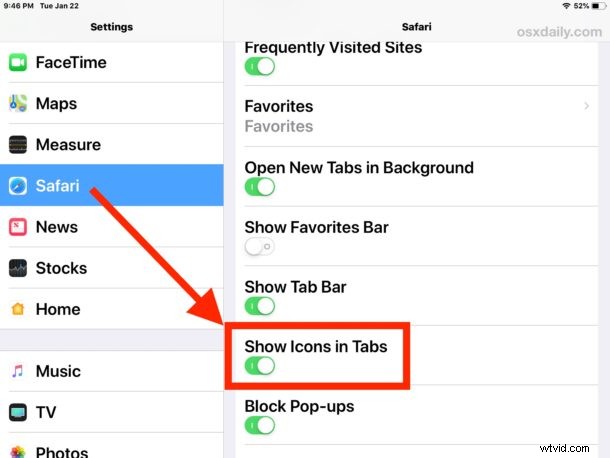
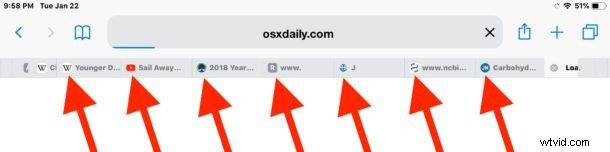
L'activation de l'affichage du favicon du site Web dans Safari pour iPhone et iPad peut rendre la navigation dans de nombreux onglets un peu plus rapide, car vous avez peut-être appris à identifier visuellement un favicon particulier avec un site Web particulier. Vous pouvez également apprécier la fonctionnalité lors de la recherche dans les onglets Safari sur iPad ou iPhone, ou lorsque vous parcourez un grand nombre d'onglets en haut de la fenêtre du navigateur Safari sur iPad, ou lors de l'affichage des onglets iCloud Safari.
Au-delà de cela, il n'y a pas grand-chose de nécessaire, car les icônes préférées se chargeront automatiquement avec tous les futurs sites Web, en supposant qu'elles soient prises en charge par cette page Web ou ce site Web. Les favicons sont inclus avec la plupart des sites Web par défaut sous la forme d'un petit fichier "favicon.ico" sur le serveur Web, et ces fichiers favicon existent sur le site, qu'ils soient affichés dans Safari ou non.
Si ce paramètre n'est pas disponible dans vos paramètres iOS pour Safari, cela signifie que vous utilisez une ancienne version d'iOS. Ainsi, vous pouvez soit mettre à jour vers une version plus récente d'iOS (12.0 ou ultérieure) ou simplement supprimer la fonctionnalité. De nombreux navigateurs Web alternatifs pour iOS affichent également le favicon par défaut, y compris Chrome. Cette fonctionnalité est depuis longtemps standard sur de nombreux autres navigateurs Web, mais n'était pas disponible dans Safari pour iOS ou Mac jusqu'à récemment.
Bien que la visibilité des favicons soit souhaitable pour certains utilisateurs, d'autres peuvent ne pas aimer la fonctionnalité car elle peut encombrer une barre d'onglets avec beaucoup de couleurs et d'icônes, plutôt qu'un simple texte.
Bien sûr, vous pouvez à nouveau masquer les favicons du site Web des onglets Safari dans iOS en revenant à ce paramètre Safari et en désactivant la fonctionnalité.
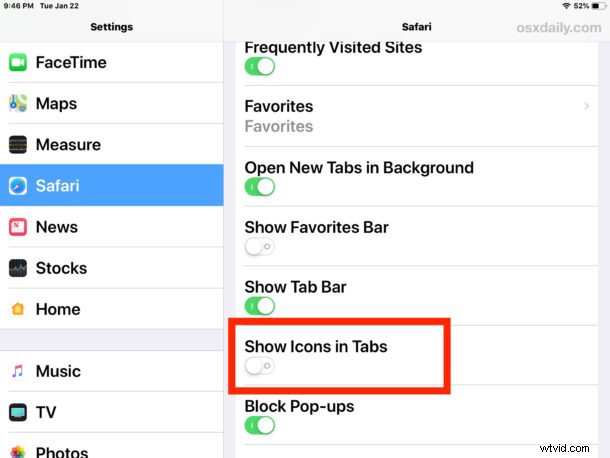
C'est évidemment pour l'iPhone et l'iPad, mais vous pouvez également afficher les favicons du site Web dans Safari sur Mac si vous utilisez également une version moderne de MacOS (10.14 ou ultérieure).
