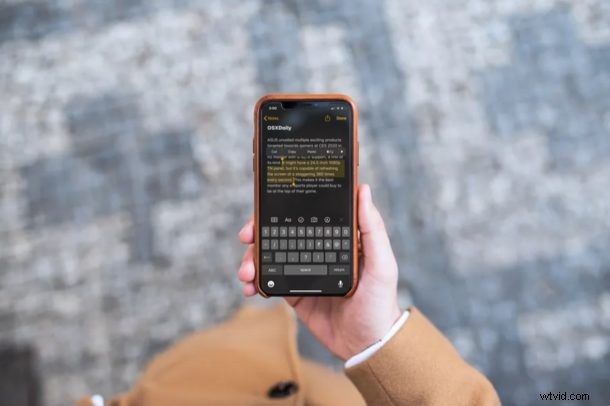
Vous voulez maîtriser la sélection de mots, de phrases et de paragraphes sur iPhone et iPad ? Ensuite, vous voudrez peut-être apprendre à utiliser les gestes de sélection de texte dans iOS et iPadOS, qui permettent de sélectionner facilement du texte sur les appareils pour le copier, le couper, le modifier, le corriger, le supprimer ou tout autre objectif que vous pourriez avoir.
Êtes-vous intéressé à essayer les gestes de sélection de texte sur votre appareil iOS pour éditer plus rapidement ? Cet article expliquera comment vous pouvez sélectionner des mots, des phrases ou des paragraphes spécifiques à l'aide de gestes sur iPhone et iPad.
Comment sélectionner un mot, une phrase ou un paragraphe sur iPhone et iPad avec des gestes
Jusqu'à présent, vous avez peut-être l'habitude de sélectionner des textes en appuyant sur le curseur, puis en appuyant sur "Sélectionner" et en faisant glisser le curseur en conséquence avant d'utiliser les outils de coupe ou de copie, cette astuce continue de fonctionner correctement, mais la méthode des gestes détaillée ci-dessous peut être encore plus simple. pour toi. Suivez les étapes ci-dessous pour apprendre l'approche gestuelle :
- Ouvrez n'importe quelle application où vous pouvez sélectionner du texte, comme Safari, Mail, Messages, Notes, Pages, etc. Nous allons faire une démonstration de ce didacticiel avec l'application "Notes", alors ouvrez l'application Notes pour commencer
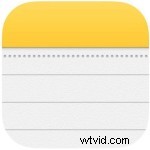
- Appuyez une fois n'importe où dans le paragraphe pour placer le curseur. (Tapez un paragraphe ou copiez-le et collez-le d'un autre endroit si vous n'avez pas de texte à sélectionner à des fins de démonstration)
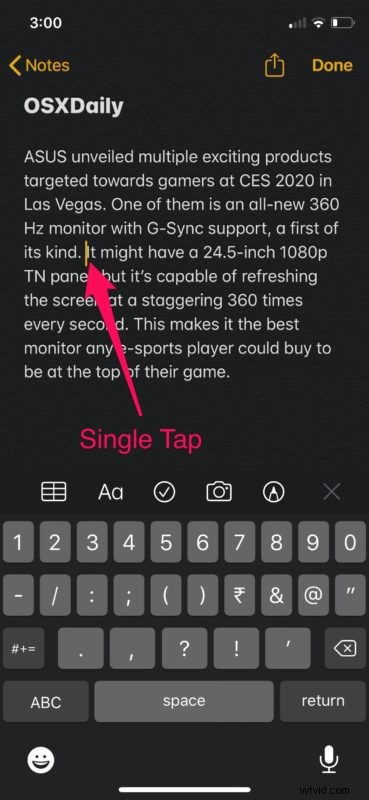
- Maintenant, si vous appuyez deux fois sur le curseur, le mot qui se trouve juste à côté est sélectionné. Vous pouvez également appuyer deux fois sur n'importe quel mot du paragraphe pour sélectionner ce mot particulier.
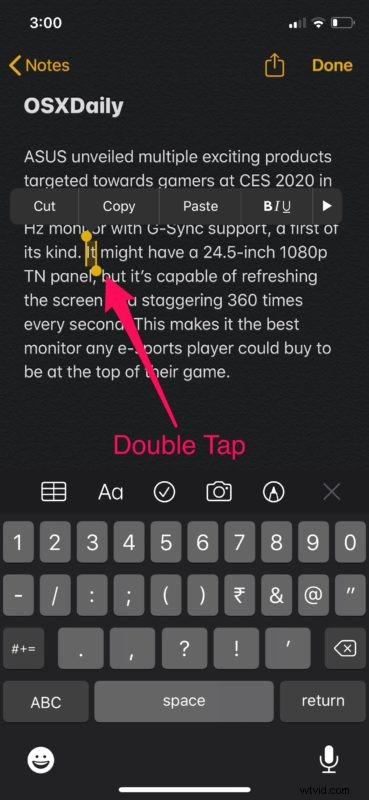
- Passant à l'étape suivante, si vous souhaitez sélectionner une phrase particulière, appuyez trois fois sur n'importe quel mot de la phrase que vous souhaitez sélectionner à modifier ou à éditer. La phrase serait surlignée en jaune, comme indiqué ci-dessous.
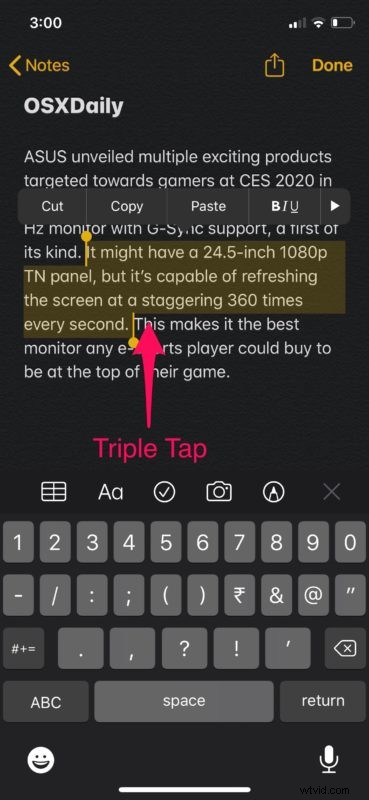
- Enfin, si vous voulez sélectionner le paragraphe entier, appuyez sur n'importe quel mot du paragraphe quatre fois de suite . Une fois en surbrillance, vous aurez accès aux outils couper, copier et coller situés juste au-dessus de la partie sélectionnée.
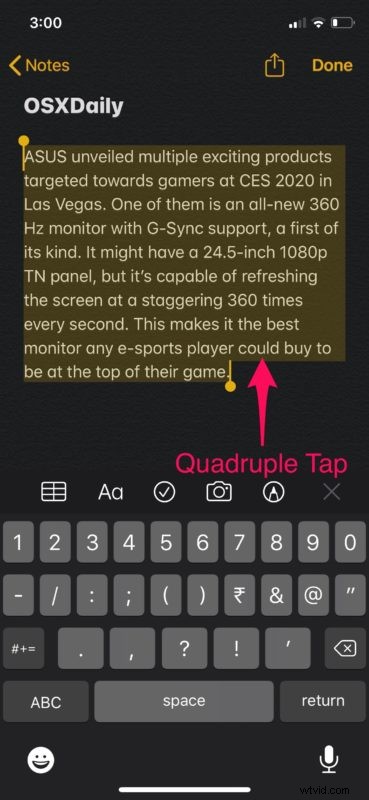
Et c'est ainsi que fonctionnent les gestes de sélection rapide de textes sur votre iPhone et iPad.
C'est l'une de ces fonctionnalités qu'il est préférable d'essayer par vous-même pour maîtriser, alors n'hésitez pas à ouvrir une application où vous pouvez sélectionner du texte pour l'essayer vous-même.
Les 4 gestes de sélection de texte sur iPhone et iPad
Pour récapituler, les gestes tactiles suivants sont destinés à la sélection de texte :
- Appuyez une fois pour placer le curseur si le texte est modifiable
- Appuyez deux fois pour sélectionner un mot
- Appuyez trois fois pour sélectionner une phrase
- Appuyez quatre fois pour sélectionner le paragraphe entier
Les gestes de sélection de texte sont des gestes très simples à utiliser, peut-être contrairement aux nouveaux gestes de copier-coller pour iPhone et iPad qui ont été introduits avec iPadOS et iOS 13 qui nécessitent un certain temps pour s'y habituer et un peu plus de pratique pour se perfectionner. Dans la plupart des cas, la sélection de texte est suivie de l'utilisation d'outils couper, copier et coller pour modifier les fautes de frappe, reformuler une phrase ou la supprimer complètement.
En plus des gestes dont nous avons discuté pour une sélection rapide, Apple propose également divers autres gestes pour effectuer des actions d'édition comme annuler/rétablir, copier/coller et plus encore, ce qui rend l'édition de texte transparente sur iOS. De cette façon, c'est beaucoup plus facile et vous gagnez quelques secondes dans le processus. Une fois que vous commencez à les utiliser, nous doutons fortement que vous souhaitiez revenir à la manière conventionnelle d'appuyer sur le curseur pour accéder à l'outil de sélection, puis de le faire glisser en conséquence.
Semblable aux gestes utilisés pour l'édition de texte, iOS propose de nombreux autres gestes pour améliorer la convivialité de votre iPhone ou iPad. Par exemple, vous pouvez sélectionner plusieurs photos rapidement dans l'application Stock Photos avec un geste de glisser-déposer, ou vous pouvez effectuer un zoom avant et arrière sur une vidéo avec une action de pincement pour zoomer.
Maîtriser la sélection de texte sur iOS et iPadOS est utile pour tous ceux qui tapent beaucoup sur les appareils, en particulier si vous faites beaucoup de fautes de frappe en tapant, en envoyant des e-mails ou en envoyant des SMS sur votre iPhone ou iPad, mais bien sûr, la sélection de texte est pratique pour copier et coller aussi. Avec les gestes de sélection de texte, vous n'aurez pas besoin d'appuyer et de maintenir enfoncé pour l'outil de sélection, le retour arrière ou d'autres approches pour sélectionner du texte et modifier vos erreurs.
Certes, les gestes sont un peu cachés, mais une fois que vous les avez appris et mémorisés, vous devriez vraiment comprendre à quel point ils fonctionnent bien pour travailler avec des blocs de texte sur les appareils mobiles Apple. Certains utilisateurs trouvent ces gestes cachés dans iOS pour rendre l'édition de texte beaucoup plus rapide et plus facile que les outils de sélection de texte traditionnels.
Cachés ou non, les gestes sont une caractéristique majeure d'iOS depuis l'introduction de l'iPhone d'origine. Ils ont évolué en tant que partie intégrante de l'écosystème d'Apple, et à chaque nouvelle itération d'iOS, Apple ajoute souvent encore plus de gestes ou d'améliorations aux gestes qui pourraient être utilisés sur leur gamme d'appareils iOS et ipadOS, tous visant à améliorer la convivialité de les appareils. Ces gestes particuliers ont été introduits avec iOS 13 et iPadOS 13 et versions ultérieures, donc si vous utilisez un logiciel système antérieur, vous n'aurez pas les options de sélection de texte disponibles via ces gestes tactiles, bien que les versions antérieures d'iOS aient un doigt quelque peu similaire. appuyez sur la méthode de sélection de paragraphe.
Que pensez-vous des commandes gestuelles pour la sélection de texte que les derniers iPadOS et iOS apportent à la table ? Prévoyez-vous de profiter régulièrement de cette astuce gestuelle de sélection de texte astucieuse ? Assurez-vous de nous faire part de vos réflexions et opinions dans la section des commentaires ci-dessous.
