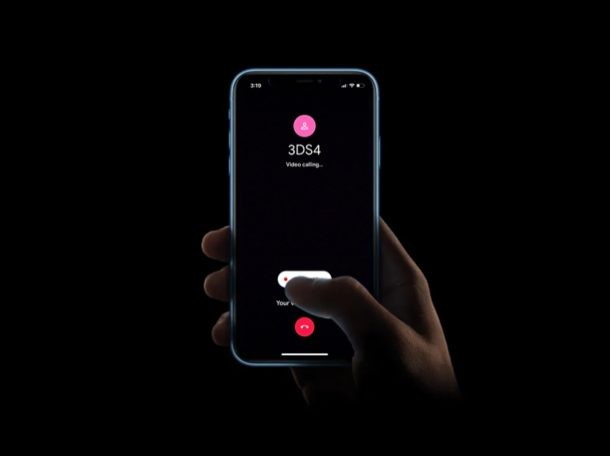
Vous essayez de contacter vos amis, les membres de votre famille et vos collègues pendant cette période de quarantaine ? Grâce aux services d'appel vidéo populaires tels que Google Duo, vous n'êtes qu'à quelques secondes de les contacter et vous pouvez discuter par vidéo avec n'importe qui, même s'ils utilisent un Android plutôt qu'un iPhone ou un iPad. Vous pouvez même passer des appels vidéo de groupe avec Duo, mais pour nos besoins ici, nous allons nous concentrer sur le chat vidéo direct en tête-à-tête.
Duo est la réponse de Google à Microsoft Skype, qui est sans aucun doute l'une des applications d'appel vidéo les plus populaires. Alors que la pandémie mondiale de COVID-19 se déroule, rencontrer des gens en personne n'est certainement pas une bonne idée si vous voulez rester en sécurité, mais avec des services Internet comme ceux-ci, vous pouvez voir et parler à vos proches sans même quitter votre chambre. De plus, vous pouvez également utiliser Google Duo pour des réunions en ligne avec vos collègues afin de faire votre travail.
Google Duo, tout comme Skype, est disponible sur presque toutes les plates-formes auxquelles vous pouvez penser. Cependant, ne vous inquiétez pas si vous souhaitez l'essayer sur votre appareil iOS, car dans cet article, nous verrons comment vous pouvez passer des appels vidéo à l'aide de Google Duo sur iPhone et iPad.
Comment passer des appels vidéo avec Google Duo sur iPhone et iPad
Avant de commencer la procédure, vous devez installer l'application officielle Google Duo pour votre appareil iOS à partir de l'App Store d'Apple. Vous aurez besoin d'un numéro de téléphone valide pour commencer à utiliser Google Duo sur votre iPhone et iPad. Le compte Google est toutefois facultatif. Maintenant, sans plus tarder, examinons les étapes nécessaires.
- Ouvrez l'application Google Duo sur votre iPhone ou iPad.
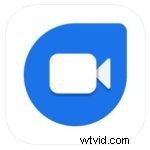
- Lorsque vous ouvrez l'application pour la première fois, il vous sera demandé d'autoriser Google Duo à accéder à votre caméra, votre microphone et vos contacts pour passer des appels vidéo. Appuyez simplement sur "Donner l'accès".
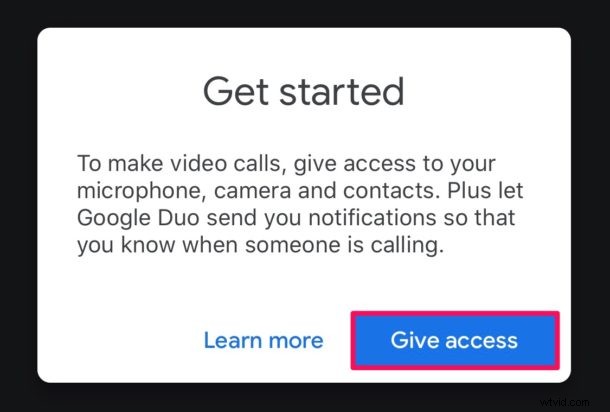
- Ensuite, choisissez votre pays et saisissez un numéro de téléphone valide. Une fois que vous avez terminé, appuyez sur "Suivant".
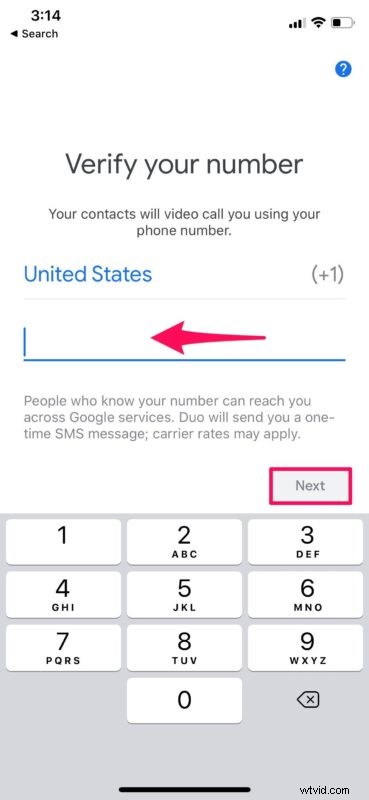
- Vous recevrez un code de vérification unique à six chiffres sous forme de SMS. Entrez le code comme indiqué ci-dessous.
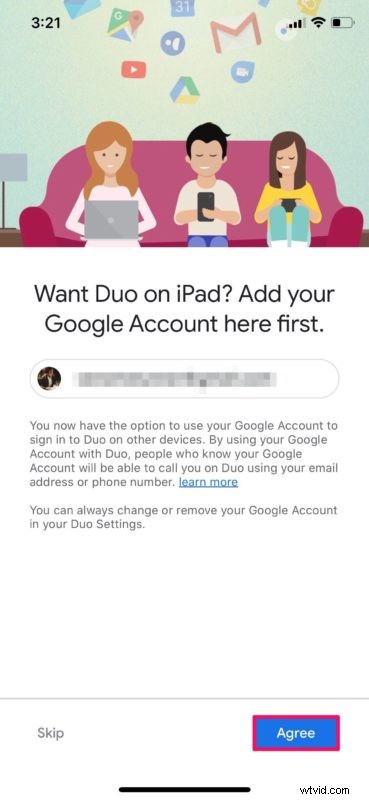
- Vous serez maintenant redirigé vers le menu principal. Ici, utilisez la barre de recherche pour trouver le contact que vous souhaitez appeler en vidéo à l'aide de Google Duo. Vous pouvez également trouver des personnes en tapant leur numéro de téléphone. Cependant, s'ils ne sont pas sur Google Duo, vous aurez la possibilité de les inviter au service.
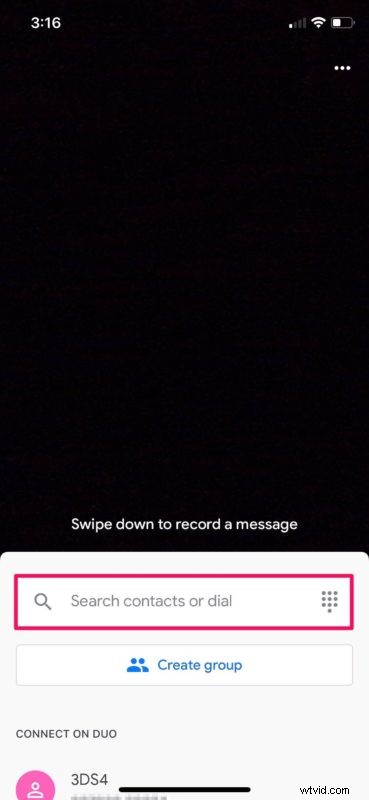
- Une fois que vous avez sélectionné un contact, appuyez sur l'option "Appel vidéo" pour démarrer l'appel.
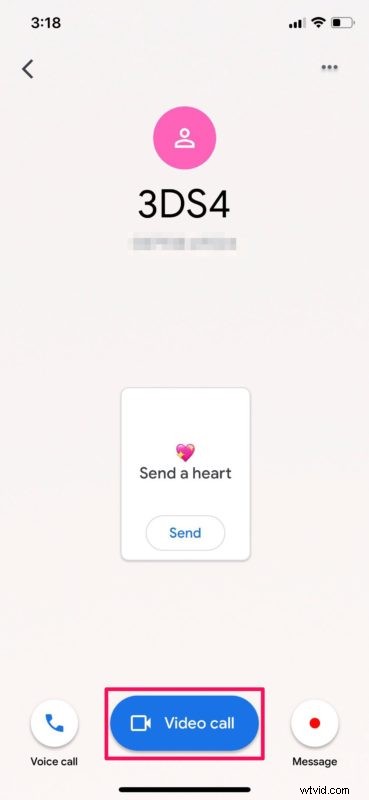
- S'il ne répond pas à l'appel, vous avez la possibilité d'"envoyer une vidéo" à la place.
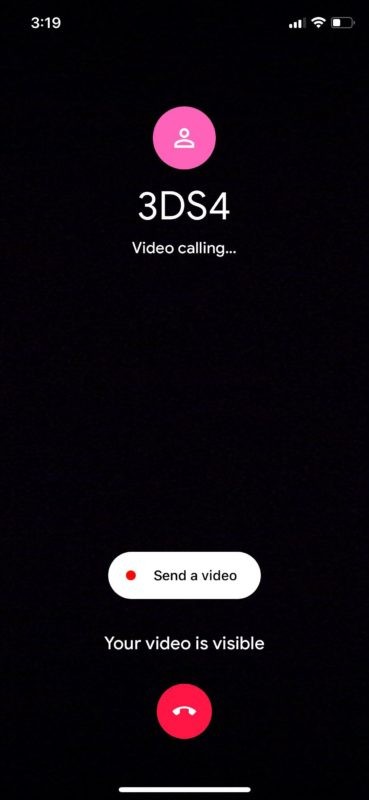
- Une fois que vous vous êtes inscrit et que vous avez commencé à utiliser Google Duo sur votre iPhone, vous pouvez avoir la possibilité d'associer votre compte Google. Cela vous permet de vous connecter à Google Duo avec votre adresse e-mail sur plusieurs appareils.
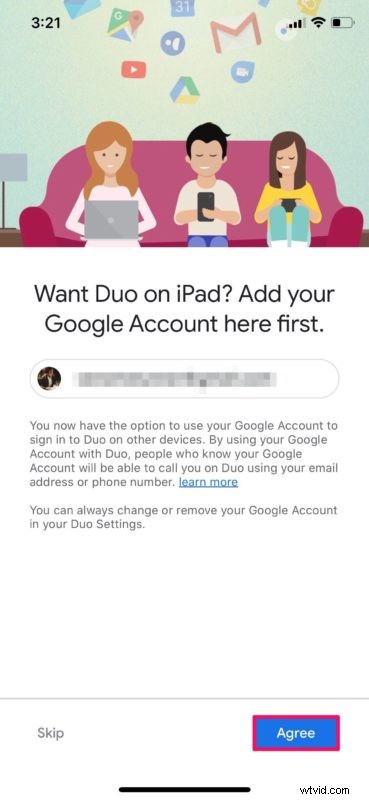
C'est tout ce que vous devez faire pour vous connecter avec d'autres utilisateurs sur Google Duo. Assez facile, non ?
De même, vous pouvez passer des appels vidéo de groupe à l'aide de Google Duo. Il vous suffit de créer un groupe et d'appuyer sur le bouton d'appel. Duo prend en charge les appels vidéo de groupe avec jusqu'à 12 personnes, ce qui peut sembler moins important que des concurrents comme Skype, qui autorise jusqu'à 50 personnes en un seul appel.
Si la personne que vous essayez de contacter n'a pas d'appareil iOS ou Android, ne vous inquiétez pas. Le client Web de Google Duo peut être facilement utilisé pour appeler des personnes par vidéo sur n'importe quel appareil doté d'un navigateur Web. Sur le client Web, les utilisateurs peuvent s'inscrire à Duo uniquement avec leurs comptes Google, ce qui évite d'avoir à utiliser un numéro de téléphone valide.
Pas impressionné par les fonctionnalités de Google Duo ? Il y a tellement d'options alternatives que vous pouvez essayer, comme Skype, Snapchat et WhatsApp pour n'en nommer que quelques-unes. Tous ces services sont multiplateformes et peuvent être utilisés pour rester en contact avec vos proches pendant que vous êtes à la maison. Et si toutes les personnes avec lesquelles vous souhaitez communiquer font partie de l'écosystème Apple, vous pouvez toujours utiliser le chat vidéo FaceTime et Group Facetime également.
Si vous recherchez une option plus convaincante pour la visioconférence, vous pourriez être intéressé à essayer les réunions Zoom. Ce service est récemment devenu extrêmement populaire parmi les étudiants, les entreprises et même les particuliers pour les grandes réunions de chat vidéo et les téléconférences.
Nous espérons que vous avez réussi à entrer en contact avec votre famille, vos proches et vos amis avec Google Duo. Quelles autres applications d'appel vidéo avez-vous déjà essayées et comment l'offre de Google se compare-t-elle ? Faites-nous part de vos réflexions et opinions dans la section des commentaires ci-dessous.
