
Vous souhaitez marquer une page Web ou un site Web dans Safari sur iPhone ou iPad ? Les signets facilitent la visite de sites Web et de pages Web et constituent un excellent moyen de suivre les choses sur le Web.
Il est assez facile d'ajouter et de gérer des signets dans Safari, mais si vous ne saviez pas comment l'utiliser, vous êtes au bon endroit. Cet article vous montrera comment ajouter une page Web dans Safari sur votre iPhone ou iPad.
Comment mettre en signet une page Web dans Safari sur iPhone et iPad
Il existe plusieurs façons de mettre en signet une page Web dans le navigateur Safari par défaut et nous discuterons des deux ici. Jetons un coup d'œil aux étapes nécessaires pour créer un signet :
- Ouvrez "Safari" depuis l'écran d'accueil de votre iPhone ou iPad et accédez à la page Web que vous souhaitez ajouter à vos favoris.
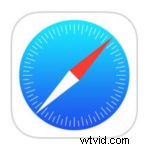
- Appuyez sur l'icône "Partager" pour afficher la feuille de partage sur votre écran.
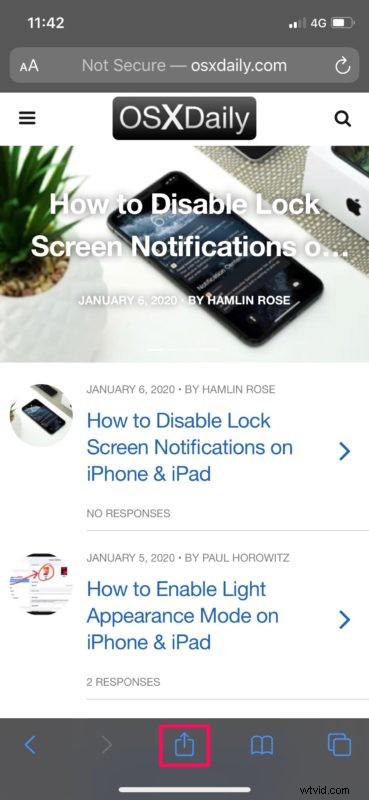
- Ici, appuyez sur "Ajouter un signet" comme indiqué dans la capture d'écran ci-dessous, afin de marquer la page Web actuelle.
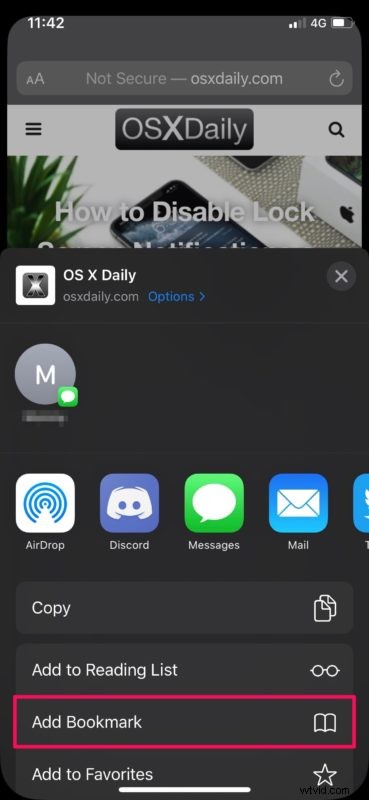
- Vous pouvez également appuyer et maintenir l'icône "Signet" comme indiqué ci-dessous au lieu d'utiliser la feuille de partage.
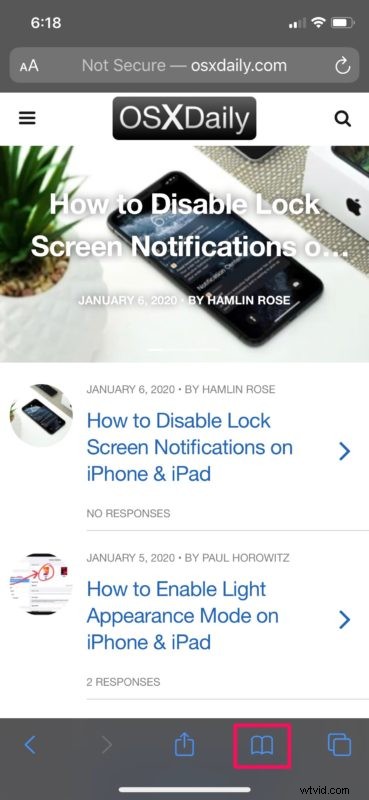
- Si vous suivez cette méthode, appuyez sur "Ajouter un signet".
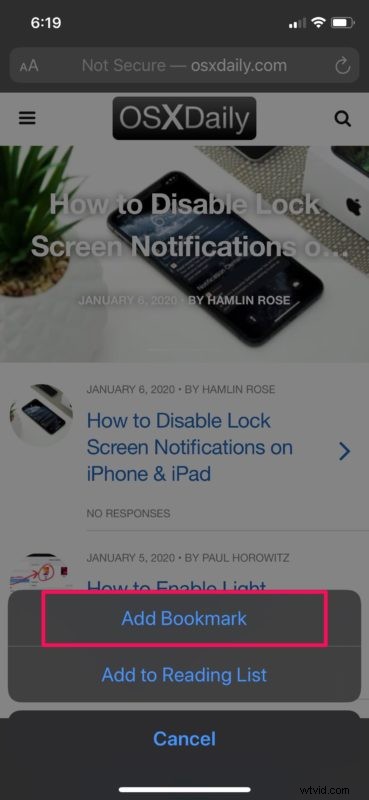
- À partir de maintenant, quelle que soit la méthode choisie, la procédure reste la même. Dans le menu "Ajouter un signet", vous pourrez donner un nom au signet et même choisir l'emplacement où vous souhaitez qu'il soit enregistré. Par défaut, il affiche les favoris comme emplacement, mais c'est différent des signets. Alors, appuyez sur "Favoris".
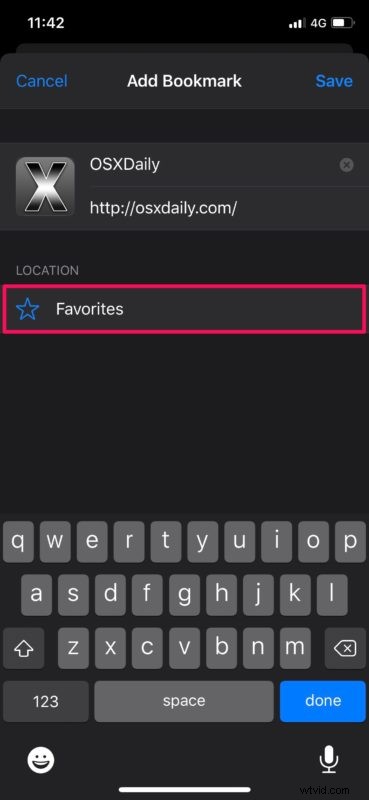
- Maintenant, appuyez sur "Signets" et cliquez sur "Enregistrer" pour utiliser ce dossier particulier pour stocker votre page Web mise en signet.
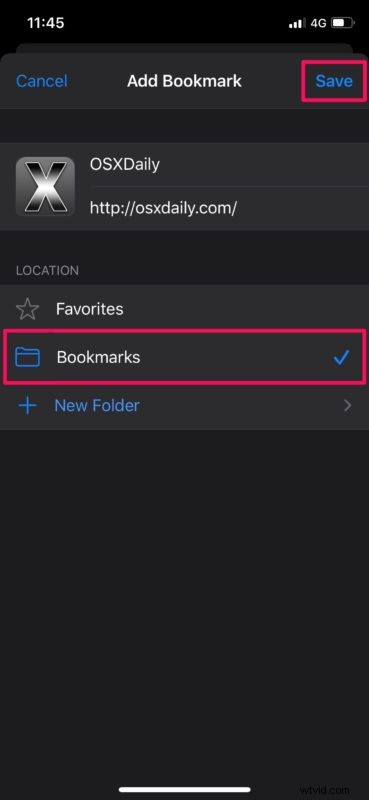
- Si vous souhaitez accéder à votre signet à tout moment, appuyez simplement sur l'icône "signets" pour accéder au menu Signets, Liste de lecture et Historique.
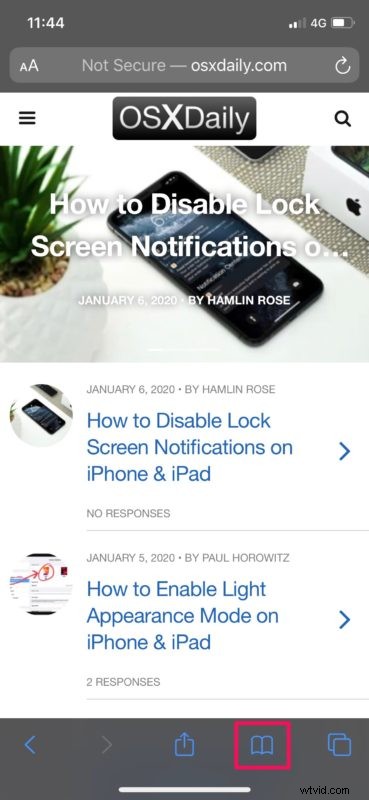
- Sous la section Favoris, vous remarquerez la nouvelle page Web ajoutée aux favoris.
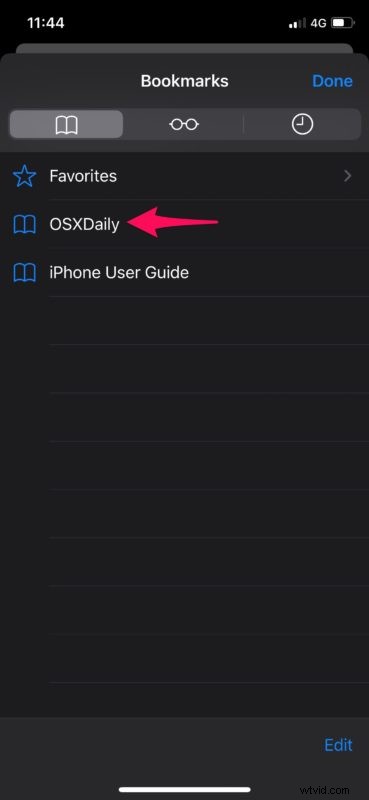
C'est ainsi que vous marquez rapidement des pages Web dans Safari sur votre iPhone et iPad.
Si vous utilisez plusieurs appareils Apple, vous pouvez synchroniser ces signets sur tous vos appareils à l'aide du service iCloud.
De la même manière, vous pouvez également ajouter des signets de site Web à l'écran d'accueil de l'iPhone ou de l'iPad pour un accès ultra rapide à vos sites préférés (comme osxdaily.com bien sûr !).
L'accès à certains liens d'un site Web devient beaucoup plus facile avec les signets. Par exemple, si vous essayez de suivre un envoi sur FedEx, vous pouvez simplement ajouter la page Web à vos favoris, de sorte que vous n'ayez pas à entrer votre numéro de suivi chaque fois que vous visitez leur site pour des mises à jour. Ou peut-être souhaitez-vous marquer l'un de nos articles ici pour une référence facile sur la route, ou peut-être simplement notre site en général (bien sûr que vous le faites !).
La création de signets n'est pas le seul moyen d'accéder rapidement aux pages Web sur Safari. Dès que ce navigateur Web est ouvert, les utilisateurs voient généralement les sites Web favoris et fréquemment visités, soigneusement affichés sous forme d'icônes, afin que vous puissiez accéder à ces sites en un seul clic. L'ajout de pages Web à la section Favoris de Safari est également assez simple. D'autre part, les sites fréquemment visités sont automatiquement organisés par Safari en fonction de votre historique de navigation, mais les sites fréquemment visités peuvent être supprimés dans Safari sur iPhone ou iPad si vous ne souhaitez pas qu'il affiche certains sites Web.
De nombreux internautes parcourent quotidiennement des dizaines, voire des centaines de pages Web, et en garder une trace est fastidieux si vous n'utilisez pas la fonction de signets fournie avec chaque navigateur Web. Cela dit, l'ajout de nouveaux favoris varie légèrement d'un navigateur à l'autre. Si vous êtes un utilisateur d'iPhone ou d'iPad, il y a de fortes chances que vous surfiez sur le Web à l'aide de Safari qui sort de la boîte avec iOS et iPadOS, et donc l'article ici sera le plus pertinent pour vous. Bien sûr, vous pouvez toujours marquer des pages Web dans d'autres navigateurs, comme Chrome, Firefox, Edge, Opera, Epic, Brave et la myriade d'autres navigateurs Web, mais le processus est un peu différent pour chacun.
Avez-vous ajouté plusieurs signets à Safari pour accéder à vos pages Web fréquemment visitées ? Que pensez-vous de cette fonctionnalité de base qui est la norme sur presque tous les navigateurs Web ? Les signets sont-ils vraiment quelque chose que vous utilisez au quotidien ? Assurez-vous de nous faire part de vos réflexions et opinions dans la section des commentaires ci-dessous.
