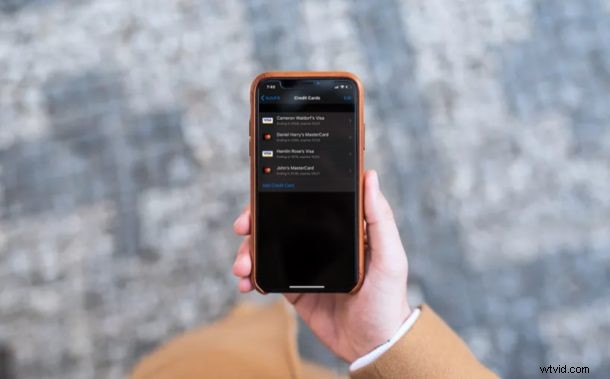
Saviez-vous que vous pouvez enregistrer les informations de carte de crédit dans Safari pour effectuer des achats rapides depuis un iPhone ou un iPad ? Si vous en avez assez de remplir les détails de votre carte de crédit à chaque fois que vous effectuez un achat en ligne, cette excellente fonctionnalité de remplissage automatique de carte de crédit est faite pour vous car elle permet un accès rapide aux informations de paiement par carte de crédit dans Safari sur iPad et iPhone.
Safari, le navigateur Web par défaut inclus avec les appareils iOS, ipadOS et macOS, est entièrement capable de stocker en toute sécurité les informations de votre carte de crédit et de les remplir automatiquement chaque fois que nécessaire pour les achats en ligne. La fonctionnalité fonctionne de la même manière que l'utilisation du trousseau iCloud, une fonctionnalité qui remplit automatiquement les informations de connexion et les mots de passe sur demande. Cependant, pour que cette fonctionnalité fonctionne, les utilisateurs doivent d'abord saisir manuellement les détails de leur carte de crédit.
Si vous souhaitez essayer cette fonctionnalité astucieuse d'informations de paiement Safari AutoFill sur votre appareil iOS ou iPadOS, lisez la suite pour savoir comment vous pouvez enregistrer les informations de votre carte de crédit dans Safari sur iPhone et iPad.
Comment enregistrer les informations de carte de crédit dans Safari sur iPhone et iPad
Avant de poursuivre cette procédure, assurez-vous que votre iPhone ou iPad exécute au moins iOS 12 ou une version ultérieure, car cette fonctionnalité n'est pas disponible sur les anciennes versions. Suivez les étapes ci-dessous pour apprendre à saisir manuellement les détails de votre carte de crédit pour une utilisation ultérieure avec la saisie automatique dans Safari :
- Ouvrez l'application "Paramètres" depuis l'écran d'accueil de votre iPhone ou iPad.
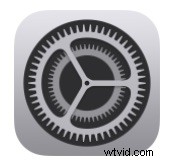
- Dans le menu Paramètres, faites défiler vers le bas et appuyez sur "Safari" afin d'ajuster les paramètres de votre navigateur Web.
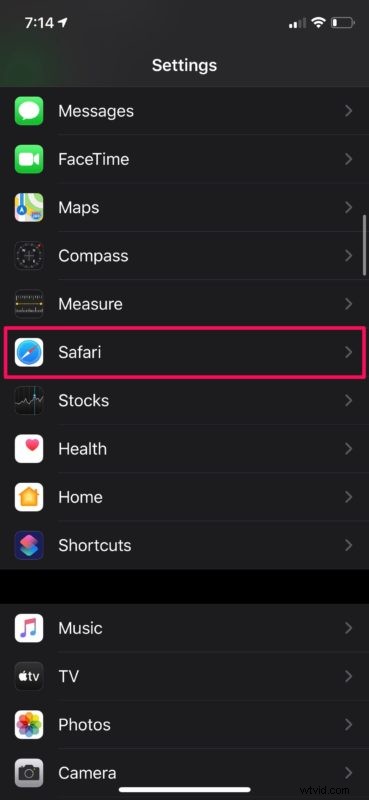
- Ici, appuyez sur "Remplissage automatique" qui se trouve dans la catégorie Général, comme indiqué dans la capture d'écran ci-dessous.
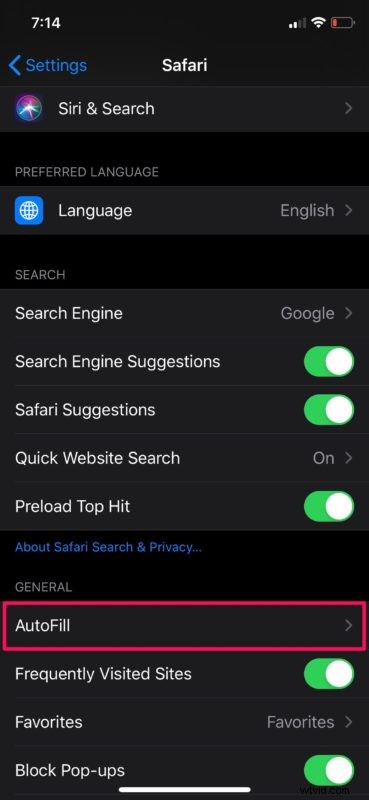
- Assurez-vous que la bascule pour les cartes de crédit est activée. Maintenant, appuyez sur "Cartes de crédit enregistrées".
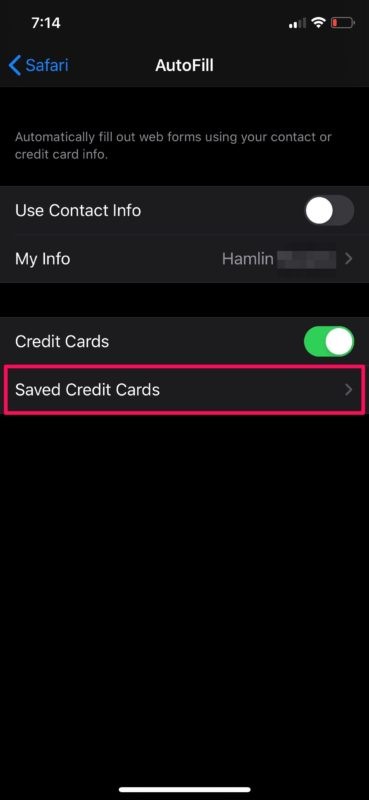
- Comme vous n'avez rien ajouté, cette page serait vide. Choisissez "Ajouter une carte de crédit"
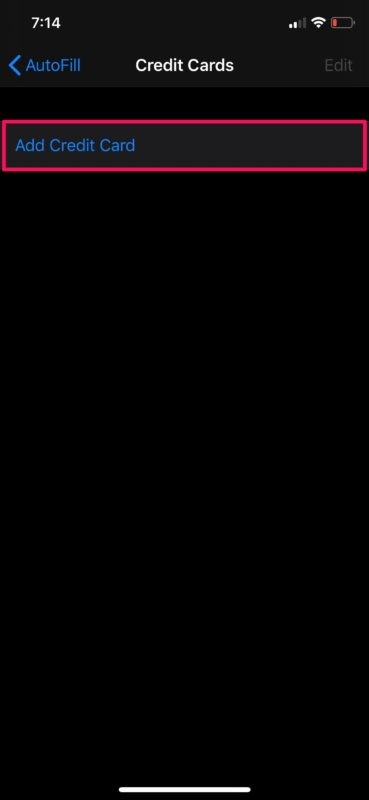
- Ici, vous avez deux options. Vous pouvez soit utiliser l'appareil photo sur votre iPhone ou iPad pour numériser le recto de votre carte de crédit physique, soit saisir manuellement les détails comme indiqué ci-dessous. Une fois que vous avez saisi les informations requises, appuyez sur "Terminé" pour enregistrer la carte.
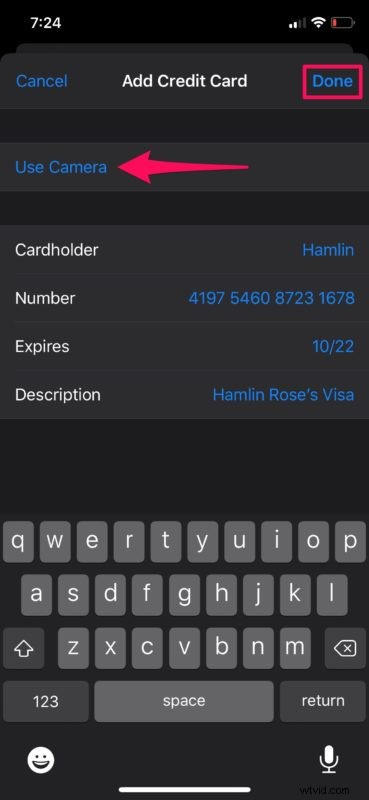
- Comme vous pouvez le voir ici, votre carte de crédit a été ajoutée avec succès à Safari.
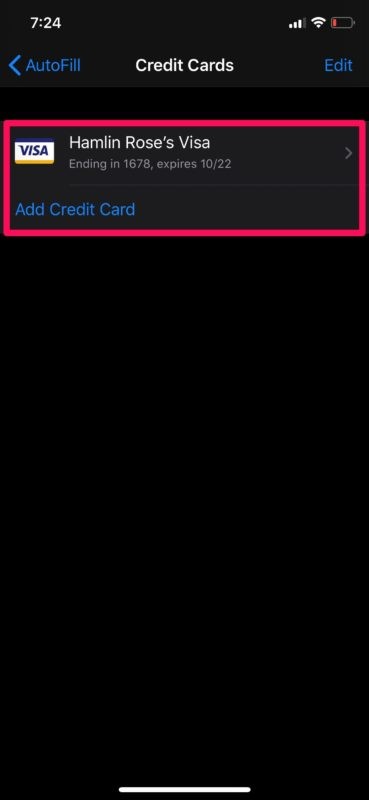
C'est vraiment tout ce qu'il y a à faire, maintenant vos informations de carte de crédit sont stockées sur l'iPhone ou l'iPad et vous pouvez y accéder via Safari lorsque vous effectuez des commandes en ligne ou des achats via le navigateur Web.
À partir de maintenant, chaque fois que vous visitez une page où vous êtes invité à saisir les détails de votre carte de crédit, vous pouvez utiliser la fonction Safari AutoFill qui apparaît sur votre clavier iOS ou iPadOS pour remplir automatiquement votre nom, votre numéro de carte et sa date d'expiration. Les informations sont stockées de manière cryptée, il y a donc peu de problèmes de sécurité. De plus, il vous sera demandé d'authentifier le remplissage automatique de la carte de crédit avec Face ID, Touch ID ou un code d'accès, selon l'appareil que vous possédez.
Cela s'applique évidemment à l'iPhone, à l'iPad et à l'iPod touch, mais si vous possédez un Mac, vous pourrez également profiter de Safari AutoFill sur votre machine macOS.
De plus, vous pouvez également choisir de synchroniser les informations de carte de crédit stockées sur tous vos autres appareils macOS, ipadOS et iOS à l'aide d'iCloud Keychain. L'utilisation du trousseau iCloud pour le remplissage automatique est incroyablement utile pour les propriétaires de plusieurs appareils et constitue certainement un avantage appréciable du service cloud. Cependant, pour que cela fonctionne, vous devez être connecté à tous les appareils à l'aide du même identifiant Apple et vous assurer que le trousseau est activé dans les paramètres iCloud, sur l'un de vos appareils.
La plupart d'entre nous ont plusieurs cartes de crédit que nous utilisons à des fins différentes. Il est sûr de dire que vous pouvez ajouter toutes vos cartes à Safari et y accéder quand vous le souhaitez, éliminant ainsi le besoin d'avoir constamment à ouvrir votre portefeuille, juste pour trouver la carte avec laquelle vous souhaitez faire des achats.
Apple Pay est une autre option de paiement enregistrée pratique à utiliser, à laquelle vous pouvez également ajouter des cartes à utiliser avec les protocoles de paiement compatibles Apple Pay à la fois sur le Web, dans les applications et avec certains kiosques de paiement NFC dans les magasins.
Nous espérons que vous avez réussi à ajouter toutes vos cartes de crédit à Safari, pour faciliter grandement les achats en ligne. Que pensez-vous de la commodité offerte par Safari AutoFill ? Utilisez-vous également le trousseau iCloud pour stocker en toute sécurité les informations de votre carte de crédit et vos mots de passe ? Faites-nous part de vos réflexions et opinions dans les commentaires.
