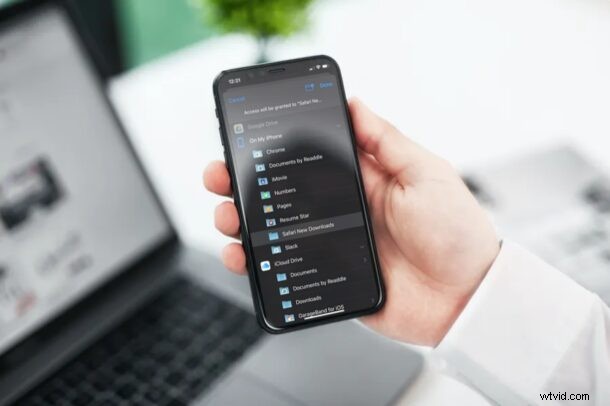
Téléchargez-vous fréquemment des fichiers du Web à l'aide de Safari sur votre iPhone ou iPad ? Vous êtes-vous déjà demandé où tous ces fichiers étaient stockés et si vous pouviez modifier l'emplacement de téléchargement par défaut ? Si vous souhaitez ajuster l'emplacement de téléchargement utilisé pour les téléchargements Safari sur votre iPhone ou iPad, lisez la suite.
Avec les versions modernes d'iOS et d'iPadOS, Apple a ajouté un gestionnaire de téléchargement à Safari pour permettre aux utilisateurs de télécharger facilement des fichiers à partir du Web. Bien que le téléchargement de fichiers à partir de Safari soit assez simple comme n'importe quel autre navigateur, vous ne pouvez pas choisir l'emplacement lorsque vous essayez de télécharger un fichier.
Par défaut, les téléchargements de Safari sont stockés dans iCloud Drive, mais vous souhaiterez peut-être stocker les téléchargements sur votre iPhone, ou peut-être un autre service de stockage en nuage comme Google Drive.
Heureusement, changer l'emplacement par défaut pour les téléchargements de fichiers est beaucoup plus facile que vous ne le pensez. Nous verrons comment vous pouvez modifier l'emplacement de téléchargement de Safari sur votre iPhone et iPad.
Comment modifier l'emplacement de téléchargement de Safari sur iPhone et iPad
Avant de poursuivre la procédure suivante, assurez-vous que votre appareil exécute une version moderne d'iOS ou d'iPadOS, car le gestionnaire de téléchargement Safari n'est pas disponible sur les anciennes versions antérieures à 13. Examinons les étapes nécessaires.
- Accédez à "Paramètres" depuis l'écran d'accueil de votre iPhone ou iPad.

- Dans le menu des paramètres, faites défiler vers le bas et appuyez sur "Safari" pour continuer.
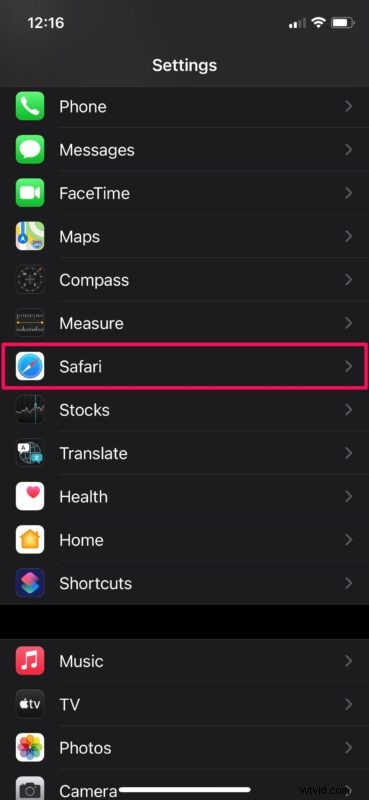
- Cela vous amènera aux préférences de Safari. Ici, faites défiler vers le bas et choisissez "Téléchargements" situé sous la catégorie Général.
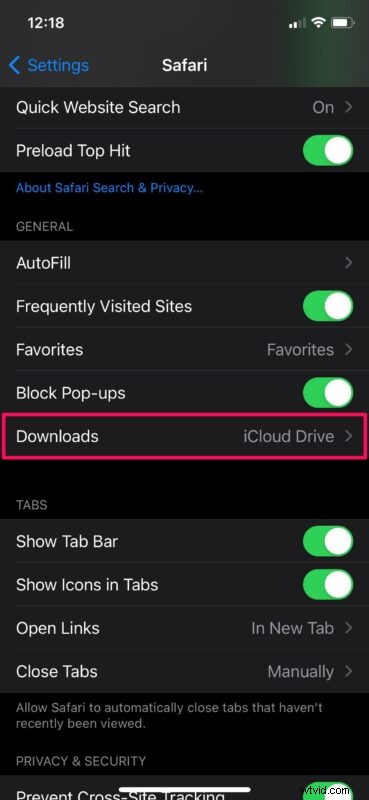
- Vous verrez qu'iCloud Drive est déjà sélectionné comme emplacement par défaut. Pour changer cela, appuyez sur "Autre" comme indiqué ci-dessous.
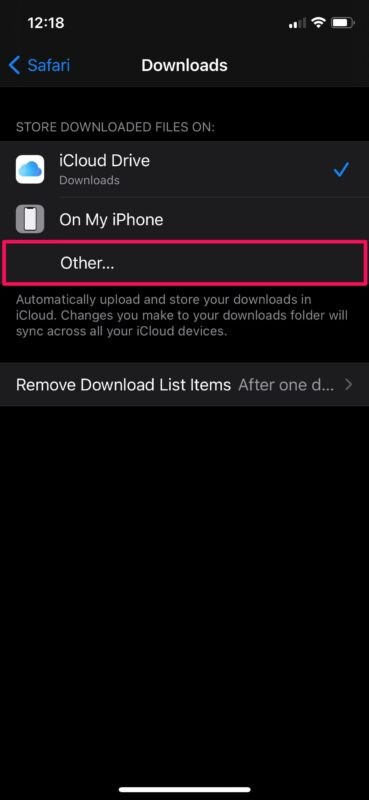
- Vous pourrez désormais choisir votre emplacement préféré pour les téléchargements de fichiers. Choisissez un dossier souhaité et appuyez sur "Terminé" pour apporter les modifications.
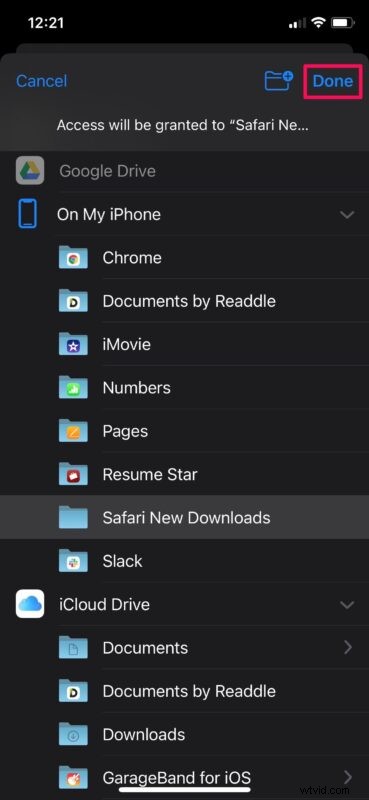
Vous savez maintenant à quel point il est facile de modifier l'emplacement de téléchargement par défaut de Safari sur iPhone et iPad.
À partir de maintenant, tout fichier que vous téléchargez à l'aide de Safari sera stocké dans le nouvel emplacement que vous avez sélectionné, qu'il s'agisse d'un répertoire sur votre iPhone ou de Google Drive.
Vous pouvez suivre les mêmes étapes pour revenir à votre emplacement de téléchargement d'origine à tout moment si vous souhaitez revenir à la destination de téléchargement par défaut sur l'iPad ou l'iPhone.
Ceci est évidemment destiné à Safari, mais d'autres applications de navigateur comme Chrome et Firefox ont différentes méthodes pour télécharger des fichiers, et vous trouverez peut-être plus difficile d'obtenir des choses sur le Web autres que des images ou des vidéos. Cela changera probablement à mesure que les navigateurs Web évolueront avec le temps pour acquérir plus de fonctionnalités, mais pour l'instant, si vous souhaitez disposer d'un gestionnaire de téléchargement complet sur iOS ou iPadOS, utilisez Safari.
Tout cela concerne l'iPad et l'iPhone, mais si vous utilisez un Mac comme ordinateur principal, vous voudrez peut-être savoir comment modifier également l'emplacement de téléchargement par défaut de Safari sur macOS. Il vous suffit de vous rendre dans les préférences de Safari et de choisir un dossier spécifique comme emplacement de téléchargement, comme nous l'avons fait ici du côté mobile. Ou, si vous utilisez Google Chrome comme navigateur par défaut sur votre Mac, vous pouvez également apprendre à modifier l'emplacement de téléchargement de Chrome ici sur les versions de bureau du navigateur.
Nous espérons que vous avez pu définir une nouvelle destination ou un nouveau dossier comme emplacement de téléchargement par défaut pour Safari sur votre iPhone et iPad. Avez-vous modifié l'emplacement de stockage local des fichiers téléchargés sur votre appareil ou utilisé un autre service de stockage dans le cloud ? Quelles sont vos impressions générales sur le gestionnaire de téléchargement de Safari ? Partagez vos précieuses opinions et expériences dans la section des commentaires ci-dessous.
