
Apple a ajouté des fonctionnalités visuelles intéressantes pour modifier l'apparence de l'écran d'accueil de votre iPhone avec iOS 14 ou version ultérieure. Cependant, vous ne remarquerez probablement aucun changement immédiatement après la mise à jour de votre appareil, mais vous pouvez le personnaliser vous-même et réorganiser complètement l'apparence de l'écran d'accueil de votre iPhone.
Depuis l'introduction de l'iPhone d'origine, l'écran d'accueil iOS est resté à peu près le même pour la plupart, avec des grilles d'applications et de dossiers, ce qui le rend cohérent mais manque peut-être de certaines fonctionnalités. Heureusement, tout cela change avec la mise à jour iOS 14 car, pour la toute première fois, vous pouvez ajouter des widgets à l'écran d'accueil. En plus de cela, vous pouvez masquer des pages d'applications à partir de l'écran d'accueil et minimiser l'encombrement grâce à la nouvelle fonctionnalité de bibliothèque d'applications. La combinaison permet une variété de personnalisations de l'écran d'accueil de l'iPhone qui n'étaient pas possibles auparavant.
Vous souhaitez essayer ces nouveaux ajouts pour améliorer l'apparence de votre écran d'accueil ? Nous sommes là pour vous aider. Dans cet article, nous couvrirons les différentes étapes pour personnaliser l'écran d'accueil de votre iPhone exécutant iOS 14 ou une version ultérieure.
Comment personnaliser l'écran d'accueil de l'iPhone en organisant les pages d'applications, en ajoutant des widgets, etc.
Le déplacement et la réorganisation des applications sur l'écran d'accueil restent identiques aux versions précédentes d'iOS, nous nous concentrerons donc plutôt sur les nouveaux ajouts. Maintenant, sans plus tarder, jetons un coup d'œil.
- Tout d'abord, commençons par la partie facile. Nous allons nettoyer votre écran d'accueil en masquant les pages d'applications de votre écran d'accueil. Pour ce faire, appuyez longuement n'importe où sur l'écran d'accueil pour passer en mode jiggle. Maintenant, appuyez sur l'icône de point qui vous permet de basculer entre les pages comme indiqué ci-dessous.
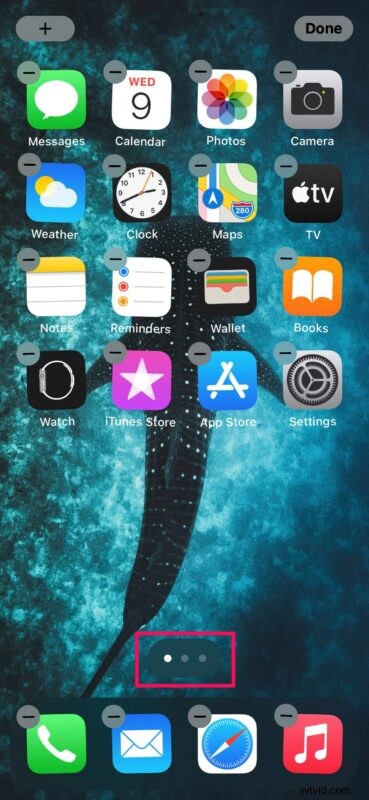
- Cela vous amènera au menu "Modifier les pages". Ici, vous pouvez décocher les pages que vous souhaitez masquer. Les applications stockées dans ces pages masquées seront automatiquement déplacées vers la bibliothèque d'applications. N'oubliez pas d'appuyer sur "Terminé" une fois que vous avez effectué vos modifications.

- Passons à la partie amusante qui est les widgets de l'écran d'accueil. Appuyez longuement pour passer en mode jiggle et appuyez sur l'icône "+" dans le coin supérieur gauche de votre écran.
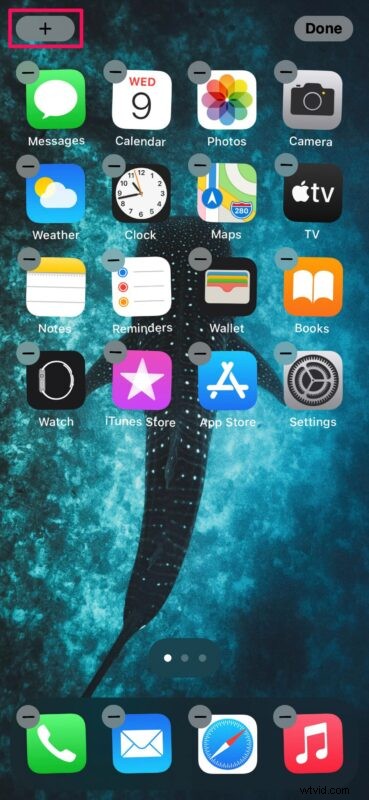
- Cela vous amènera à la galerie Widgets. Vous pouvez soit utiliser la barre de recherche, soit faire défiler pour trouver un widget spécifique. Sélectionnez le widget que vous souhaitez ajouter.
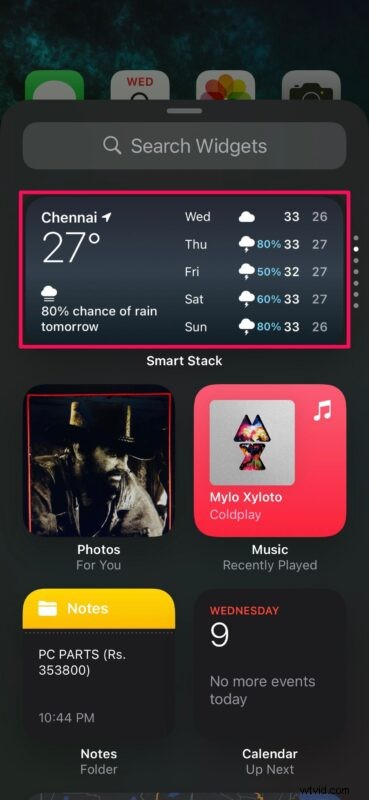
- Ensuite, vous pourrez personnaliser la taille de votre widget. Vous pouvez choisir entre les styles de grille 2 × 2, 2 × 4 et 4 × 4. Appuyez sur "Ajouter un widget" pour l'ajouter à l'écran d'accueil. Vous pouvez également faire glisser et déposer le widget n'importe où sur l'écran d'accueil.
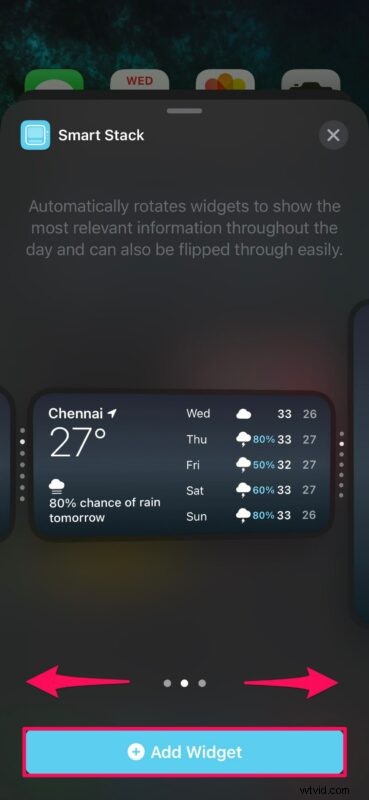
- Une fois que vous avez déposé le widget sur l'écran d'accueil, vous pouvez le repositionner où vous voulez en le faisant glisser, à condition que vous soyez toujours en mode d'édition. Les applications s'organiseront en conséquence lorsque vous déplacerez le widget. Appuyez sur "Terminé" pour enregistrer vos modifications.
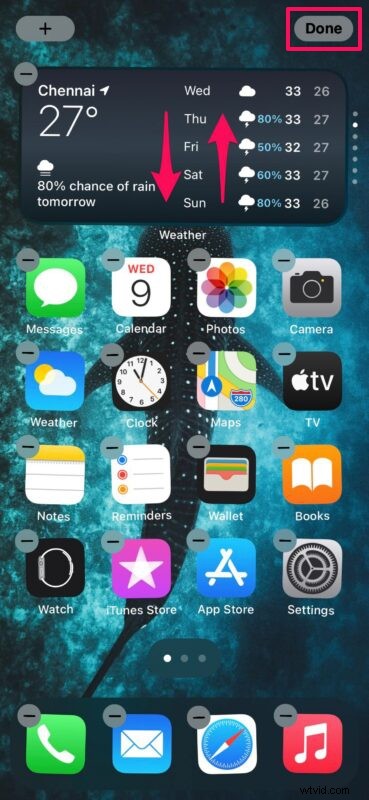
- Pour supprimer un widget de l'écran d'accueil à tout moment, appuyez longuement sur le widget et choisissez "Supprimer". Certains widgets comme « Météo » et « Smart Stack » vous offrent également la possibilité de personnaliser les informations affichées lorsque vous appuyez longuement dessus.
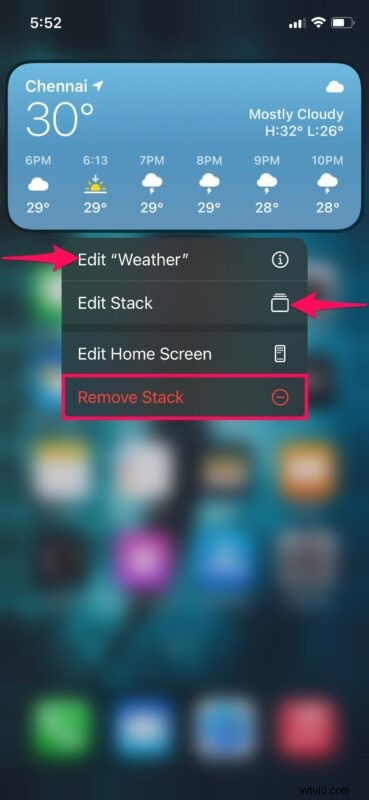
Voilà. Vous avez maintenant appris à personnaliser correctement l'écran d'accueil de votre iPhone après la mise à jour vers iOS 14. Tout est assez simple, n'est-ce pas ? Et bien sûr, n'oubliez pas que vous pouvez également définir n'importe quelle photo comme fond d'écran sur votre iPhone, en personnalisant davantage l'apparence de votre appareil.
En plus d'ajouter des widgets à partir de la galerie Widgets, vous pouvez également faire glisser et déposer des widgets situés dans la section Affichage Aujourd'hui sur votre iPhone. Si vous n'êtes pas familier avec cela, vous pouvez accéder à la vue Aujourd'hui en glissant directement depuis votre écran d'accueil principal.
L'ajout de plusieurs widgets redimensionnables à l'écran d'accueil modifie complètement l'apparence de votre iPhone. En fait, vous pouvez être certain qu'un iPhone exécute iOS 14 ou une version ultérieure si vous repérez des widgets sur l'écran d'accueil.
D'autre part, App Library catégorise automatiquement les pages d'applications que vous avez choisi de masquer et les stocke dans des dossiers. Vous pouvez également choisir de déplacer automatiquement les nouvelles applications que vous installez vers la bibliothèque d'applications au lieu de votre écran d'accueil.
Nous espérons que vous avez aimé personnaliser l'écran d'accueil de l'iPhone à votre guise en ajoutant vos widgets préférés, en masquant les pages d'application et en rendant l'ensemble de l'appareil un peu plus personnel. Avez-vous apprécié les nouveaux changements d'iOS 14 ? Quelle est votre fonctionnalité préférée jusqu'à présent ? Partagez vos précieuses opinions et expériences dans la section des commentaires ci-dessous.
