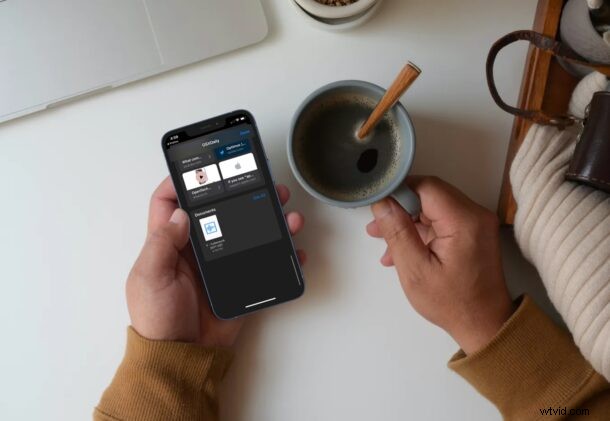
Avez-vous reçu des fichiers audio ou des messages audio de l'un de vos contacts sur iMessage ? Si tel est le cas, vous souhaiterez peut-être parfois les stocker de manière permanente sur votre iPhone ou votre iPad afin de pouvoir les écouter plus tard à votre convenance et enregistrer directement la pièce jointe audio sous forme de fichier. Heureusement, vous pouvez le faire assez facilement, et nous vous montrerons comment vous pouvez afficher et enregistrer manuellement les pièces jointes audio de l'iPhone et de l'iPad.
Nous avons déjà expliqué dans le passé comment conserver et enregistrer automatiquement les messages audio sur iPhone et iPad, mais parfois les utilisateurs veulent le fichier lui-même, et parfois vous pouvez également recevoir un fichier audio directement. Personne ne voudrait faire défiler des centaines de messages pour trouver et écouter ce fichier audio que vous avez reçu au cours d'une conversation. Apple a réfléchi à cela en donnant aux utilisateurs la possibilité d'afficher toutes les pièces jointes audio qu'ils ont reçues dans un fil de discussion à partir d'un seul endroit. Ne vous méprenez pas, nous ne parlons pas seulement des messages audio que vous enregistrez et envoyez sur iMessage. Au lieu de cela, nous parlons également de pièces jointes audio qui peuvent être des fichiers audio m4a, des fichiers mp3, des clips de podcast, des sonneries ou n'importe quoi d'autre.
Comment enregistrer les pièces jointes audio des messages sur iPhone et iPad
Les étapes suivantes restent les mêmes quelle que soit la version iOS/iPadOS de votre appareil actuellement en cours d'exécution. Maintenant, sans plus tarder, voyons comment cela fonctionne :
- Lancez l'application Messages standard sur votre iPhone ou iPad et sélectionnez le fil de discussion à partir duquel vous souhaitez enregistrer la pièce jointe audio.

- Une fois que vous avez ouvert une conversation, appuyez sur le nom du contact situé en haut pour développer le menu.
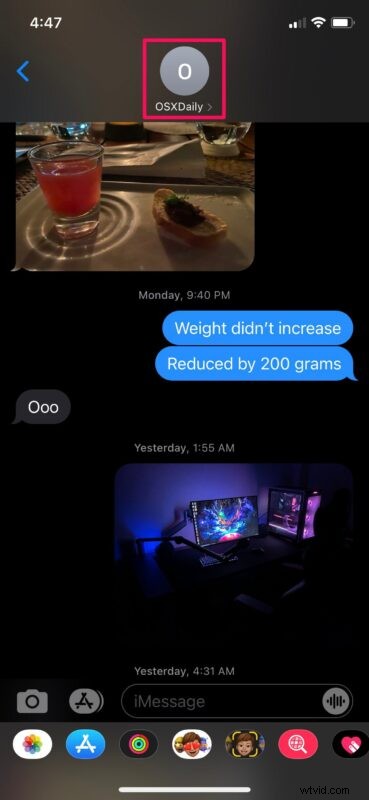
- Maintenant, appuyez sur l'option "Info" pour afficher plus d'informations concernant le contact et voir toutes les pièces jointes qui ont été partagées jusqu'à présent.
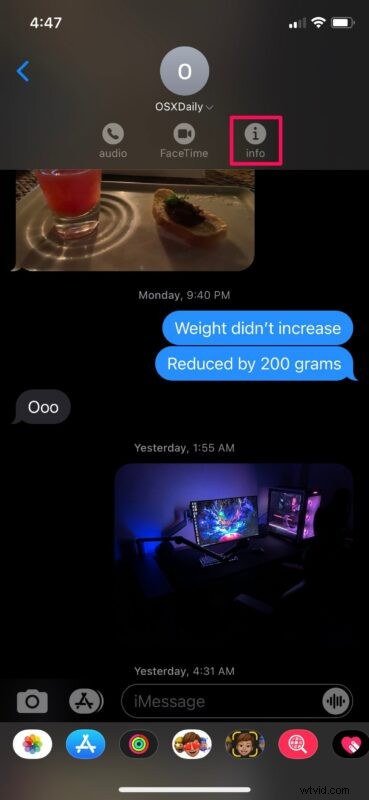
- Ici, vous verrez toutes les photos, liens et documents qui ont été partagés dans le fil de discussion. Faites défiler vers le bas et appuyez sur "Voir tout" sous Documents.
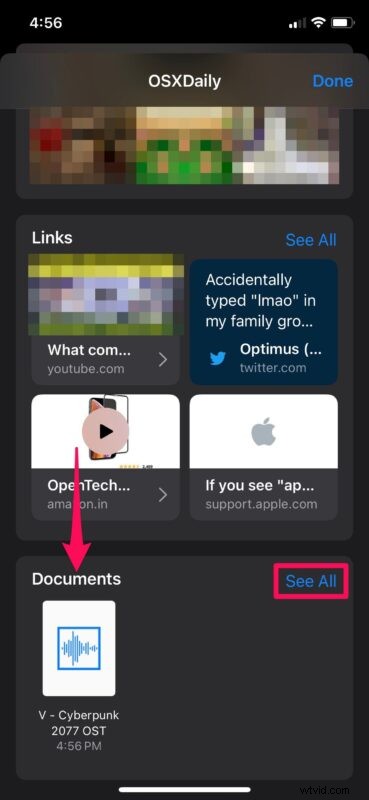
- Ensuite, appuyez sur la pièce jointe audio que vous souhaitez enregistrer. Cela vous permettra de prévisualiser le fichier audio.
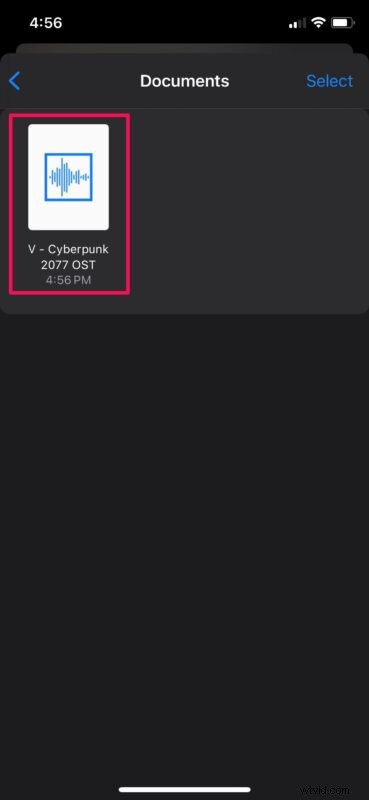
- Dans le menu d'aperçu, appuyez sur l'option de partage située dans le coin inférieur gauche de votre écran.
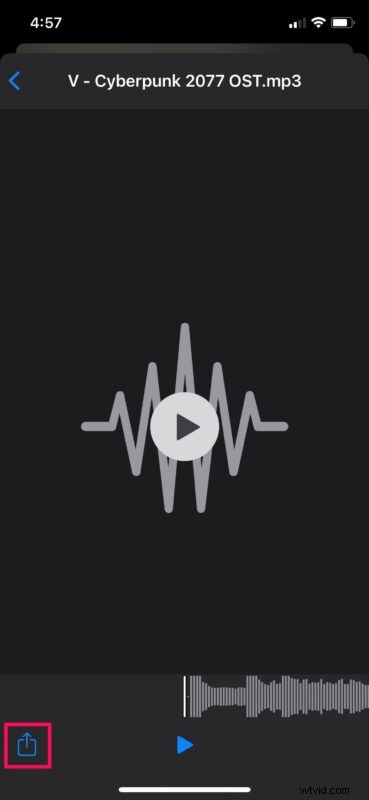
- Cela fera apparaître la feuille de partage iOS. Ici, faites défiler vers le bas et appuyez sur "Enregistrer dans les fichiers" pour télécharger la pièce jointe audio sur votre appareil.
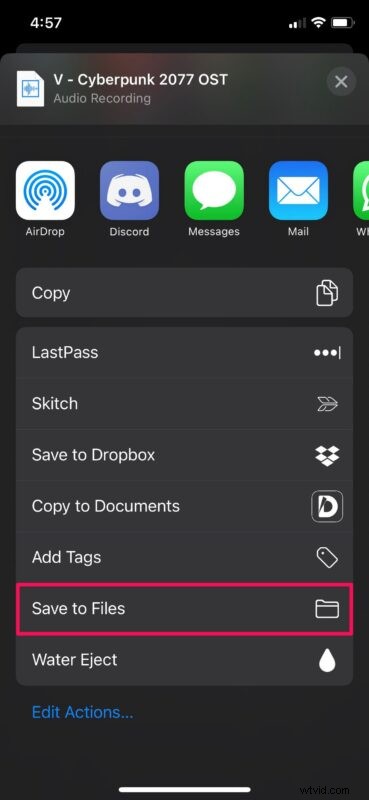
Ça y est, vous l'avez fait. La pièce jointe audio est maintenant stockée en toute sécurité sur le stockage physique de votre iPhone ou iPad.
Lorsque vous sélectionnez "Enregistrer dans des fichiers", vous serez invité à sélectionner le répertoire et le dossier dans lesquels vous souhaitez stocker la pièce jointe audio. Une fois cela fait, vous pouvez facilement accéder au fichier à tout moment à partir de l'application Fichiers intégrée.
Vous pouvez répéter les étapes ci-dessus si vous souhaitez enregistrer d'autres pièces jointes audio qui ont été partagées. Malheureusement, aucune option ne vous permet de télécharger toutes les pièces jointes en même temps.
Si vous cherchez à enregistrer des messages audio ou des messages vocaux configurés pour être supprimés automatiquement 2 minutes après les avoir vus, vous pouvez simplement appuyer sur l'option "Conserver" juste à côté pour le stocker de manière permanente dans le fil. Si vous en avez assez de devoir le faire individuellement pour chaque message audio, il existe un paramètre qui vous permet d'enregistrer de manière permanente tous les messages audio.
De même, vous pouvez également utiliser cette procédure pour afficher facilement toutes les images et tous les liens qui ont été partagés dans un fil particulier et même les enregistrer, si nécessaire. Cependant, vous ne pouvez pas faire la même chose pour les messages audio pour une raison quelconque pour le moment, mais nous espérons qu'Apple corrigera ce défaut dans une future mise à jour logicielle.
Nous sommes heureux que vous ayez enfin pu apprendre à enregistrer toutes les pièces jointes audio que vous vouliez stocker et accéder. Jusqu'à présent, combien de fichiers audio avez-vous enregistrés dans l'application Fichiers ? Apple devrait-il également faciliter la visualisation de tous les messages audio ? Partagez vos expériences personnelles, des trucs ou astuces pratiques, des conseils et assurez-vous de vous exprimer dans la section des commentaires ci-dessous.
