
Avez-vous utilisé le widget Photos sur l'écran d'accueil de votre iPhone pour vous remémorer vos souvenirs ? Si tel est le cas, vous souhaiterez peut-être contrôler davantage ce qui est affiché sur le widget et peut-être ne voir que vos photos préférées plutôt que tout ce qui se trouve dans votre bibliothèque Photos. Heureusement, il existe une solution de contournement à l'aide d'un widget tiers.
La possibilité d'ajouter des widgets à l'écran d'accueil de l'iPhone est l'une des plus grandes fonctionnalités qu'iOS 14 et les versions plus récentes ont à offrir, du moins visuellement, car elle permet aux utilisateurs de personnaliser considérablement leurs écrans d'accueil. Cependant, le widget Stock Photos est quelque peu limité en termes de fonctionnalités, car il tourne de manière aléatoire sur toutes les photos stockées dans la bibliothèque. Les utilisateurs n'ont actuellement aucun contrôle sur les photos affichées par le widget ou sur la fréquence à laquelle il tourne, mis à part la suppression d'une photo des souvenirs ou de la liste "en vedette". Heureusement, une application tierce a résolu ce problème en permettant aux utilisateurs de sélectionner les photos exactes qui s'affichent dans le widget.
Allons-y et voyons comment vous pouvez personnaliser l'apparence d'un widget de photos sur l'écran d'accueil de votre iPhone.
Comment personnaliser le widget Photos sur iPhone
Pour cela, nous utiliserons une application tierce gratuite appelée Photos Widget :Simple sur l'App Store. Il va sans dire que votre appareil doit exécuter iOS 14 ou une version ultérieure pour utiliser cette fonctionnalité.
- Tout d'abord, assurez-vous d'avoir installé la dernière version de l'application Photos Widget :Simple de l'App Store
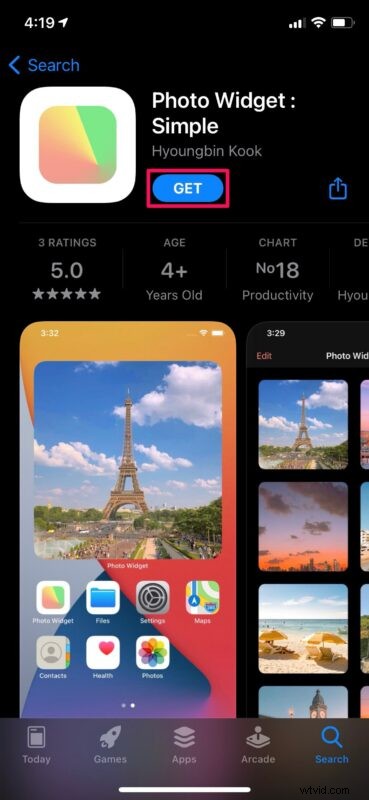
- Lorsque vous lancez l'application pour la première fois, vous serez invité à ajouter des photos de votre bibliothèque. Appuyez sur l'icône "+" pour sélectionner manuellement les photos que vous souhaitez utiliser avec le widget. Pour modifier la fréquence de rotation des photos, appuyez sur l'icône d'engrenage pour accéder aux paramètres de l'application.
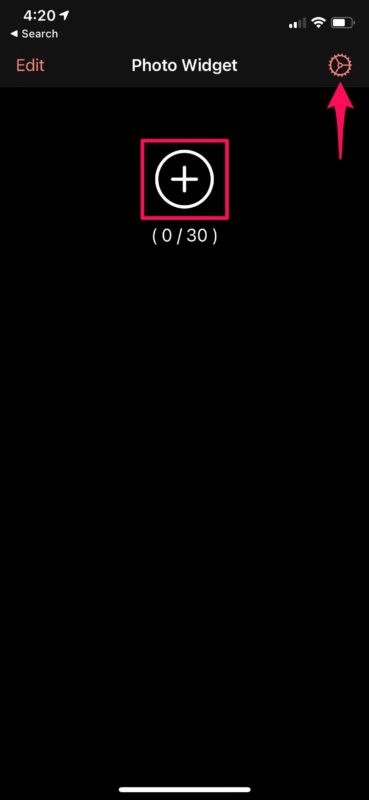
- Maintenant, appuyez sur "Intervalle de rafraîchissement des photos" pour personnaliser la vitesse de rotation des photos. Lorsque vous avez terminé, assurez-vous d'appuyer sur "Ajuster les widgets aux paramètres actuels". Vous pouvez quitter l'application maintenant.
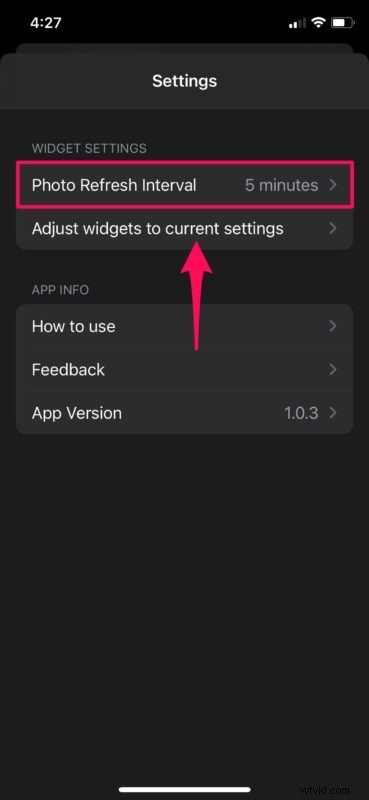
- Ensuite, appuyez longuement sur l'écran d'accueil pour passer en mode jiggle et appuyez sur l'icône "+" dans le coin supérieur gauche de votre écran pour ajouter un nouveau widget.
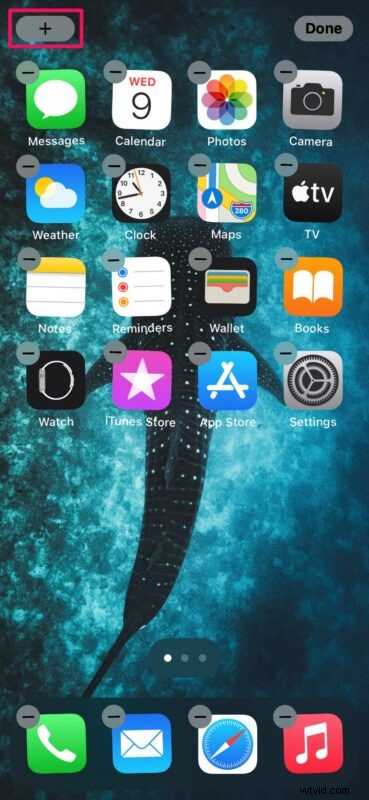
- Cela vous amènera à la bibliothèque Widgets. Utilisez le champ de recherche pour trouver "Photo Widget" et appuyez dessus.
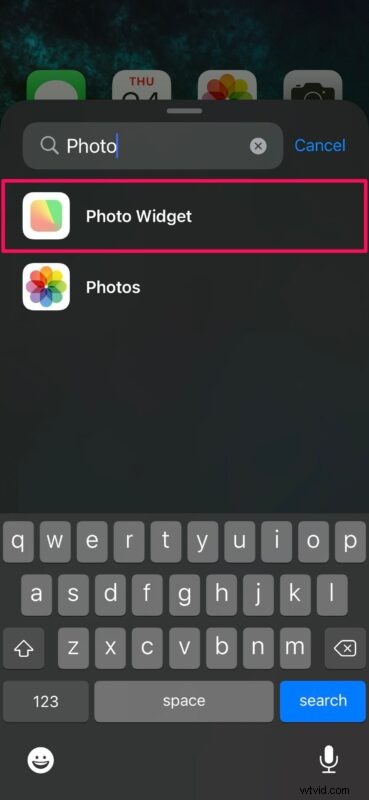
- Vous pourrez désormais personnaliser la taille de votre widget. Vous pouvez choisir entre les styles de grille 2 × 2, 2 × 4 et 4 × 4 pour votre widget. Une fois que vous avez sélectionné une taille préférée, appuyez sur "Ajouter un widget" pour l'ajouter à l'écran d'accueil. Vous pouvez également faire glisser et déposer le widget n'importe où sur l'écran d'accueil.
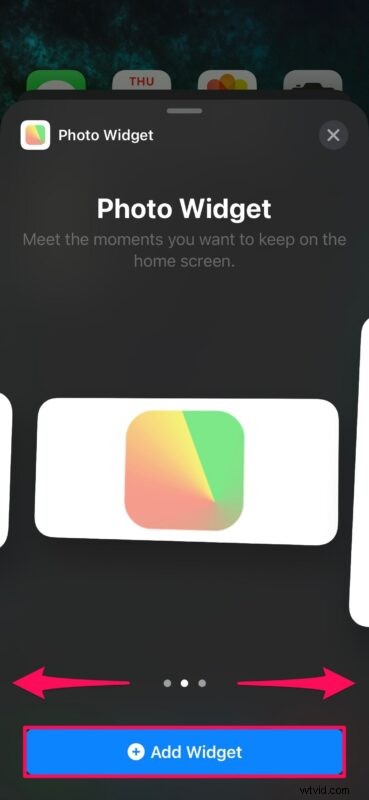
Voilà. Vous avez personnalisé avec succès un widget de photos sur votre iPhone pour afficher uniquement les photos que vous préférez.
En utilisant cette application, vous avez un contrôle total sur les photos qui apparaissent sur le widget. Pour le moment, l'application vous permet de choisir jusqu'à un maximum de 30 photos à utiliser avec le widget.
La raison pour laquelle Apple n'offre pas encore beaucoup de personnalisation pour son widget Stock Photos n'est pas tout à fait claire, mais peut-être que ces fonctionnalités seront mises à jour avec les futures mises à jour logicielles. La possibilité de choisir des albums spécifiques ou de filtrer les photos indésirables serait une bonne chose, c'est certain.
Pour le moment, le seul widget sur lequel les utilisateurs ont un certain contrôle est le widget Smart Stack d'Apple. Donc, si vous êtes intéressé, vous pouvez apprendre à ajouter des widgets et le widget de pile intelligente à votre écran d'accueil. Pour accéder aux options de personnalisation, appuyez simplement longuement sur le widget et choisissez "Modifier la pile".
Nous espérons que vous avez pu choisir vos photos préférées à utiliser avec le widget photos sur votre iPhone. Que pensez-vous globalement de cette solution de contournement tierce ? Avez-vous d'autres recommandations pour personnaliser un widget de photos sur l'écran d'accueil de votre iPhone ? Partagez vos pensées, opinions et expériences dans les commentaires.
