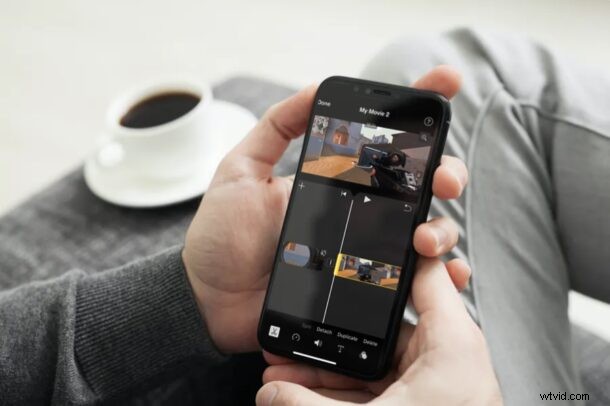
Voulez-vous supprimer une section indésirable de la vidéo que vous avez capturée sur un iPhone ou un iPad ? Avec l'application iMovie qui est disponible gratuitement pour les appareils iOS et iPadOS, découper des sections de vidéos est une procédure assez simple et directe.
Bien que l'éditeur vidéo intégré dans l'application Stock Photos soit adapté à la plupart des besoins de base, vous ne pouvez pas l'utiliser pour accéder à des fonctionnalités avancées telles que la possibilité d'ajouter des transitions, de couper des sections de vidéos au milieu d'un film (bien que vous pouvez réduire la longueur totale), combiner plusieurs vidéos, etc. C'est exactement là qu'une application de montage vidéo dédiée comme iMovie est utile. Il existe plusieurs applications de montage vidéo sur l'App Store, mais iMovie d'Apple est facile à utiliser, entièrement gratuit et assez puissant. Vous souhaitez profiter d'iMovie pour certains besoins de montage vidéo ? Dans cet article, nous expliquerons comment supprimer une section d'une vidéo à l'aide d'iMovie sur iPhone ou iPad.
Comment supprimer une section médiane d'une vidéo sur iPhone et iPad avec iMovie
Avant de commencer la procédure suivante, vous devez installer la dernière version d'iMovie depuis l'App Store d'Apple sur l'iPhone ou l'iPad. Une fois que vous avez terminé, suivez les étapes ci-dessous.
- Ouvrez l'application "iMovie" sur votre iPhone ou iPad.
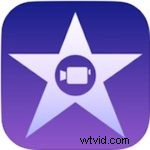
- Appuyez sur "Créer un projet" pour démarrer un nouveau projet de montage vidéo dans l'application.

- Ensuite, choisissez l'option "Film" lorsqu'on vous demande le type de projet que vous souhaitez créer.
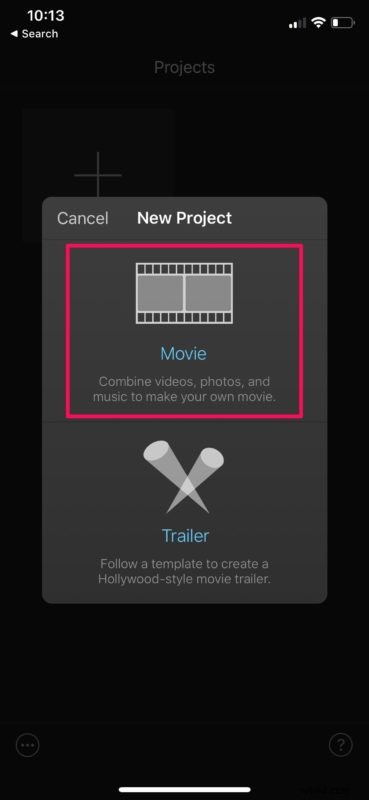
- Cela ouvrira votre photothèque Photos. Ici, vous pouvez faire défiler vos vidéos et sélectionner le clip que vous souhaitez ajouter à votre projet. Une fois que vous avez terminé la sélection, appuyez sur "Créer un film" en bas du menu.
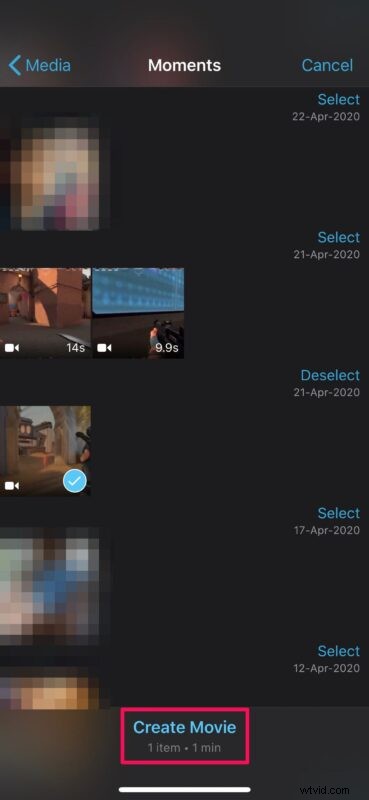
- La vidéo que vous avez sélectionnée sera ajoutée à la chronologie iMovie. Le curseur sera à la fin du clip par défaut, mais vous pouvez progressivement faire glisser le clip vers la droite et vous arrêter exactement à l'endroit où vous souhaitez effectuer la coupe.

- Maintenant, appuyez sur la chronologie pour passer à l'étape suivante.
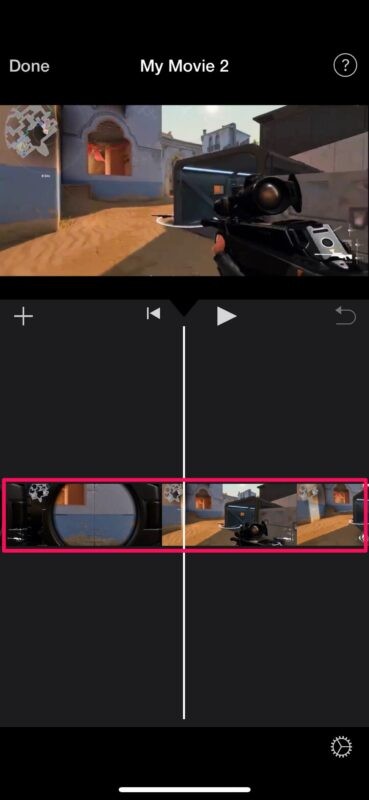
- Vous pourrez désormais accéder à divers outils disponibles dans iMovie. Assurez-vous que l'outil de coupe est sélectionné, ce qui est indiqué par une icône "ciseaux" comme indiqué ci-dessous. Appuyez sur "Diviser" pour couper le clip vidéo exactement où vous avez marqué.
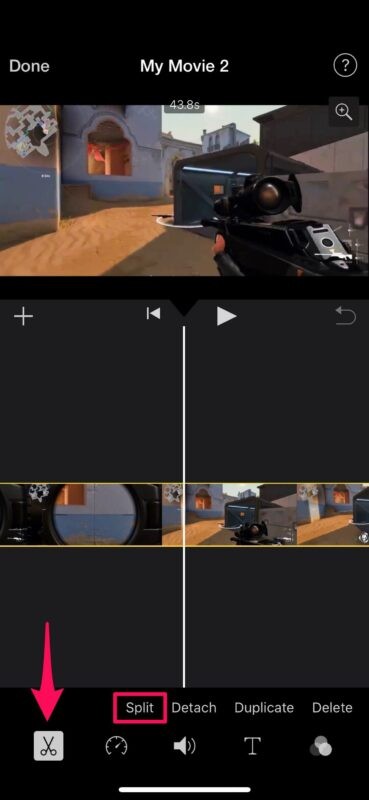
- Répétez les étapes 5, 6 et 7 pour diviser la partie où vous souhaitez terminer la coupe. Ensuite, sélectionnez la section médiane indésirable du clip vidéo que vous venez de couper dans la chronologie, puis appuyez sur "Supprimer" pour la supprimer.
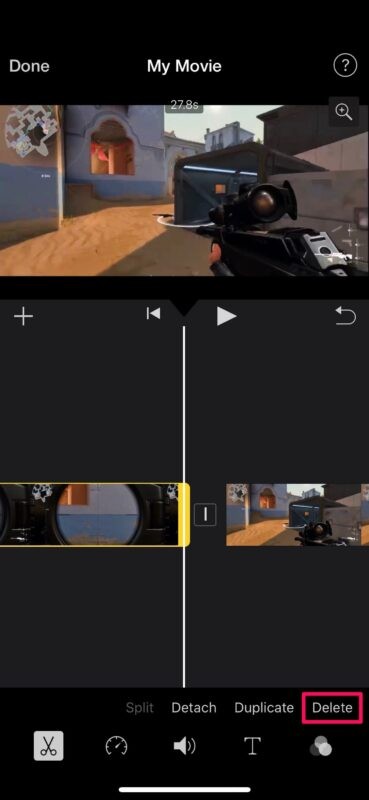
- La partie supprimée ne sera plus visible dans la chronologie, mais si vous pensez avoir fait une erreur, vous pouvez appuyer sur l'option "annuler" située au-dessus de la chronologie. Une fois la partie centrale supprimée, les parties de début et de fin seront automatiquement assemblées dans la chronologie. Cependant, vous pouvez appuyer sur l'icône entre les deux clips pour ajouter un effet de transition, si vous préférez. Une fois que vous avez terminé, appuyez sur "Terminé" pour enregistrer le projet.
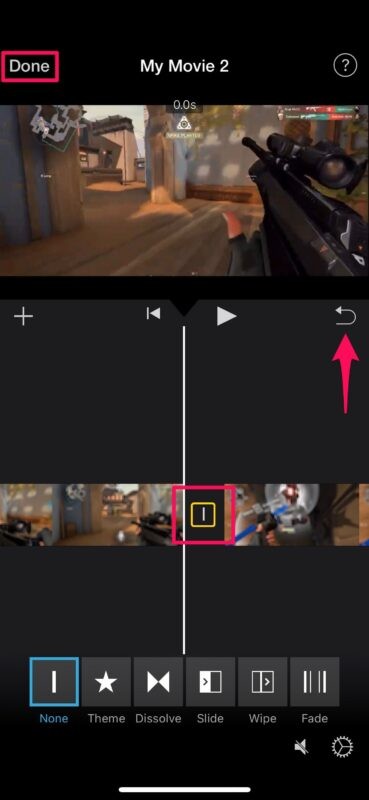
- Ici, appuyez sur l'icône "partager" située en bas, comme indiqué dans la capture d'écran ci-dessous.
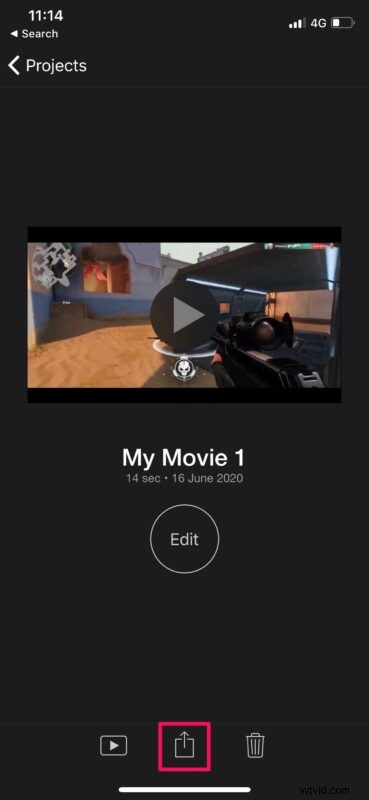
- Choisissez "Enregistrer la vidéo" pour enregistrer le fichier vidéo final dans l'application Photos.
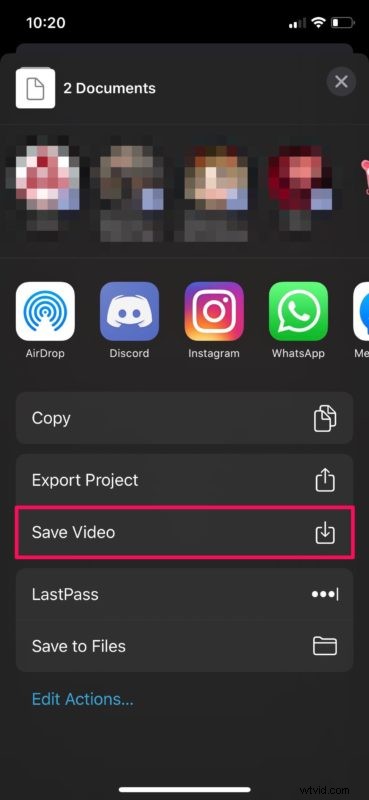
Vous savez maintenant comment supprimer un clip, une partie, une section ou un élément indésirable du milieu d'un clip vidéo à l'aide d'iMovie. Ce n'était pas trop difficile, n'est-ce pas ?
Gardez à l'esprit que pendant que vous enregistrez la vidéo finale, iMovie doit être exécuté au premier plan. Selon la longueur de la vidéo, la fin de l'exportation peut prendre de quelques secondes à quelques minutes, voire plus.
L'utilisation de l'outil Fractionner pour supprimer les parties indésirables d'une vidéo n'est qu'une des nombreuses choses qu'iMovie a à offrir. Si vous allez utiliser iMovie pour la plupart de vos besoins de montage vidéo, vous pourriez également être intéressé à apprendre comment combiner plusieurs vidéos avec iMovie sur votre iPhone et iPad. Ou peut-être voudrez-vous savoir comment recadrer/zoomer une vidéo à l'aide d'iMovie sur votre appareil iOS. Consultez nos autres articles iMovie pour plus de trucs et astuces.
Outre les fonctionnalités susmentionnées, iMovie apporte également de nombreuses autres fonctionnalités intéressantes, telles que la possibilité de ralentir ou d'accélérer un clip, d'augmenter ou de diminuer le volume audio d'une vidéo, d'ajouter de la musique de fond, d'ajouter des transitions et bien plus encore.
Utilisez-vous un Mac ? Si tel est le cas, vous serez ravi de savoir qu'iMovie est préinstallé sur les appareils macOS, où vous disposez également d'un ensemble d'outils similaire sur la version Mac. Par exemple, vous pouvez découvrir comment recadrer des vidéos à l'aide d'iMovie sur macOS.
Avez-vous pu couper une partie de la vidéo ou supprimer une section que vous ne souhaitez pas inclure dans un film ? Avez-vous des conseils, des astuces ou des suggestions pour utiliser iMovie pour éditer des clips vidéo ? Faites-le nous savoir dans les commentaires
