
Craignez-vous que quelqu'un s'introduit dans votre iPhone en devinant les codes d'accès ? Ou peut-être craignez-vous que si vous perdez votre iPhone, quelqu'un puisse éventuellement deviner le mot de passe et accéder à vos données ? Dans ce cas, vous voudrez peut-être savoir comment vous pouvez configurer votre iPhone pour qu'il efface automatiquement toutes ses données après plusieurs tentatives de code infructueuses.
En règle générale, lorsque quelqu'un saisit le mauvais mot de passe cinq fois de suite, l'iPhone vous verrouille automatiquement pendant 1 minute. Après une minute, vous pourrez réessayer de saisir le mot de passe. Si vous continuez à vous tromper de mot de passe, l'iPhone sera désactivé pendant une durée plus longue. Cela continue jusqu'à ce que l'iPhone vous verrouille complètement avec un message indiquant «l'iPhone est désactivé» et vous oblige à attendre un moment ou à vous connecter à iTunes. Cependant, il existe une fonctionnalité cachée qui vous permet de protéger vos données en effaçant automatiquement l'iPhone après 10 tentatives de mot de passe incorrectes.
L'avantage évident de cette fonctionnalité est qu'après 10 tentatives de mot de passe incorrectes, personne n'accédera aux données de l'iPhone (ou de l'iPad). Un risque important est cependant que vos données soient complètement effacées si vous oubliez votre mot de passe, ou si vous vous retrouvez dans une situation où un enfant, un violon ou une touche de poche entre par inadvertance 10 tentatives de mot de passe incorrectes.
En supposant que vous compreniez les risques et les avantages de cette fonctionnalité, vous pouvez configurer votre iPhone pour qu'il s'efface automatiquement après plusieurs tentatives de code infructueuses.
Comment effacer automatiquement l'iPhone après 10 tentatives de code infructueuses
La configuration de l'effacement automatique est une procédure assez simple et directe, quel que soit le modèle d'iPhone que vous utilisez et la version d'iOS qu'il exécute. Suivez simplement les étapes ci-dessous pour commencer.
- Accédez à "Paramètres" depuis l'écran d'accueil de votre iPhone ou iPad.

- Dans le menu des paramètres, faites défiler vers le bas et appuyez sur "Face ID &Passcode" ou "Touch ID &Passcode" selon l'iPhone que vous utilisez.
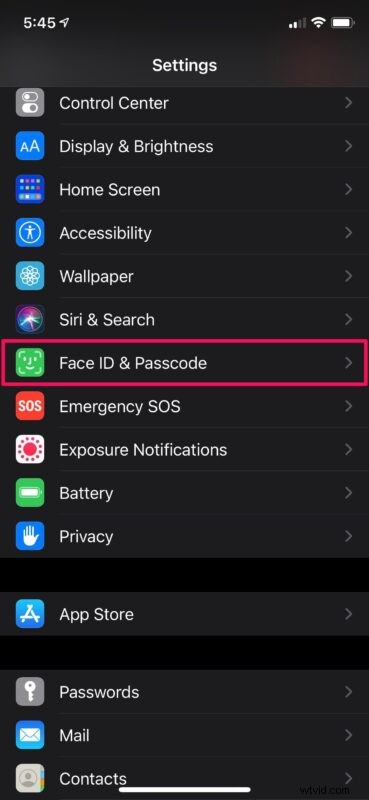
- Vous serez invité à saisir votre code d'accès pour accéder aux paramètres. Saisissez le mot de passe pour continuer.
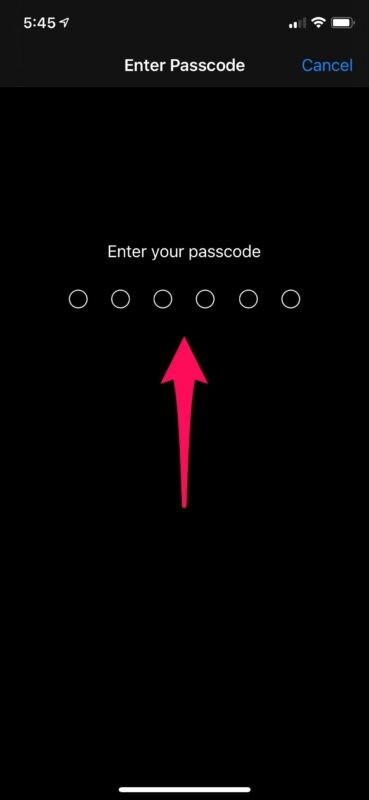
- Ici, faites défiler vers le bas et utilisez la bascule pour configurer "Effacer les données".
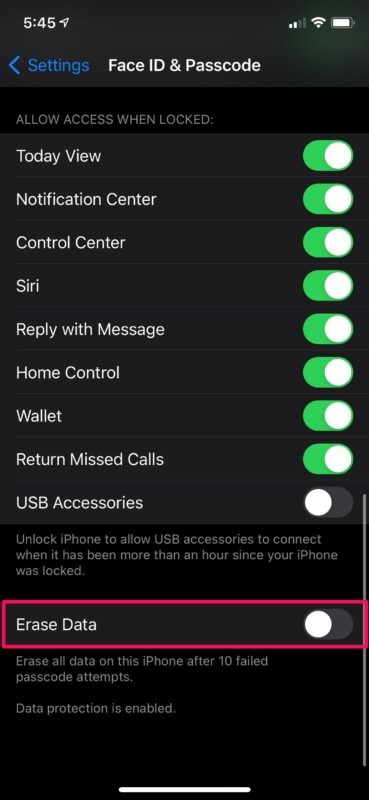
- Vous serez maintenant invité à confirmer vos paramètres. Appuyez sur "Activer" pour confirmer et vous êtes prêt à partir.
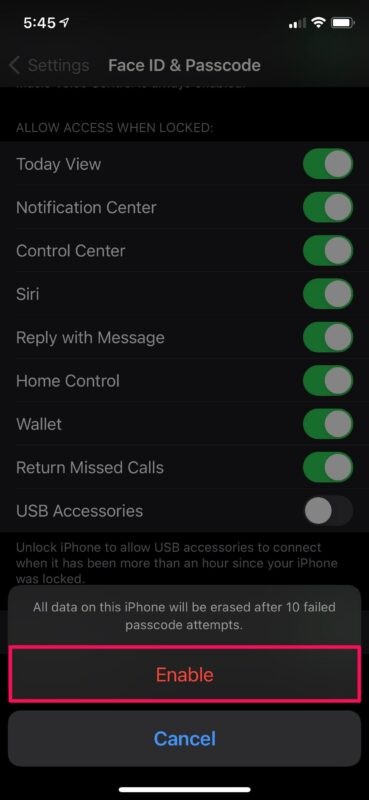
Voilà, vous avez configuré l'iPhone pour qu'il s'efface automatiquement après 10 tentatives infructueuses de mot de passe.
Si quelqu'un essaie de pénétrer dans votre iPhone, il dispose de 10 tentatives avant que toutes les données stockées sur votre appareil ne soient automatiquement effacées. De cette façon, ils n'auront accès à aucune de vos données personnelles telles que des photos et d'autres fichiers importants. Bien sûr, cela s'applique également à vous, donc si vous avez oublié votre mot de passe, l'iPhone s'effacera après 10 tentatives infructueuses.
N'oubliez pas de sauvegarder votre iPhone sur iCloud ou d'effectuer une sauvegarde locale via iTunes ou le Finder pour vous assurer de ne pas perdre définitivement vos données au cas où quelque chose comme cela se produirait. Cela vous permet de protéger toutes vos données afin que vous puissiez restaurer l'iPhone (ou l'iPad) à partir d'une sauvegarde si vous vous retrouvez dans une situation où l'appareil s'efface automatiquement.
Une fois que les données de votre iPhone sont automatiquement effacées après tant de tentatives infructueuses de mot de passe, vous devrez configurer et configurer votre iPhone en tant que nouvel appareil, puis recommencer le processus de configuration initial où vous trouverez le option de sauvegarde.
Utilisez-vous une Apple Watch comme appareil compagnon avec votre iPhone ? Dans ce cas, vous voudrez peut-être également apprendre à effacer automatiquement l'Apple Watch après 10 tentatives infructueuses de mot de passe de la même manière.
Il s'agit d'une fonctionnalité de sécurité pratique, en particulier pour les utilisateurs qui se trouvent dans des environnements ou des catégories de risque plus élevés, ou qui veulent simplement plus de tranquillité d'esprit en cas de perte ou de vol de leur iPhone. Si le sujet général vous intéresse, consultez d'autres articles liés à la sécurité ici.
Avez-vous configuré votre iPhone pour effacer automatiquement toutes les données en cas d'échec des tentatives de mot de passe ? Êtes-vous préoccupé par d'éventuelles effractions, pertes ou autres ? Avez-vous des opinions, des réflexions ou des expériences avec cette fonctionnalité ? Faites-le nous savoir dans les commentaires.
