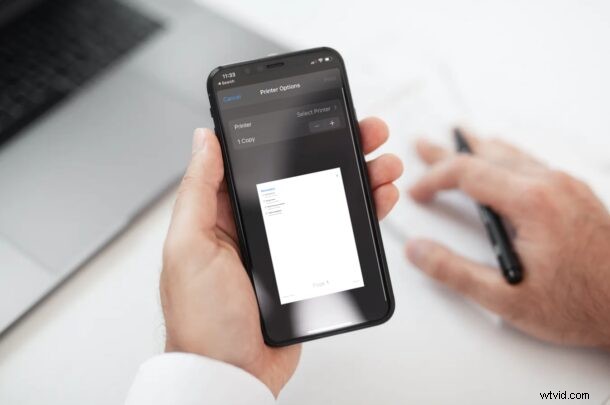
Avez-vous déjà voulu transporter une copie physique des rappels sur votre iPhone par hasard ? Peut-être aimez-vous cocher des choses sur votre liste avec un stylo ? Dans ce cas, vous serez ravi de savoir que vous pouvez désormais imprimer les listes de rappels stockées sur votre iPhone ou iPad.
C'est formidable d'avoir des rappels stockés sur vos appareils iOS, iPadOS et macOS, car vous êtes averti à une heure précise, ce qui rend plus difficile d'oublier une tâche que vous avez définie comme rappel, à moins que vous n'ayez pas vérifié votre appareil. Aussi pratique que cela puisse paraître, il existe des scénarios où vous aurez besoin d'une copie papier. Par exemple, vous voudrez peut-être donner une liste de courses physique à un colocataire, à un membre de votre famille ou à un collègue qu'il pourra vérifier par recoupement à l'épicerie.
Si vous souhaitez utiliser la fonction d'impression des rappels pour imprimer une liste à partir d'un iPhone ou d'un iPad, lisez la suite.
Comment imprimer des listes de rappels depuis un iPhone et un iPad
Avant tout, assurez-vous que votre appareil exécute iOS 14.5/iPadOS 14.5 ou une version ultérieure, car cette fonctionnalité n'est pas disponible sur les anciennes versions. Une fois que vous avez confirmé cela, suivez simplement les étapes ci-dessous :
- Lancez l'application Rappels intégrée depuis l'écran d'accueil de votre iPhone ou iPad.
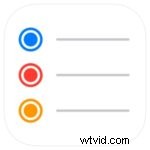
- Vous pourrez désormais afficher toutes les différentes listes de rappels stockées sur votre appareil dans la section Mes listes. Sélectionnez la liste que vous souhaitez imprimer.
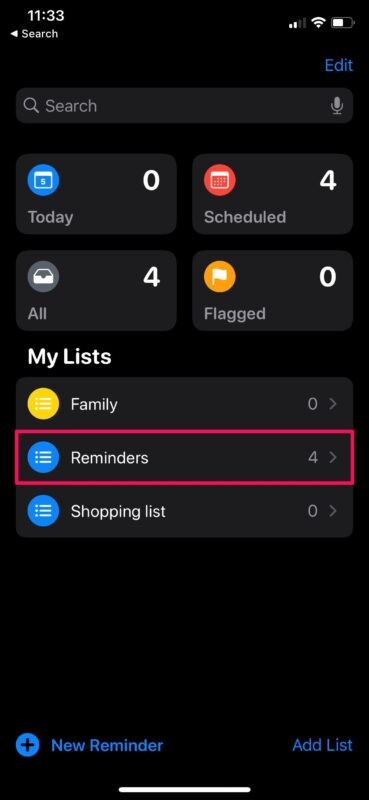
- Cela vous donne essentiellement la copie numérique de votre liste de rappels. Dans le coin supérieur droit de l'écran, vous verrez une icône à trois points. Appuyez dessus pour accéder à plus d'options.
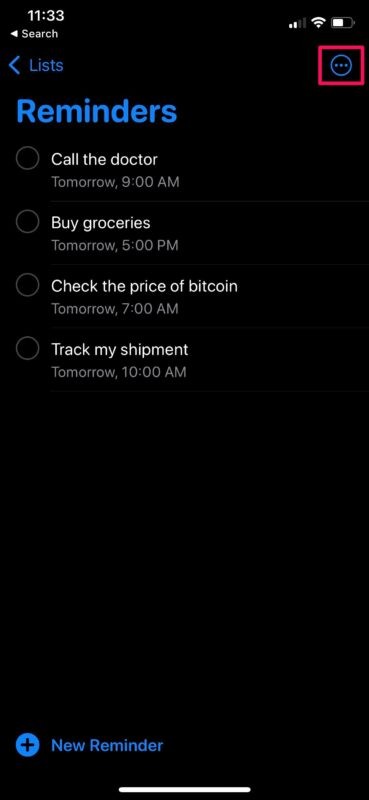
- Maintenant, choisissez "Imprimer" dans le menu contextuel qui s'affiche, comme indiqué dans la capture d'écran ci-dessous.
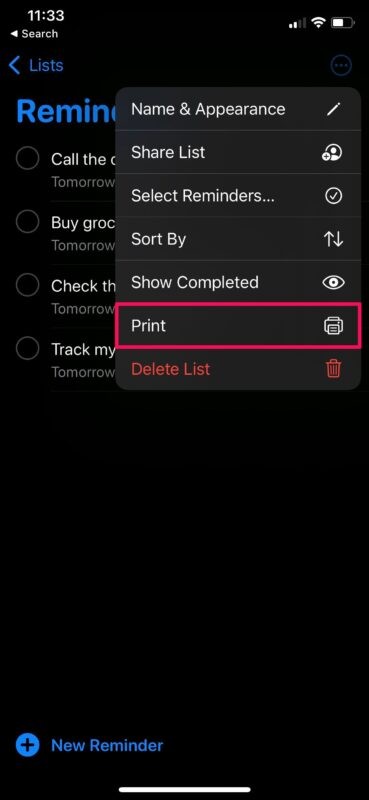
- Cela vous amènera à l'écran des options d'impression où vous verrez un aperçu de la copie papier. Appuyez sur "Imprimante" pour sélectionner le périphérique d'impression que vous souhaitez utiliser, définissez le nombre de copies, puis appuyez sur "Imprimer" situé dans le coin supérieur droit du menu.
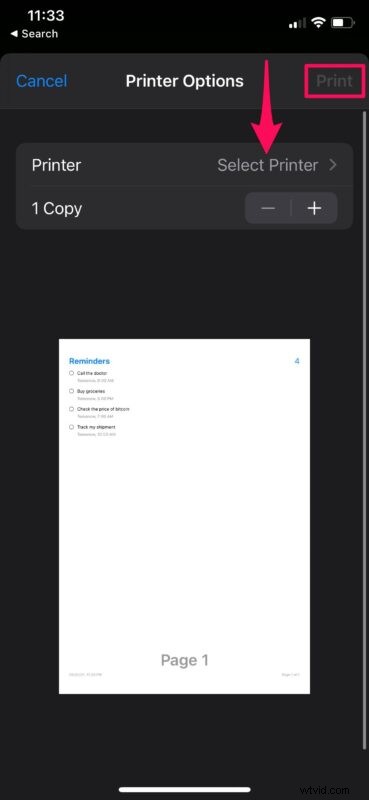
Voilà. Comme vous pouvez le voir, il est vraiment facile d'imprimer tous vos rappels importants.
Il va sans dire que vous aurez besoin d'une imprimante prenant en charge AirPlay pour imprimer directement depuis votre iPhone ou iPad.
Si vous utilisez une imprimante compatible Wi-Fi qui nécessite l'application du fabricant pour imprimer des documents sur votre appareil, vous ne pouvez pas utiliser cette méthode pour récupérer une copie physique de vos listes de rappels.
En plus de pouvoir imprimer vos rappels, vous avez également la possibilité d'enregistrer votre liste de rappels sous forme de fichier PDF si vous souhaitez l'envoyer numériquement à quelqu'un. Cette option particulière est accessible en appuyant simplement longuement sur la page d'aperçu qui s'affiche dans le menu Options de l'imprimante. Vous devrez ensuite afficher la feuille de partage iOS et l'enregistrer dans l'application Stock Files. Cette option sera utile si vous avez une imprimante compatible Wi-Fi qui ne prend pas en charge AirPlay et nécessite à la place l'utilisation d'une application d'impression dédiée.
Que pensez-vous de l'impression de listes dans l'application Rappels ? Avez-vous des conseils ou des suggestions utiles ? Faites-le nous savoir dans les commentaires.
