
Saviez-vous que vous pouvez utiliser le service Localiser d'Apple avec des accessoires tiers ? C'est vrai, vous n'avez pas besoin de posséder l'accessoire AirTags d'Apple. Bien que la liste des appareils pris en charge soit quelque peu limitée pour le moment, c'est certainement une fonctionnalité sur laquelle vous voudrez peut-être garder un œil.
Le service Find My intégré aux appareils Apple permet à ses utilisateurs de localiser facilement leurs appareils en cas de disparition ou de vol. C’est extrêmement utile dans de nombreux scénarios différents. Par exemple, disons que vous ne trouvez pas vos AirPods dans votre maison, vous pouvez vous rendre sur iCloud.com/find, le sélectionner sur la carte et lui faire jouer un son. Cet outil pratique a également fait son chemin vers des appareils non Apple depuis que Find My Network d'Apple est désormais disponible pour les développeurs tiers.
Lisez-vous ceci parce que vous possédez déjà un accessoire compatible ? Lisez ensuite la suite pour savoir comment ajouter des accessoires tiers à Localiser sur votre iPhone et iPad.
Comment ajouter des accessoires tiers à Find My sur iPhone et iPad
Cette fonctionnalité est très nouvelle et nécessite que vous ayez au moins iOS 14.3/iPadOS 14.3 ou une version ultérieure installée sur votre iPhone ou iPad. Une fois que vous avez mis à jour votre appareil vers une version moderne, suivez simplement ces étapes :
- Tout d'abord, lancez l'application Localiser intégrée sur votre iPhone ou iPad.
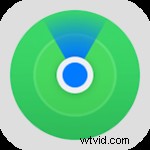
- Vous serez peut-être redirigé vers la section Appareils de l'application au lancement pour localiser rapidement tous vos appareils Apple. Pour configurer des accessoires tiers, appuyez sur "Articles" dans le menu inférieur.
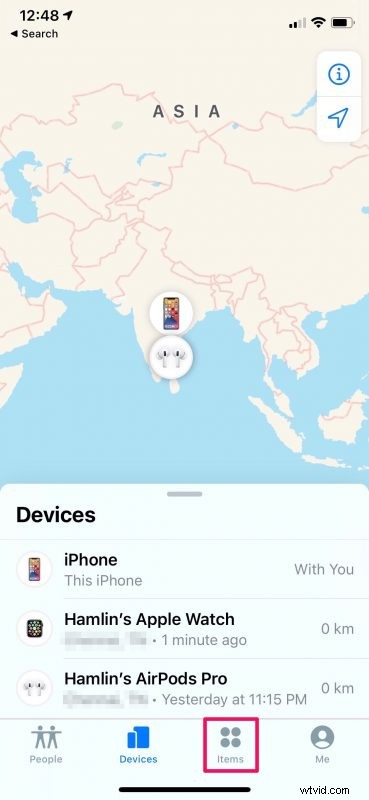
- Vous trouverez désormais la possibilité de configurer un accessoire. Appuyez simplement sur "Ajouter un article" pour commencer.
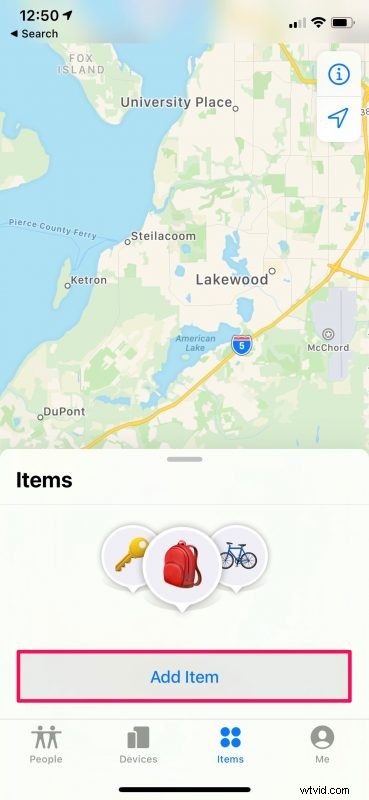
- Assurez-vous que votre accessoire est détectable en suivant les instructions données par le fabricant. Maintenant, attendez quelques secondes jusqu'à ce que votre iPhone ou iPad recherche et trouve votre accessoire.
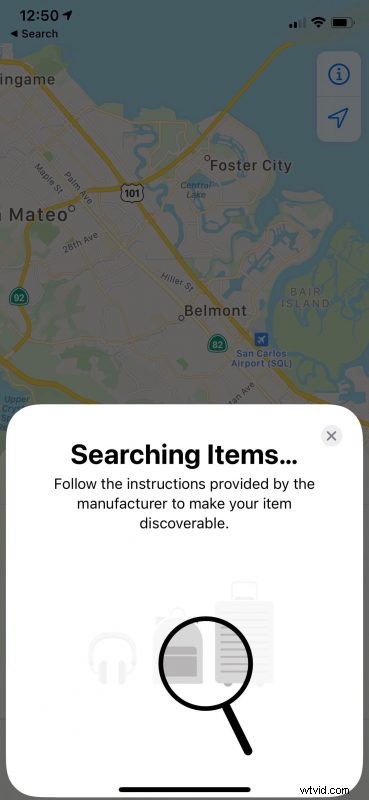
- Une fois connecté, l'accessoire sera marqué sur la carte et vous devriez pouvoir trouver des options similaires à celles présentées ci-dessous lorsque vous appuyez dessus.
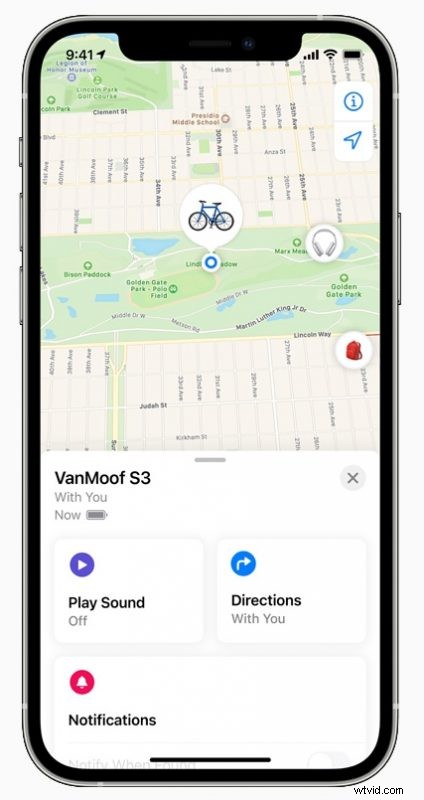
C'est tout ce que vous devez faire pour configurer un accessoire pris en charge avec le réseau Find My d'Apple. Vous pouvez suivre ces étapes pour ajouter également les nouveaux AirTags d'Apple.
Au moment d'écrire ces lignes, il n'y a que quelques produits compatibles Find My en dehors des AirTags, y compris les vélos électriques S3 et X3 de VanMoof, les écouteurs sans fil SOUNFORM Freedom True de Belkin et le chercheur d'articles Chipolo ONE Spot, bien que d'autres arriveront sans aucun doute. .
Il est probable que beaucoup de personnes qui lisent cet article ne possèdent pas encore d'accessoire compatible. Mais ne vous y trompez pas, le programme Find My Network Accessory d'Apple est très similaire au programme Made for iPhone (MFi), vous pouvez donc vous attendre à ce que beaucoup plus d'accessoires compatibles soient disponibles au cours des prochains mois.
Si vous êtes vous-même développeur, vous pouvez vous inscrire au programme MFi pour accéder aux spécifications techniques et aux ressources nécessaires à la création de votre premier produit compatible Find My. De plus, si vous êtes un passionné de confidentialité, soyez assuré que l'ensemble du processus de localisation de votre appareil avec Find My est crypté de bout en bout, de sorte que ni Apple ni le fabricant tiers ne peuvent voir l'emplacement de votre appareil et les informations connexes.
Nous espérons que vous avez réussi à configurer votre premier appareil non Apple dans l'application Localiser sans aucun problème. Quel produit tiers compatible Localiser possédez-vous ? Quelles sont vos premières impressions sur cette fonctionnalité ? N'hésitez pas à partager vos expériences et n'oubliez pas de laisser vos précieux commentaires dans la section des commentaires ci-dessous.
