
Le mode vidéo Picture-in-Picture est une fonctionnalité que de nombreux utilisateurs d'iPhone et d'iPad apprécient, permettant aux vidéos de survoler d'autres contenus lorsqu'ils utilisent leurs appareils. Par exemple, vous pouvez lire une vidéo sur le Web tout en consultant votre messagerie.
L'iPad a depuis longtemps PiP, avec le Mac, et si vous avez iOS 14 ou une version ultérieure sur votre iPhone, vous l'aurez également disponible là-bas. Mais jusqu'à récemment, l'application YouTube ne prenait pas en charge le mode vidéo Picture-in-Picture, et même si c'est le cas maintenant, vous pouvez également utiliser Picture-in-Picture avec YouTube sur iPhone ou iPad en utilisant le Web, qui reste une option si vous trouvez que Picture in Picture ne fonctionne pas sur l'application YouTube, vous ne pouvez pas mettre à jour l'application, ou peut-être préférez-vous simplement le Web.
Comment utiliser l'image dans l'image avec YouTube sur iPhone ou iPad
La solution consiste à utiliser le mode Picture-in-Picture de Safari pour la lecture YouTube dans une fenêtre flottante.
- Lancez "Safari" depuis l'écran d'accueil de votre iPhone et rendez-vous sur youtube.com.
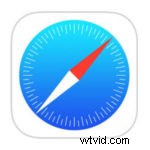
- Ensuite, recherchez et cliquez sur une vidéo à regarder sur YouTube.
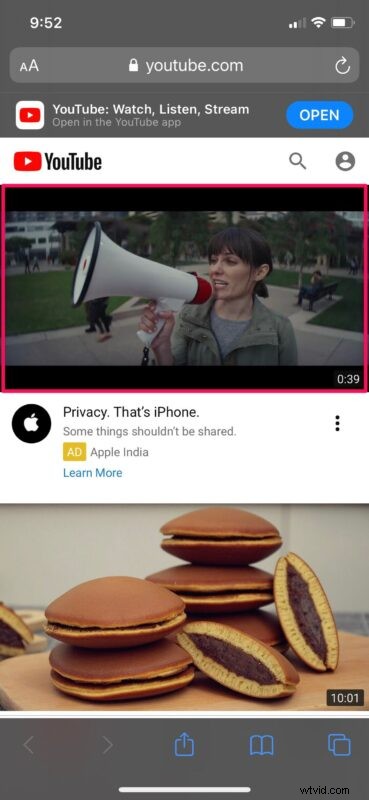
- Appuyez une fois sur la vidéo pour accéder aux commandes de lecture, puis appuyez sur l'icône plein écran, comme illustré dans la capture d'écran ci-dessous.
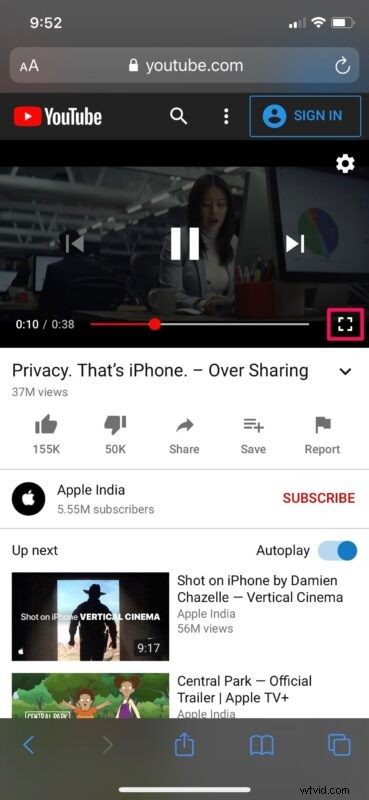
- Maintenant, appuyez à nouveau sur la vidéo pour accéder au menu de lecture. Ici, vous trouverez la possibilité de regarder la vidéo en mode Image dans l'image. Appuyez sur l'icône contextuelle pour continuer à regarder la vidéo dans une fenêtre flottante.

- À ce stade, vous pouvez quitter l'application Safari et continuer à regarder la vidéo depuis votre écran d'accueil ou une autre application. Vous pouvez redimensionner la fenêtre vidéo flottante en pinçant ou en pinçant avec deux doigts.
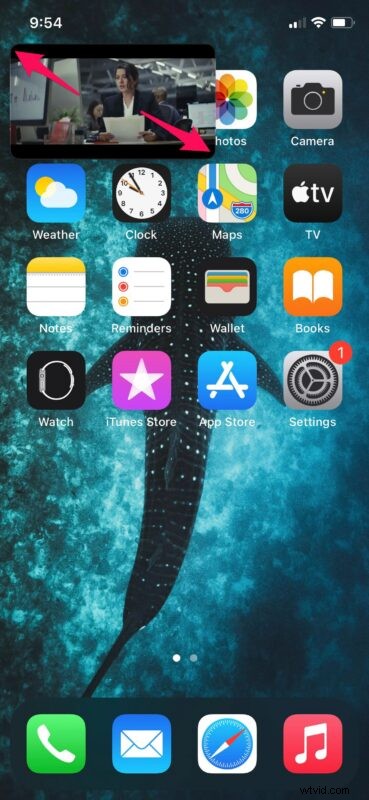
- Appuyez une fois sur la fenêtre flottante et vous pourrez accéder aux commandes de lecture. Pour quitter le mode Image dans l'image, cliquez sur l'icône contextuelle dans le coin supérieur droit de la fenêtre flottante et la vidéo se remettra en place dans Safari. Pour arrêter la lecture vidéo, appuyez simplement sur "X" comme indiqué ici.
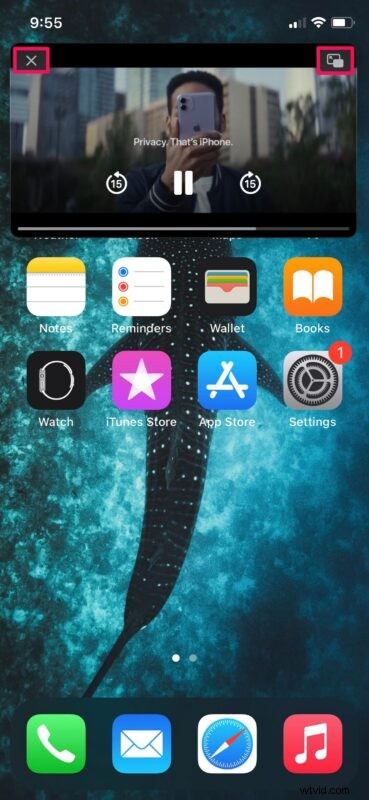
C'est à peu près tout ce qu'il y a à faire. Vous savez maintenant comment regarder des vidéos YouTube dans une fenêtre flottante malgré l'absence de support officiel.
Le mode Picture-in-Picture est une fonctionnalité disponible sur les smartphones Android depuis le plus longtemps. Même les propres iPad d'Apple ont des capacités d'image dans l'image depuis la sortie d'iOS 9 il y a cinq ans. Il est donc bon de voir que la fonctionnalité fait enfin son chemin vers les iPhones. Cependant, contrairement au mode PiP d'Android qui fonctionne avec Google Maps, la fonctionnalité d'image dans l'image d'iOS 14 est strictement limitée aux vidéos, du moins dans un avenir prévisible.
Compte tenu de plusieurs autres applications populaires telles que Netflix, Twitch, Disney + prenant en charge l'image dans l'image de manière native dans l'application, il n'est pas tout à fait clair pourquoi YouTube n'a pas pris en charge la fonctionnalité, mais pendant un certain temps, elle a également été limitée aux abonnements YouTube Premium, similaires à sa fonction de lecture en arrière-plan.
Cependant, il n'y a pas que YouTube, car il existe une poignée d'autres applications tierces qui n'ont pas été mises à jour pour prendre en charge le mode image dans l'image. Bien que nous puissions nous attendre à ce que cela change à l'avenir, c'est finalement au développeur de le prendre en charge. Pour l'instant, vous pouvez apprendre à tirer parti du mode image dans l'image sur iPhone à l'aide d'applications prises en charge, si cela vous intéresse.
Nous espérons que vous avez pu tirer le meilleur parti du mode Image dans l'image tout en multitâche sur votre iPhone. À quel moment utilisez-vous le plus cette fonctionnalité ? Quelle est votre fonctionnalité iOS 14 préférée jusqu'à présent ? Partagez vos précieuses réflexions et opinions dans la section des commentaires ci-dessous.
