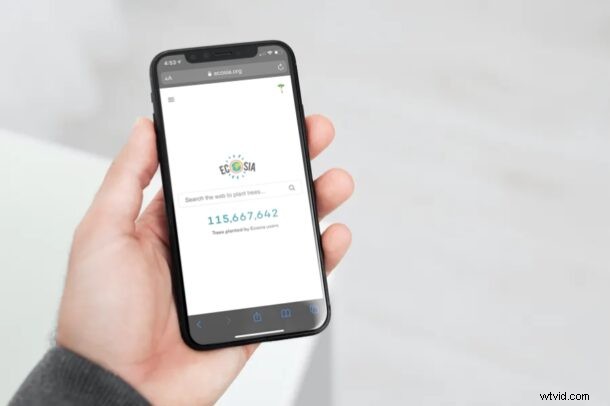
Quand on pense aux moteurs de recherche, la première chose qui vient à l'esprit pour beaucoup est Google. À juste titre, car c'est de loin le moteur de recherche le plus utilisé au monde. Mais, si vous faites partie de ces personnes qui utilisent Ecosia, vous serez heureux de savoir que vous pouvez désormais le définir comme moteur de recherche par défaut pour Safari.
Pour ceux qui ne le savent pas, Ecosia est un moteur de recherche unique en ce sens que l'entreprise plante des arbres en utilisant les bénéfices qu'elle tire des annonces de recherche. Au moment d'écrire ces lignes, plus de 116 millions d'arbres ont été plantés par Ecosia jusqu'à présent. Apple, d'autre part, a essayé d'être respectueux de l'environnement en retirant les chargeurs muraux de l'emballage de leur iPhone. Il est donc logique qu'Apple ajoute la prise en charge du moteur de recherche Ecosia.
Comment définir Ecosia comme moteur de recherche par défaut sur iPhone et iPad
Assurez-vous que votre iPhone ou iPad exécute iOS 14.3/iPadOS 14.3 ou une version ultérieure, car les versions antérieures ne le prennent pas en charge.
- Accédez à "Paramètres" depuis l'écran d'accueil de votre iPhone ou iPad.

- Dans le menu des paramètres, faites défiler vers le bas et appuyez sur "Safari" pour accéder aux paramètres de votre navigateur.
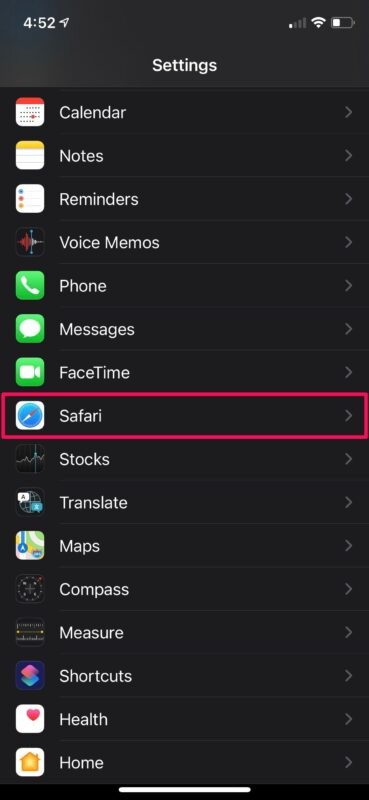
- Ici, sous la catégorie Recherche, vous trouverez le paramètre Moteur de recherche. Il est défini sur Google par défaut. Pour le modifier, appuyez dessus.
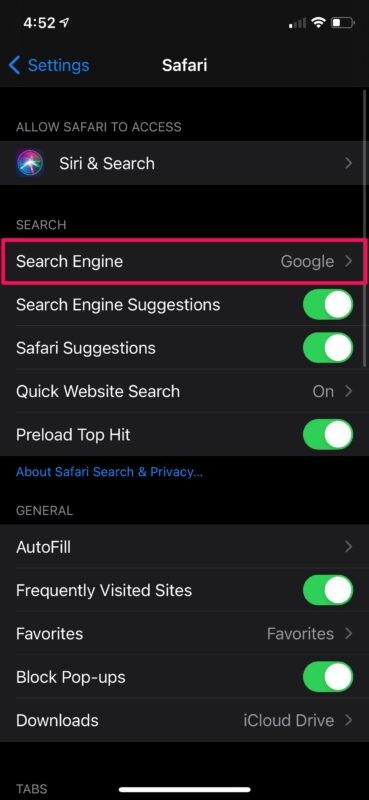
- Maintenant, sélectionnez simplement "Ecosia" qui est le dernier moteur de recherche dans le menu, et vous êtes prêt.
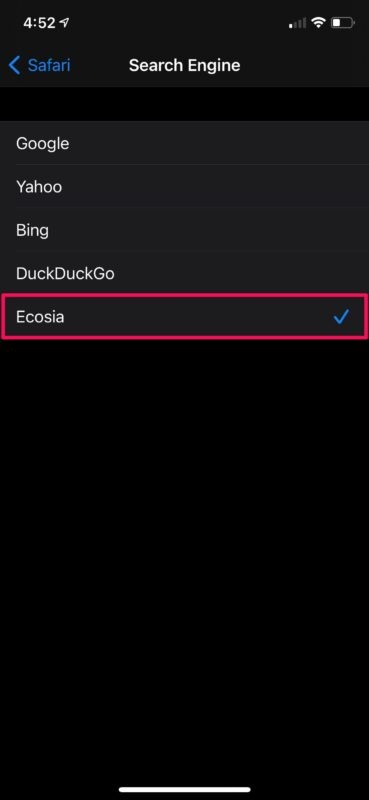
Ecosia sera désormais utilisé pour toutes les requêtes de recherche que vous saisissez dans la barre d'adresse de Safari.
En moyenne, vous devrez effectuer environ 45 recherches sur Ecosia pour pouvoir planter un seul arbre.
Ecosia renvoie des résultats de recherche pertinents car il utilise les algorithmes de Yahoo et Bing. La société possède même son propre navigateur Web téléchargeable gratuitement sur l'App Store, si vous souhaitez également l'essayer.
Si vous n'êtes pas vraiment investi dans Ecosia, mais que vous utilisez un moteur de recherche différent comme Yahoo, Bing ou même DuckDuckGo pour des raisons de confidentialité, vous pouvez utiliser ces étapes exactes pour les définir comme moteur de recherche par défaut dans Safari. De même, si vous utilisez Google Chrome, vous pouvez également modifier le moteur de recherche par défaut à partir des paramètres intégrés de Chrome.
Utilisez-vous un Mac comme périphérique informatique principal ? Dans ce cas, vous pourrez également définir Ecosia comme moteur de recherche par défaut pour Safari sur macOS, en supposant que le Mac exécute une version moderne de macOS, car les versions antérieures ne prennent pas en charge Ecosia. Si vous utilisez Chrome sur votre Mac ou PC, vous pouvez installer l'extension Ecosia pour le définir comme moteur de recherche.
Utilisez-vous Ecosia comme moteur de recherche par défaut sur iPhone ou iPad ? Vous sentez-vous plus à l'aise avec Ecosia qu'avec d'autres moteurs de recherche ? Faites-nous part de vos réflexions dans les commentaires.
