Avez-vous déjà entendu parler de l'éditeur de profils DNG d'Adobe ? Non? Ce n'est pas grave si vous ne l'avez pas fait, car jusqu'à il y a environ un mois, je ne savais même pas que cela existait. C'est un peu un secret d'Adobe.
Bien qu'il s'agisse d'un logiciel relativement inconnu, l'éditeur de profil DNG (pas facile d'abréger) est en quelque sorte une nécessité lorsqu'il s'agit d'éditer des images infrarouges. Non seulement cela, c'est extrêmement utile si vous aimez être un passionné de photographie et que vous aimez créer votre propre saveur unique de traitement.
Considérez l'éditeur de profil DNG comme un moyen de créer des préréglages qui sont quelque chose de plus que votre préréglage de développement ordinaire. Assez de présentation, voici l'éditeur de profil DNG dans toute sa splendeur :
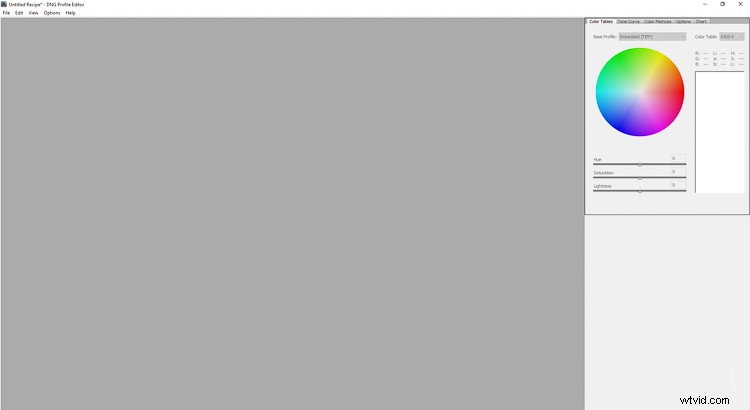
Je plaisante, ce n'est pas très impressionnant mais cela sert à faciliter une fonction très utile. Quelle fonction demandez-vous? Il vous permet de créer vos propres profils d'appareil photo personnalisés à utiliser dans Adobe Camera Raw de Lightroom.
Les profils de caméra sont l'arme silencieuse du post-traitement, mais ils ne reçoivent pas beaucoup de presse. Je n'irai pas trop loin dans l'explication de l'utilité des profils d'appareil photo ici, mais il y a un excellent article d'Andrew Gibson ici sur dPS si vous voulez en savoir plus sur l'étalonnage et les profils d'appareil photo dans Lightroom.
Pour les besoins de cet article, je vais me concentrer sur la façon dont vous pouvez créer vos propres profils d'appareil photo personnalisés à l'aide du petit secret d'Adobe, l'éditeur de profils DNG. Oh, et ai-je mentionné que le logiciel est disponible absolument GRATUITEMENT auprès d'Adobe ? Si vous souhaitez me suivre, cliquez sur l'un des liens ci-dessous pour télécharger la dernière version de l'éditeur de profil DNG d'Adobe.
- Éditeur de profil DNG pour Windows
- Éditeur de profil DNG pour Mac
Géographie d'Adobe DNG Profile Editor
Trouver votre chemin dans l'éditeur de profil DNG est d'une simplicité alarmante car la majorité des contrôles sont nichés sur le côté droit de la fenêtre. 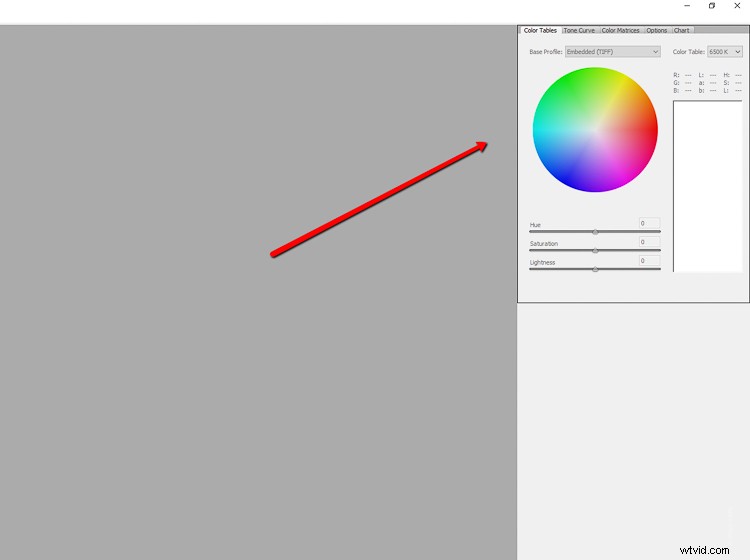
C'est ici que vous créerez vos profils de caméra personnalisés. Comme vous le remarquerez, il y a un certain nombre d'onglets en haut. Je vais vous expliquer brièvement ce que chacun d'eux fait.
Tableaux de couleurs
La table des couleurs n'est que la roue chromatique et elle vous permet de choisir les couleurs de votre image (plus à ce sujet plus tard) pour ajuster leur teinte et leur saturation ainsi que leur luminosité. Vous pouvez également contrôler la température de la table des couleurs en degrés Kelvin comme vous le feriez dans Lightroom.
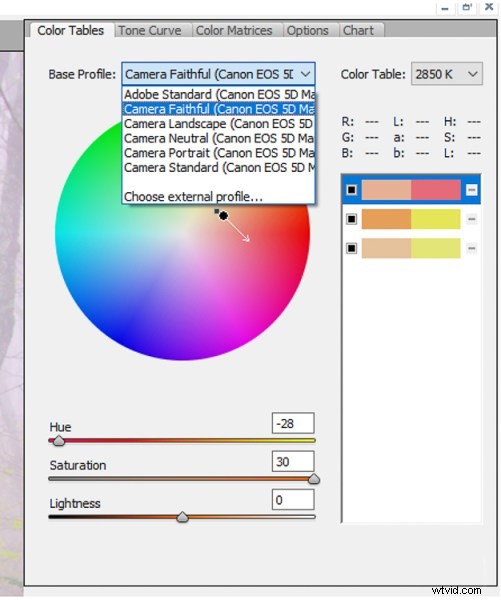
Tout cela est né des profils intégrés (ou téléchargés) de l'appareil photo utilisé pour créer l'image utilisée comme référence. Basez votre profil de caméra personnalisé sur les profils existants de votre caméra particulière en utilisant le menu déroulant "Profil de base".
Courbe de tonalité
C'est le visage familier de l'éditeur de profil DNG. La courbe de tonalité est un élément de base de longue date, non seulement dans Lightroom, mais dans de nombreuses autres offres logicielles de post-traitement. Ici, il fonctionne exactement comme ailleurs en vous permettant d'ajuster les valeurs de luminance.
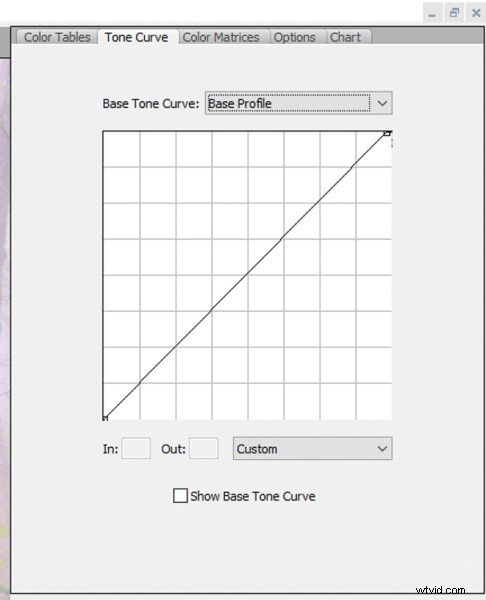
Matrices de couleurs
Dans 99 % de votre travail, vous utiliserez probablement l'onglet Matrices de couleurs de l'éditeur de profils DNG plus que toute autre section. Il s'agit d'une version simplifiée de la table des couleurs et est extrêmement utile pour régler la balance des blancs globale de votre image ainsi que la teinte et la saturation RVB.
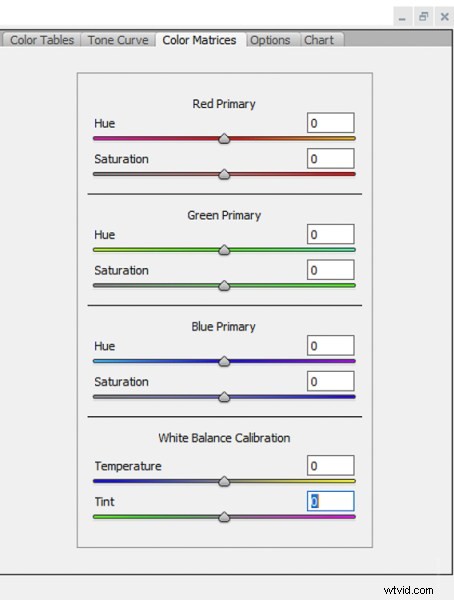
Comme je l'ai mentionné plus tôt, si vous êtes un praticien de la photographie infrarouge, l'onglet Matrices de couleurs deviendra votre meilleur ami.
Options
Dans la section Options, vous pouvez nommer votre profil de caméra personnalisé et ajouter les informations de copyright.
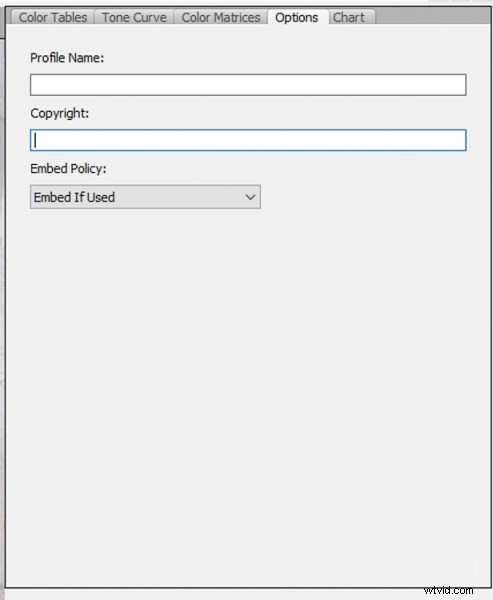
L'onglet Options est incroyablement simple, mais ne vous y trompez pas. C'est peut-être la partie la plus importante de l'éditeur de profil DNG en ce qui concerne la façon dont vous pourrez éventuellement localiser et appliquer vos profils de caméra personnalisés.
Graphique
Dans un programme qui est déjà orienté vers une manipulation plus avancée des fichiers RAW, l'onglet Graphique est le niveau Jedi de l'éditeur de profil DNG. Il est utilisé pour créer des profils de couleurs basés sur l'utilisation d'un nuancier afin d'affiner les rendus de couleurs précis en fonction de différents scénarios d'éclairage naturel et artificiel.
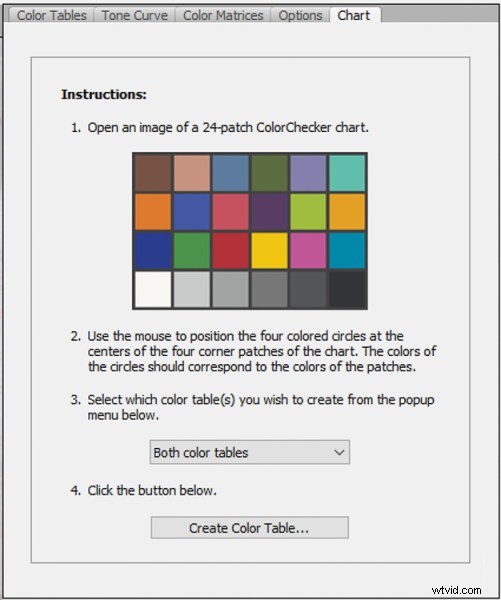
Je me retrouve rarement dans des portraits, des produits ou d'autres situations où un rendu des couleurs basé sur la lumière est nécessaire. Cependant, si vous êtes un tireur de studio ou d'emplacement qui utilise des flashes ou un éclairage artificiel constant, l'option Nuancier est un outil précieux.
Comment créer un profil personnalisé
Passons maintenant à la création d'un profil de caméra personnalisé à l'aide de l'éditeur de profil DNG.
Créer un fichier DNG
Vous aurez besoin d'un fichier RAW DNG (négatif numérique) pour baser vos ajustements de profil. Ce qui est bien, c'est que Lightroom offre un moyen très simple de convertir n'importe quel fichier image RAW en DNG.
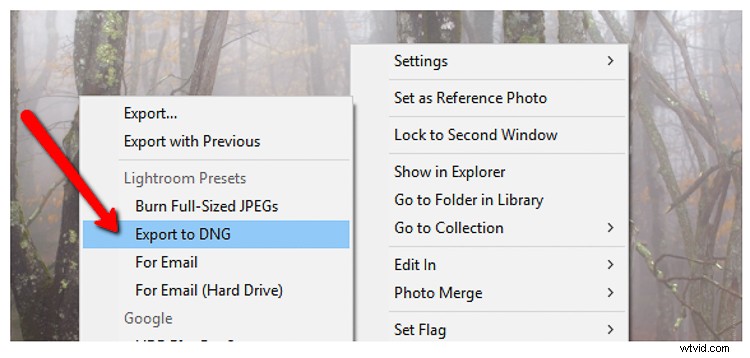
Pour commencer, faites un clic droit sur un fichier RAW dans Lightroom. Sélectionnez Exporter> Exporter vers DNG (sous la section Préréglages Lightroom). J'envoie généralement mes fichiers de base DNG sur le bureau pour un accès rapide, mais n'hésitez pas à placer les vôtres où vous le souhaitez.
Ensuite, ouvrez le programme DNG Profile Editor et sélectionnez Fichier> Ouvrir l'image DNG dans le menu déroulant.
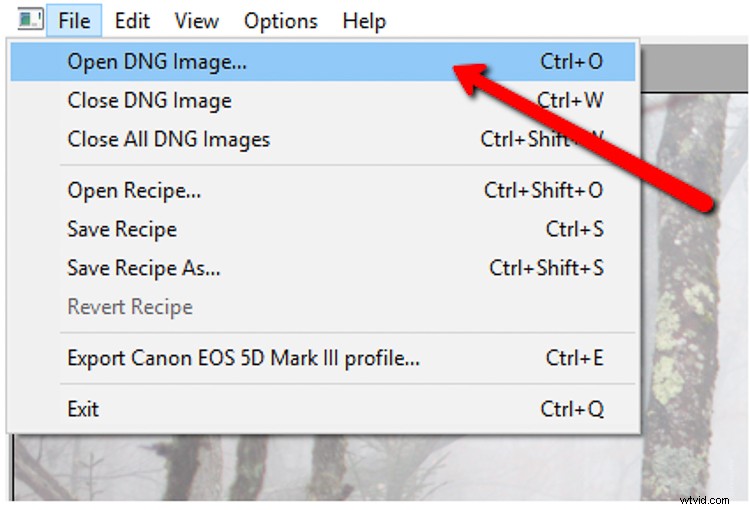
Localisez le fichier DNG que vous venez d'exporter depuis Lightroom et il s'ouvrira automatiquement dans l'éditeur.
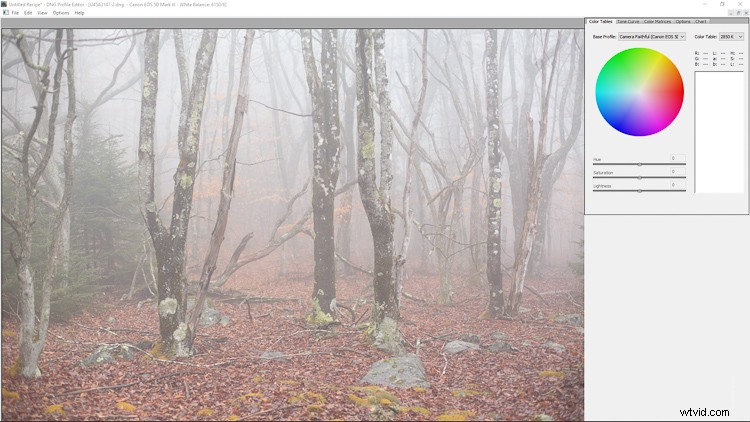
Utilisation de l'éditeur de profil DNG
À partir de là, le monde vous appartient en ce qui concerne la création de votre profil de caméra personnalisé. Vous pouvez ajuster les tonalités de couleur et les nuances des couleurs de la photo en fonction de vos besoins. Les possibilités sont pratiquement illimitées, je vais donc montrer quelques exemples pour démontrer les effets.
Dans la section Tables de couleurs, je sélectionne trois couleurs distinctes dans les feuilles de l'image et elles apparaissent maintenant à la fois sur la roue chromatique et dans le tableau du sélecteur de couleurs à droite. Vous pouvez choisir autant de couleurs que vous le souhaitez. J'ai basé mon profil sur le profil Faithful de mon Canon 5D MK3.
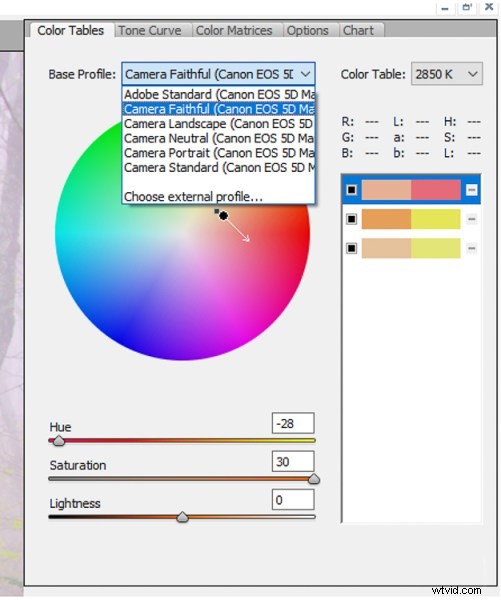
Vous pouvez sélectionner chaque couleur dans le tableau et ajuster leurs teintes, leur saturation et leur luminosité individuelles. Activez/désactivez vos modifications à l'aide des cases noires et supprimez complètement la sélection avec le signe moins (-). Voici la photo après quelques ajustements assez drastiques de teinte et de saturation de la table des couleurs.
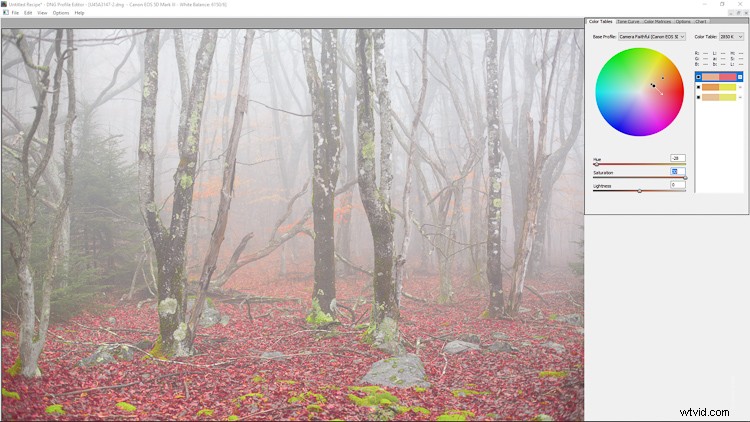
Passant à la courbe de tonalité, vous pouvez ajuster l'image comme vous le feriez n'importe où ailleurs en modifiant la courbe. Pour notre exemple, je vais ajouter du contraste en implémentant une courbe en S classique.
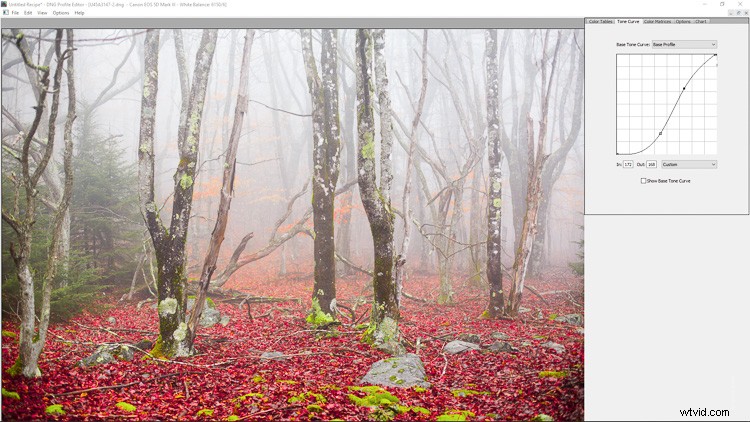
Dans la section des matrices de couleurs, vous pouvez encore manipuler les couleurs et la balance des blancs du fichier RAW. J'ai fait quelques changements radicaux ici juste pour le plaisir d'exemple (en plus c'est amusant).
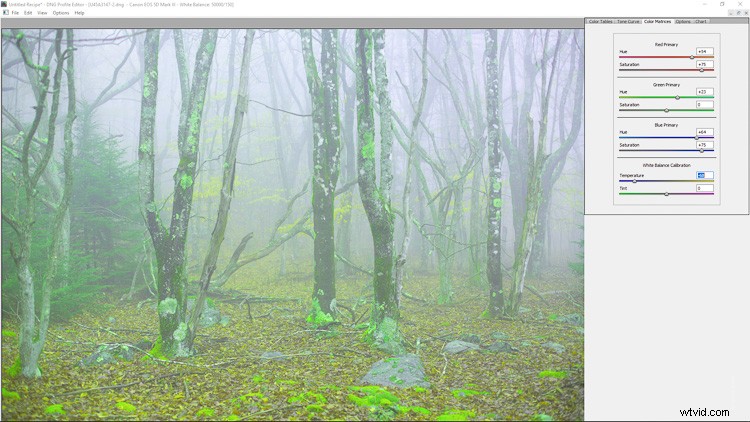
Gardez à l'esprit que lorsque vous utilisez l'éditeur de profil DNG, vous êtes libre d'utiliser autant d'outils qu'il propose, ensemble ou individuellement.
Enregistrement de votre profil personnalisé
À partir de là, il suffit de nommer et d'enregistrer le profil personnalisé que vous venez de créer. Passez à l'onglet Options. 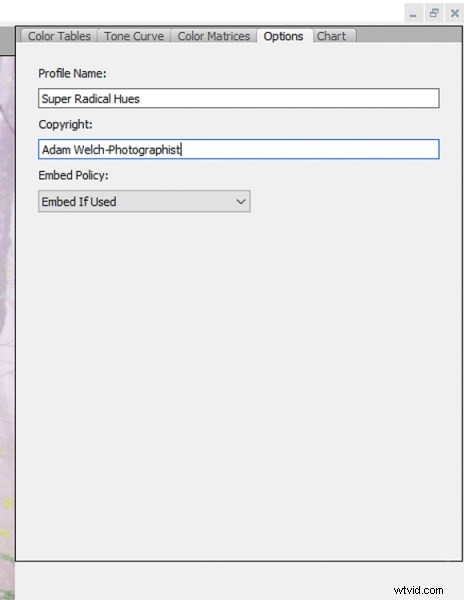
Entrez un nom pour votre profil personnalisé afin de pouvoir l'identifier facilement ultérieurement dans Lightroom. C'est également ici que vous pouvez ajouter des informations de copyright et d'autres options.
À moins que vous n'ayez choisi d'utiliser un nuancier personnalisé, il est temps d'exporter et d'utiliser votre profil d'appareil photo fraîchement créé. L'exportation du profil est incroyablement facile. Cliquez sur Fichier> Exporter (le nom de votre caméra) Profil.
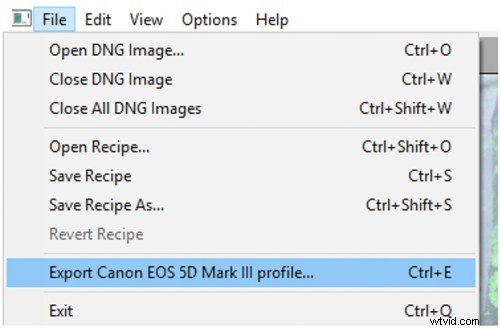
Oui, Adobe appelle ces profils des recettes, ce qui convient d'une manière étrange.
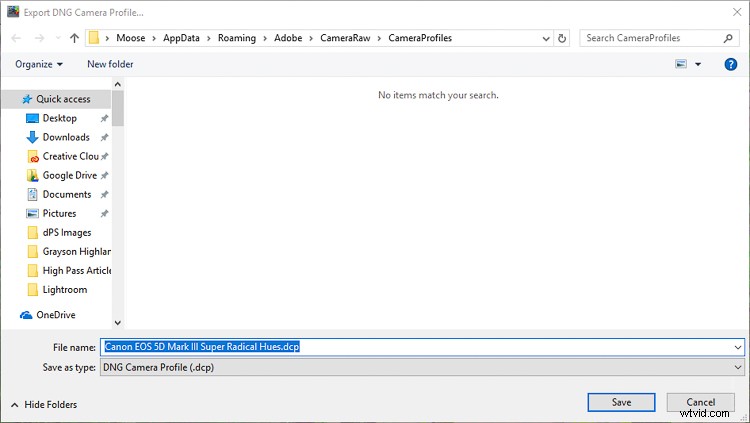
Assurez-vous que l'exportation a réussi, puis cliquez sur OK (voir ci-dessous).
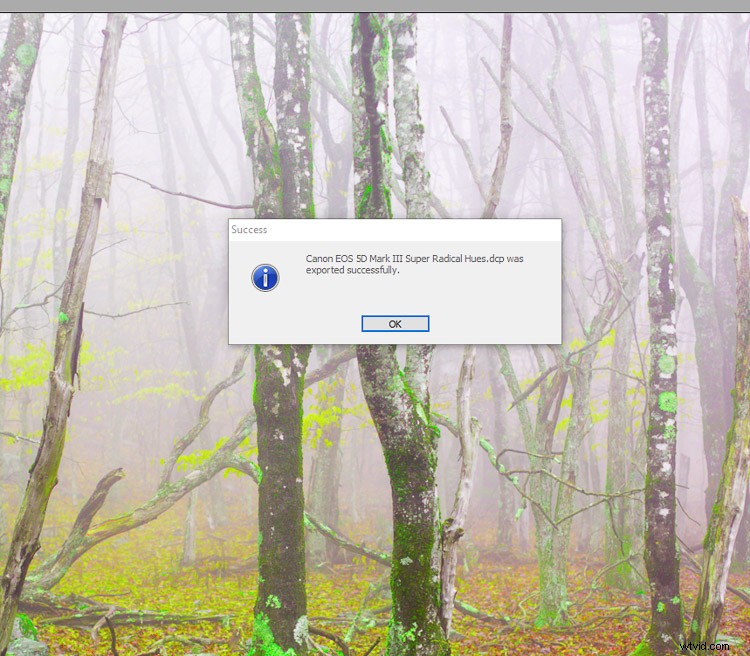
Et tu as fini! (À moins que vous ne souhaitiez également enregistrer votre recette pour la modifier ultérieurement, auquel cas sélectionnez simplement Enregistrer sous en plus de l'exportation.)
Il n'est pas nécessaire de localiser le nouveau profil ou d'essayer de se rappeler où vous l'avez placé sur votre ordinateur. L'éditeur de profil DNG fait tout pour vous et le placera exactement là où il doit être utilisé dans Lightroom. En parlant de cela, utilisons le nouveau profil dans Lightroom. Voici comment.
Application de votre profil personnalisé
Si Lightroom était ouvert pendant la création de votre nouveau profil, assurez-vous de le redémarrer pour que les modifications prennent effet. Ensuite, faites défiler jusqu'au panneau d'étalonnage de la caméra du module de développement. Cliquez sur le menu déroulant Profil.
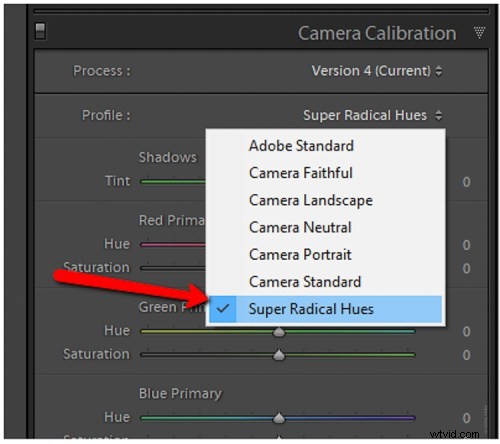
Boom. Il y a votre nouveau profil d'appareil photo. N'oubliez pas que ces profils sont exclusifs à l'appareil photo. Par exemple, le profil que je viens de créer ne fonctionnera qu'avec un Canon 5D MK3. Cela ne fonctionnera pas avec une image de mon Sony A7R, par exemple.
Quelques réflexions finales sur l'éditeur de profil DNG d'Adobe
L'éditeur de profil DNG est-il un logiciel destiné à tout le monde ? Eh bien, pas exactement. Cela ne veut pas dire que même les tireurs non professionnels peuvent faire bon usage de ses outils.
Il vous permet de personnaliser exactement la façon dont Adobe gère ses fichiers RAW et vous permet d'enregistrer de nouveaux profils d'appareil photo pour s'adapter à différentes situations. Si vous utilisez régulièrement un éclairage artificiel sur place ou en studio, vous adorerez l'éditeur de profil DNG. Oh, et rappelez-vous, comme je l'ai mentionné précédemment, ces profils peuvent également être utilisés dans Adobe Camera Raw (dans Photoshop).
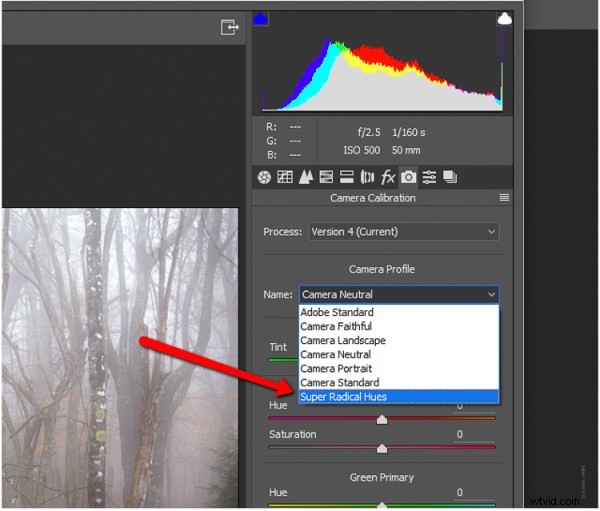
Sélectionnez simplement vos profils personnalisés dans la section Calibrage de la caméra de l'ACR et continuez comme d'habitude.
Merci de m'avoir accompagné jusqu'au bout. J'espère que vous testerez au moins l'éditeur de profil DNG. Après tout, c'est gratuit et cela pourrait potentiellement ouvrir de nouvelles possibilités créatives pour votre travail.
