Vous avez besoin d'attacher votre GH5 à votre Mac ou PC pour pouvoir visionner des photos et des vidéos en temps réel ? Voici comment procéder avec Lumix Tether.
L'automne dernier, Panasonic a publié une mise à jour très attendue du micrologiciel du GH5. Il a introduit une multitude de nouvelles fonctionnalités, ainsi que des correctifs pour de nombreux problèmes rencontrés par les utilisateurs. L'un des ajouts intéressants à l'appareil photo était la possibilité de se connecter avec un PC ou un Mac. Si vous n'avez jamais entendu parler de partage de connexion, il s'agit simplement d'un moyen de connecter directement l'appareil photo à l'ordinateur, afin que vous puissiez voir vos photos ou vidéos en temps réel. (Cela vous permet également d'effectuer des réglages sur votre appareil photo à l'aide du logiciel.)
Vous avez plus que probablement vu cela en cours d'utilisation lors d'un tournage de mode en coulisses. Que vous utilisiez le GH5 pour la vidéo uniquement ou pour la vidéo et la photographie, je suis convaincu que vous trouverez une utilisation pour cette fonctionnalité. Bien qu'il existe d'innombrables programmes de partage de connexion disponibles sur le marché, nous allons nous concentrer ici uniquement sur l'utilisation du programme Lumix.
Préparer le GH5
Le logiciel Lumix Tether est gratuit pour les PC et les Mac, mais avant de l'installer, préparons votre appareil photo.
Si vous téléchargez le logiciel Tether et constatez que votre GH5 ne se connecte pas, il est probable que l'ancien micrologiciel soit installé. Mais avant de pouvoir installer la mise à jour, vous avez besoin d'une carte mémoire fraîchement formatée et d'une batterie pleine.
Ensuite, rendez-vous sur le site Web de Panasonic pour obtenir le nouveau micrologiciel. Avec le firmware .exe téléchargé, extrayez le fichier GH5__V22.bin sur votre bureau, afin qu'il soit prêt à être placé sur votre carte mémoire.
Si les cases de la carte mémoire et de la batterie sont cochées, copiez le GH5__V22. fichier dans le répertoire principal de la carte mémoire, insérez la carte mémoire dans votre GH5 éteint, allumez-le et appuyez sur le bouton de lecture pour lancer la mise à jour.
Je ne peux pas compter le nombre de fois où j'ai échoué à suivre avec succès les instructions de mise à jour du micrologiciel, donc si vous aussi vous trouvez ces instructions fastidieuses, vous pouvez regarder les étapes que j'ai énumérées ci-dessus en action dans la vidéo suivante de Max Putnam.
Le logiciel
Avant de connecter le GH5 au PC, vous devez modifier un paramètre sur l'appareil photo, sinon, votre appareil photo et votre PC communiqueront comme si vous ne faisiez que transférer des médias.
Tout d'abord, dirigez-vous vers le menu de configuration (quatrième menu vers le bas), et sur la deuxième page, sélectionnez Mode USB . Il y a quatre options :
- Sélectionner lors de la connexion
- PC (stockage)
- PC (Câble)
- PictBridge(PTP)
Vous devrez sélectionner PC (Tether) . Alternativement, si vous n'avez pas de lecteur de carte et que vous transférez généralement des médias via USB, vous pouvez choisir Sélectionner lors de la connexion , qui affiche ce menu chaque fois que vous vous connectez à un PC.
Une fois le GH5 configuré, il est temps de s'y mettre.
Le GH5 est livré avec un câble USB-C vers USB-3.0 que vous pouvez utiliser pour le logiciel. Cependant, il ne mesure qu'un mètre de long, il pourrait donc être peu pratique pour une connexion dans le monde réel. Je recommande vivement le câble TetherPro USB 3.0.
Avec l'appareil photo connecté à votre PC et allumé, vous pouvez enfin ouvrir le logiciel tether. Dans un premier temps, vous verrez le panneau de commande à distance Tether. Ici, vous pouvez modifier la plupart des paramètres créatifs de l'appareil photo. De la vitesse d'obturation au mode de mesure, tout ce que vous pouvez régler à l'aide des boutons de fonction externes du GH5 acceptera les modifications des paramètres de contrôle. Il existe également quelques paramètres internes dans les menus de configuration que vous pouvez régler, tels que la résolution et la qualité des fichiers (lorsque vous utilisez l'appareil photo pour des photos).
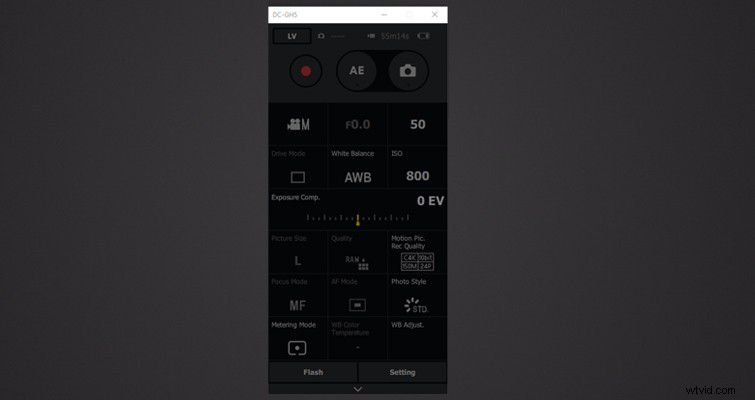
J'utilise de vieux Nikkors manuels avec mon GH5. Par conséquent, les propriétés de l'objectif sur le panneau de configuration seront grisées dans les captures d'écran. Mais si vous voulez voir comment le Lumix Tether fonctionne avec des objectifs électroniques, il y a quelques démonstrations dans la vidéo suivante de 9to5Toys. Vous pouvez cliquer sur n'importe quelle zone de l'image pour indiquer à l'appareil photo de faire la mise au point sur ce point spécifique.
Avant de commencer à utiliser la configuration connectée, vous souhaitez ouvrir le panneau des paramètres et régler tout ce dont vous avez besoin pour votre projet. L'emplacement de stockage est utile si vous prévoyez de capturer le contenu multimédia directement sur votre PC. Bien sûr, en cas d'erreurs de données, il est toujours préférable d'économiser pour les deux. Il convient également de noter que si vous prévoyez de capturer des médias directement sur votre PC, vous avez toujours besoin d'une carte mémoire dans le GH5.
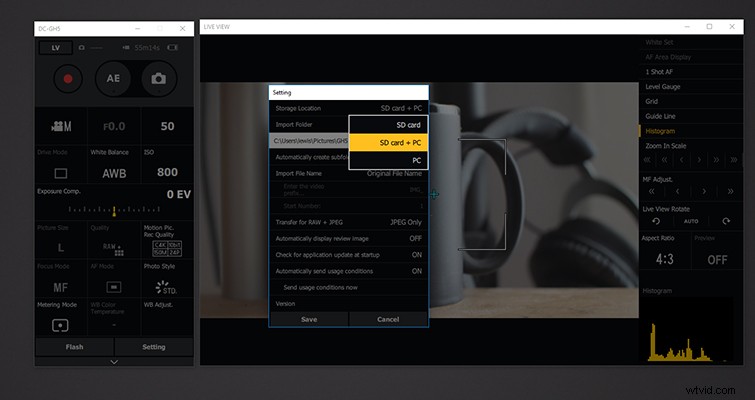
Une fois les réglages terminés, appuyez sur LV (Live View) pour ouvrir le moniteur d'aperçu. Vous remarquerez peut-être que si vous utilisez la mise au point maximale ou le motif zébré, ces fonctionnalités sont également transférées dans la vue en direct. Cependant, les autres propriétés de l'appareil photo LCD, telles que la grille et la jauge de niveau, ne sont pas conservées et vous devez les activer manuellement à l'aide des boutons situés sur le côté droit.
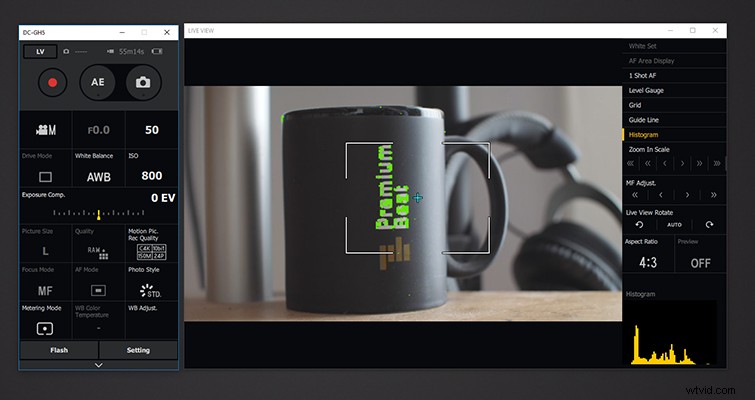
Le logiciel vous permet également de personnaliser les paramètres de la grille et des lignes de guidage, telles que l'épaisseur ou le nombre de lignes. Maintenant, j'ai utilisé le logiciel d'attache une fois sur un travail, et j'ai parcouru ce logiciel avec un peigne à dents fines en préparation de cet article, et pour la vie de moi, je ne trouve pas de bouton de réinitialisation.
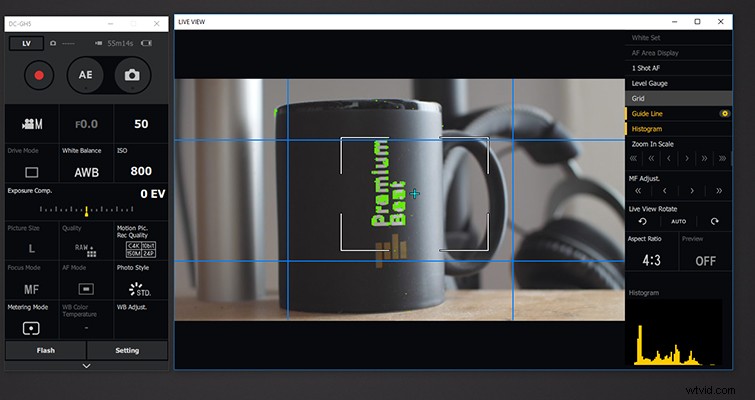
Par conséquent, si vous jouez avec la grille et constatez que vous ne pouvez pas la remettre à sa configuration d'origine, pour éviter de désinstaller puis de réinstaller le logiciel (comme je l'ai fait), voici les paramètres par défaut :
Grille
- Numéro horizontal :2
- Numéro vertical : 2
- Épaisseur :2
- Couleur :#808080
- Afficher les lignes diagonales :décoché.
Consignes
- Direction verticale 1 :cochée :25 %
- Direction verticale 2 :cochée :75 %
- Direction horizontale 1 :cochée :25 %
- Direction horizontale 2 : cochée :75 %
- Épaisseur 2
- Couleur :#0080ff
Il est important de noter que l'affichage de la vue en direct ne se nourrit pas au même réglage fps que la caméra - du moins pas dans cette version. Le flux culmine probablement à environ 15-18 images par seconde. Par conséquent, vous ne pourrez pas utiliser le PC comme moniteur secondaire en direct. Cependant, disposer du logiciel et savoir comment l'utiliser reste un outil supplémentaire dans votre kit.
Utilisez-vous également le GH5 pour la photographie ? Vous pouvez découvrir comment prendre des photos à distance dans la vidéo suivante de Panasonic et James Schmelzer.
