
Commencer dans Adobe Photoshop peut être un peu écrasant. Photoshop est à quelques pas au-dessus de la photo standard logiciel d'édition que la plupart des gens connaissent. Il a beaucoup d'outils et ils peuvent prendre un certain temps pour s'y habituer. Mais pour accéder à ces outils, vous devez d'abord connaître les bases. L'un des outils fondamentaux que vous devriez apprendre dès le début est l'outil de recadrage de Photoshop.
L'outil de recadrage de Photoshop fonctionne différemment de l'outil de recadrage standard que vous utiliseriez sur un téléphone ou un éditeur de photos d'ordinateur standard. Vous disposez de nombreux autres outils et paramètres, tels qu'un rapport de recadrage, des préréglages, des superpositions et un bouclier de recadrage. Ce sont tous des outils pratiques, mais il est vrai qu'ils peuvent être vagues pour quelqu'un qui découvre Photoshop ou même quelqu'un qui utilise le programme depuis un petit moment. Passons en revue les bases afin que vous puissiez commencer avec l'outil de recadrage de Photoshop.
Comment accéder à l'outil de recadrage dans Photoshop
Après avoir démarré Photoshop et ouvert votre fichier image, vous verrez une longue et fine barre d'outils sur le côté gauche du programme. L'outil de recadrage est la cinquième icône vers le bas. Cela ressemblera à un cadre photo dont les coins se chevauchent. Vous pouvez également accéder à l'outil de recadrage à l'aide d'une commande de raccourci clavier. Pour accéder à l'outil, appuyez sur "C" sur votre clavier. Une autre façon d'accéder à l'outil de recadrage consiste à accéder au menu supérieur du programme, en sélectionnant "Image", puis en sélectionnant "Recadrer" dans le menu déroulant. Il devrait se trouver au milieu du menu déroulant.
Comment redimensionner la zone de recadrage de Photoshop
Lorsque vous sélectionnez l'outil de recadrage pour la première fois, vous verrez que les coins et les côtés de l'image ont des crochets que vous pouvez maintenir et ajuster. Lorsque vous maintenez et faites glisser ces bordures, cela réduira le cadre de recadrage. Après le recadrage, la partie de l'image à l'intérieur du cadre de recadrage restera dans le cadre. Tout ce qui se trouve à l'extérieur du cadre de recadrage est masqué. Les parties cachées de l'image sont toujours visibles si vous augmentez le cadre de recadrage ou déplacez l'image autour de la zone de canevas. Si vous sélectionnez "Supprimer les pixels recadrés" dans la barre d'options, tout ce qui se trouve en dehors du cadre de recadrage est supprimé du document une fois que vous avez recadré l'image.

Outils et paramètres de recadrage de base de Photoshop
Donc, maintenant que vous savez où vous pouvez accéder à l'outil de recadrage, passons en revue tous les paramètres disponibles après l'avoir sélectionné.
Rapport de recadrage
La première option de paramètres de Photoshop - et l'une des plus importantes - est le rapport de votre recadrage. Le rapport de votre recadrage est la taille de dimension que vous voulez que votre image soit. Supposons que vous souhaitiez que votre image ait un rapport de 5:7, mais qu'elle soit actuellement de 16:9. Pour obtenir le ratio souhaité, vous devez accéder à la section Ratio de recadrage dans la barre d'options et sélectionner l'option de ratio 5:7.
Il existe différentes options de ratio dans le menu déroulant que vous pouvez choisir. Les ratios standard auxquels vous avez accès sont 1:1 (rend l'image carrée), 4:5 (8:10), 5:7, 2:3 (4:6) et 16:9. Ce sont les préréglages fournis par Photoshop.
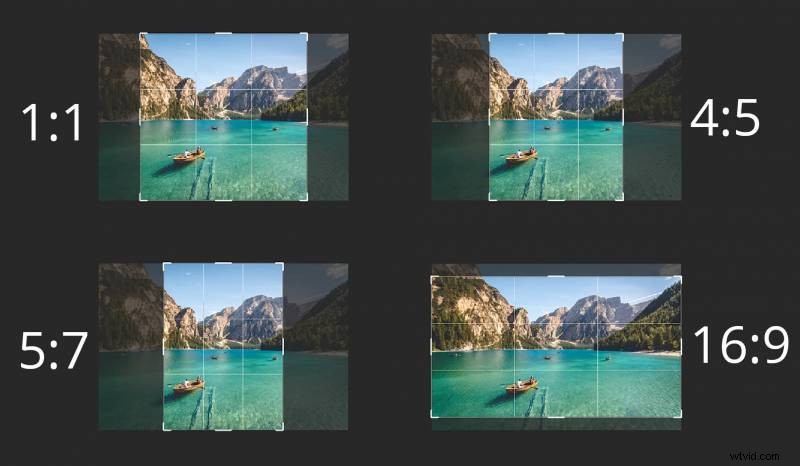
Vous pouvez également créer vos ratios personnalisés si vous le souhaitez. Pour créer votre ratio personnalisé, sélectionnez l'option "Ratio" dans le menu déroulant, puis remplissez les mesures de longueur et de hauteur dans les cases à droite du menu.
Maintenant, il y a une option dans le menu déroulant des ratios qui fonctionne différemment des autres. La "résolution L x H" recadre l'image en fonction de la taille. Donc, si vous vouliez recadrer l'image pour qu'elle ait la taille exacte, comme 4 po x 5 po, vous utiliseriez ce paramètre. Ce paramètre est différent des autres paramètres de ratio car il recadre en fonction d'une taille de pixel fixe et du ratio. Les autres options de rognage de ratio utilisent un ratio de rognage fixe.
S'il y a un ratio de recadrage personnalisé que vous utiliserez beaucoup, vous pouvez créer un ratio présent en sélectionnant l'option "Nouveau préréglage de recadrage…" dans le menu déroulant.
Superpositions
Les grilles aident à cadrer votre prise de vue en utilisant diverses disciplines de composition. Par défaut, Photoshop affiche la superposition de la règle des tiers lors du recadrage. Cette superposition permet de cadrer vos photos et de garantir une composition agréable à l'œil. Vous pouvez accéder à d'autres superpositions en sélectionnant le menu déroulant des superpositions dans la barre d'options. Vous pouvez également appuyer sur O pour faire défiler les superpositions. Photoshop propose quelques superpositions :Règle des tiers (par défaut), Grille, Diagonale, Triangle, Nombre d'or et Spirale d'or.
Outil Redresser
L'outil Redresser fonctionne de la même manière que l'outil Ligne ou Plume. Quel que soit l'endroit où vous tracez une ligne, l'image se redressera en fonction de l'endroit où vous tracez la ligne. Pour tracer la ligne, sélectionnez l'outil de redressement dans la barre d'options ou maintenez CTRL (Win) / COMMANDE (Mac). Une fois que vous avez sélectionné l'outil, cliquez, maintenez et dessinez la souris sur la zone que vous voulez être parallèle à la bordure verticale ou horizontale. Si vous dessinez une ligne verticale, elle s'alignera avec la bordure verticale et vice versa pour une ligne horizontale.
Bouclier de culture
Le bouclier de recadrage est la zone dans le cadre de l'image qui est sur le point d'être recadrée. Lorsque vous réduisez le cadre de recadrage, le bouclier de recadrage couvrira les zones de l'image que vous souhaitez recadrer. Par défaut, Photoshop a le bouclier de recadrage de la même couleur que la couleur de la toile. Cependant, dans la barre d'options, vous pouvez modifier la couleur du bouclier de recadrage et l'opacité. Ceci est utile si vous voulez voir quelles parties vous découpez. Cela vous aide également à ajuster votre recadrage pour vous assurer de ne rien supprimer que vous souhaitez inclure.

Mode classique vs mode par défaut
Dans les premiers jours de Photoshop, lorsque vous faisiez glisser le cadre de recadrage, l'image restait en place et le cadre de recadrage se déplaçait avec votre souris. Désormais, par défaut, lorsque vous faites glisser votre souris, l'image se déplace et le cadre de recadrage est verrouillé en place. Selon ce que vous préférez, vous pouvez utiliser le mode classique ou le mode par défaut. Vous pouvez modifier le mode dans la barre d'options sous l'icône des paramètres. Vous pouvez également appuyer sur P pour basculer entre les modes. Assurez-vous de faire glisser avant d'appuyer sur P pour changer de mode. Sinon, vous retirerez l'outil Plume.
Raccourcis importants
- Sélectionner l'outil de recadrage :Appuyez sur C
- Annuler le recadrage :Appuyez sur Échap
- Annuler le recadrage :CTRL+Z (Win) / CMD+Z (Mac)
- Recadrer :Appuyez sur Entrée (Win) ou Retour (Mac)
- Verrouiller les proportions :Maintenir la touche Maj enfoncée
- Redimensionner à partir du centre :Maintenez ALT (Win) / Option (Mac) enfoncé
- Verrouiller les proportions et redimensionner à partir du centre :Appuyez sur Maj+Alt (Win) /Maj+OPT (Mac)
- Permuter l'orientation entre paysage et portrait :Appuyez sur X
- Masquer ou afficher la zone recadrée :Appuyez sur H
- Passer en mode classique :Appuyez sur P après avoir fait glisser (appuyez à nouveau sur P pour accéder au mode par défaut)
- Sélectionnez temporairement l'outil de redressement :Maintenez CTRL (Win) / COMMANDE (Mac) enfoncé
- Parcourir les superpositions :Appuyez sur O
La pratique rend parfait
Photoshop est un outil utile pour chaque photographe. Il a tout ce dont un professionnel a besoin pour faire de superbes photos, et il est suffisamment convivial pour que les débutants puissent le prendre assez rapidement. Prenez le temps de jouer avec l'outil et vous vous y habituerez en un rien de temps.
