VN Video Editor a récemment reçu le prix du "meilleur polyvalent" dans nos guides sur les meilleures applications de montage vidéo pour Android ET le meilleur éditeur vidéo pour iPhone. Il a même reçu une solide mention dans notre tour d'horizon des logiciels de montage vidéo pour Mac !
Étant donné qu'il s'agit d'un excellent logiciel de montage vidéo, nous avons pensé qu'il méritait un didacticiel complet étape par étape pour vous montrer exactement comment utiliser VN Video Editor.
Nous vous apprendrons tout ce que vous devez savoir :toutes les fonctionnalités clés et une tonne de conseils de montage vidéo pour vous permettre de couper des vidéos comme un pro.
Également connue sous le nom de Vlog Now, cette application d'édition vidéo est disponible sur iOS, Android, Windows et Mac. Nous allons parcourir ce didacticiel à l'aide de l'application VN Video Editing sur iPad.
Mais comme l'application est compatible avec plusieurs plates-formes et plusieurs appareils, le processus sera exactement le même pour iPhone, Android et même sur ordinateur. N'hésitez donc pas à suivre sur l'appareil de votre choix.
Voici exactement ce que nous allons couvrir dans ce didacticiel VN Video Editor :
- Comment importer des séquences sur VN Video Editor
- Interface de l'application VN Video Editor
- Comment éditer dans VN Video Editor
- Comment ajouter un rouleau B dans VN Video Editor
- Comment ajouter du texte dans VN Video Editor
- Comment ajouter des effets dans VN Video Editor
- Comment ajouter de la musique dans VN Video Editor
- Comment régler les niveaux audio dans VN Video Editor
- Comment étalonner les couleurs dans VN Video Editor
- Comment régler la vitesse dans VN Video Editor
- Comment changer le format vidéo dans VN Video Editor
- Comment exporter dans VN Video Editor
Commençons.
Comment importer des séquences sur VN Video Editor
Ouvrez l'application VN Video Editor et appuyez sur le bouton + en bas de la page. Sélectionnez ensuite Nouveau projet .
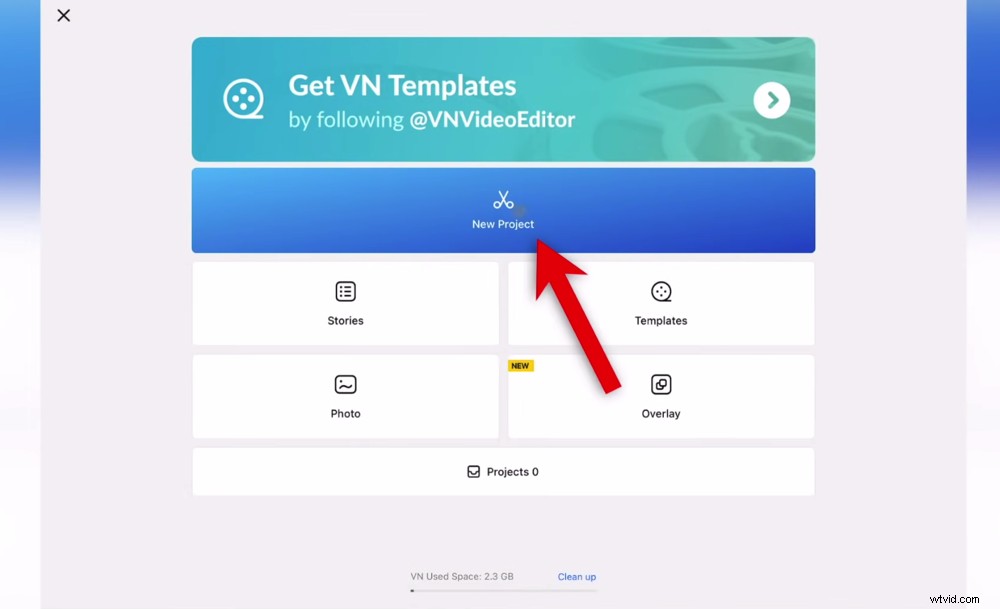
Une fois dans l'application VN Video Editor, vous pouvez créer un nouveau projet
L'étape suivante consiste à importer des images. Vous pouvez importer tous les clips que vous souhaitez dans votre montage à ce stade. Mais nous vous recommandons de sélectionner votre métrage principal maintenant et d'ajouter les clips B-roll plus tard.
VN Video Editor utilisera par défaut les récents dossier pour importer des fichiers. Vous pouvez rechercher des fichiers à un autre emplacement en appuyant sur Récents et en sélectionnant un autre dossier.
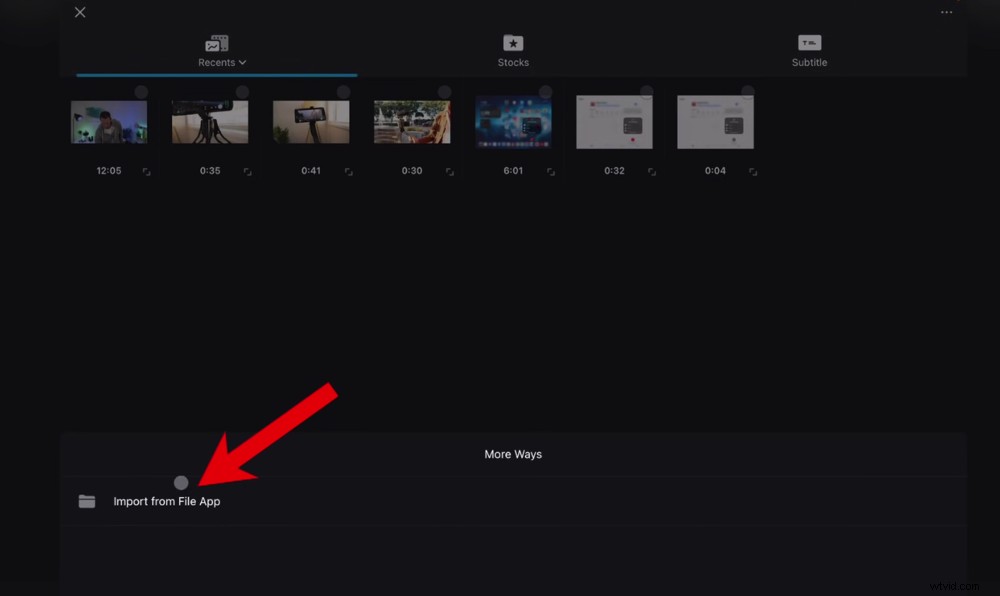
Importez vos séquences avant de plonger dans le montage vidéo VN - appuyez sur Importer depuis l'application Fichier si les fichiers se trouvent sur votre appareil
Si les fichiers sont enregistrés sur votre appareil, vous pouvez appuyer sur Plus dans le coin supérieur droit et sélectionnez Importer depuis l'application de fichiers .
Appuyez sur votre fichier de métrage principal, puis appuyez sur Suivant La Flèche. Votre métrage va maintenant être importé dans votre projet.
Interface de l'application VN Video Editor
Parcourons maintenant l'interface de l'application VN Video Editor afin de vous familiariser avec les outils et leur emplacement.
L'original bouton dans la barre de menu supérieure est l'endroit où vous pouvez modifier le format de votre vidéo. Si vous le laissez sur Original , le rapport d'image sera par défaut au format de votre métrage.
Vous pouvez modifier le rapport d'image pour l'adapter aux vidéos YouTube, aux bobines Instagram, aux vidéos TikTok ou à d'autres tailles personnalisées.
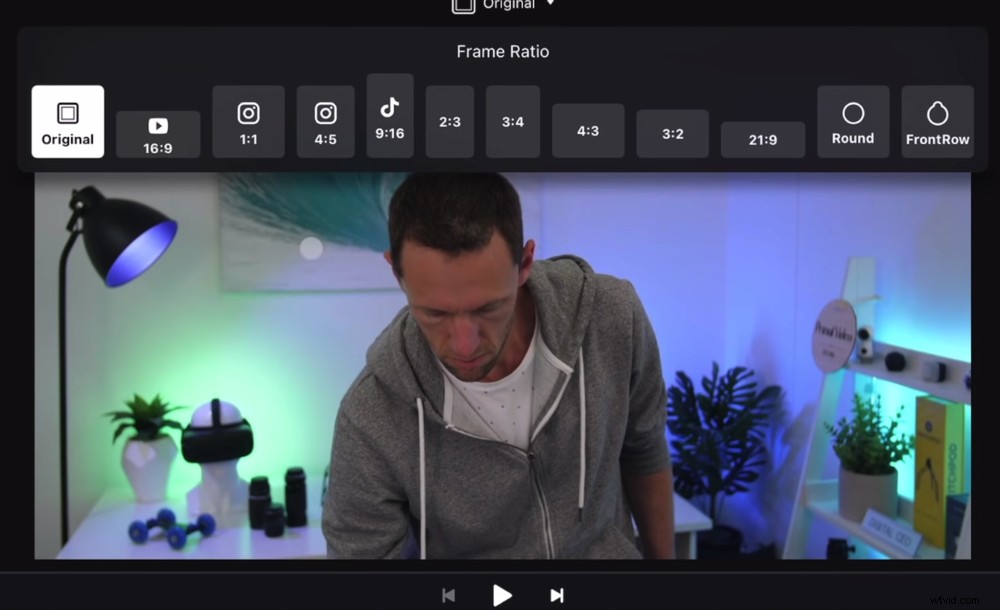
Vous pouvez facilement modifier le ratio d'images en fonction de la plate-forme sur laquelle vous allez mettre en ligne
La fenêtre d'aperçu est l'endroit où vous pouvez lire votre projet vidéo.
La chronologie d'édition est l'endroit où l'édition se produit. Il existe différentes pistes pour la musique, les titres, les graphiques, le gootage, l'audio principal - tous les éléments de votre vidéo.
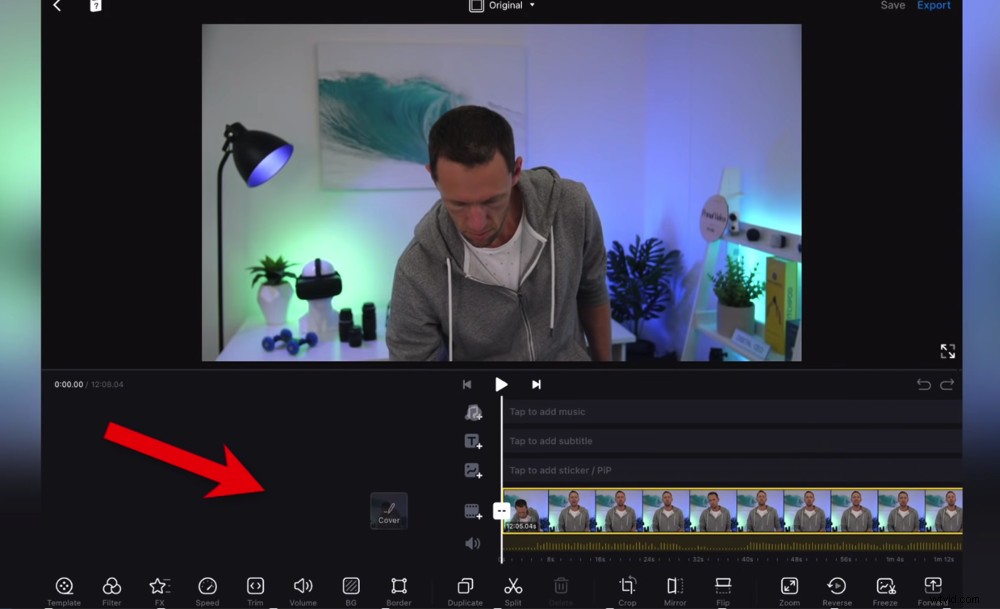
Les icônes indiquent quel élément va sur chacune des couches (métrage principal, B-roll, titres, etc.)
Les commandes multimédias vous permettent de jouer votre vidéo, Ignorer à la fin de votre projet ou Ignorer au début de votre projet.
Vous pouvez faire défiler la chronologie en glissant sur votre appareil. Si vous utilisez un ordinateur, vous pouvez cliquer et faire glisser ou utiliser le clavier.
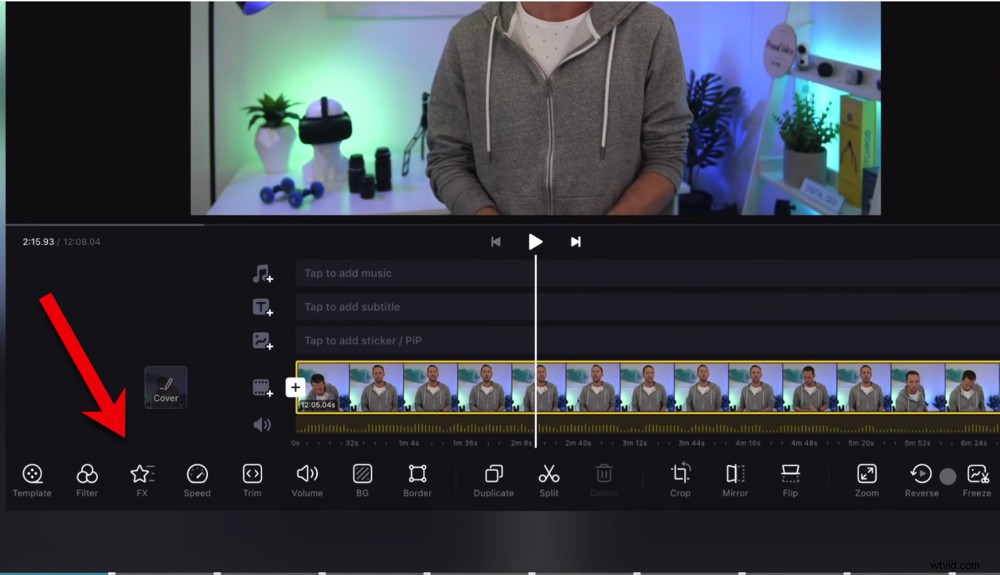
Des fonctionnalités telles que le volume, le recadrage, les filtres et le fractionnement se trouvent dans la barre de menu inférieure
La barre de menu inférieure est l'endroit où vous pouvez accéder à tous les outils, filtres et effets.
Maintenant que votre métrage principal est téléchargé et que vous êtes familiarisé avec l'interface, il est temps de réduire votre métrage.
Comment éditer dans VN Video Editor
Comme dans toutes les applications de montage vidéo, il existe plusieurs façons de découper ou de modifier des séquences.
Parfois, il peut être plus logique d'utiliser l'un plutôt que l'autre, ou vous pourriez simplement trouver qu'un outil convient mieux à votre style d'édition. Nous allons donc vous présenter toutes les options.
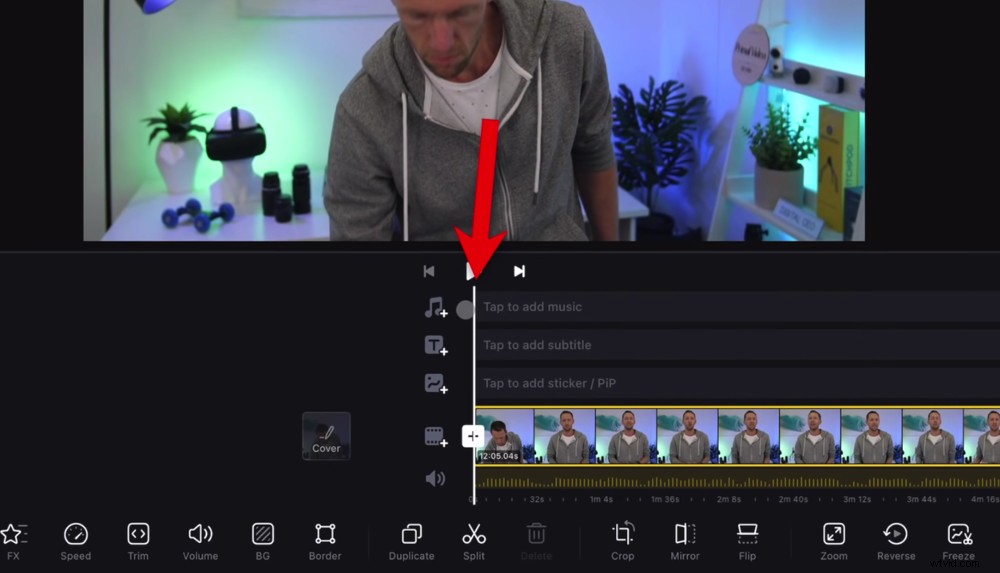
L'indicateur de lecture est la ligne blanche qui va de haut en bas sur la timeline d'édition
Si vous allez au début de votre vidéo, vous verrez une ligne blanche allant de haut en bas. C'est l'indicateur de lecture.
Alignez l'indicateur de lecture à l'endroit où vous souhaitez que la vidéo commence - après toute préparation ou erreur que vous avez commise avant le début de la bonne séquence.
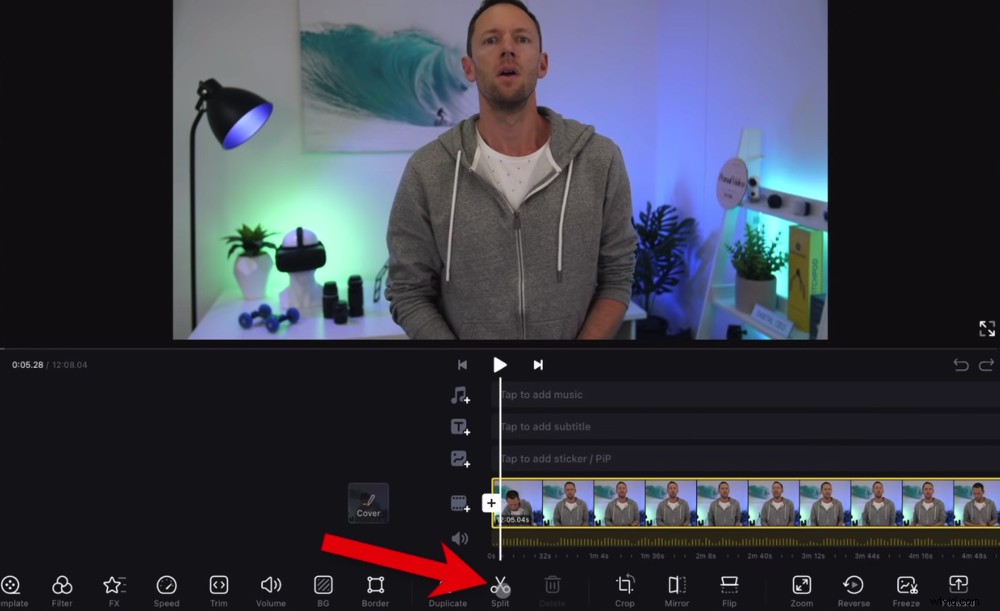
Une fois l'indicateur de lecture aligné, appuyez sur le bouton Split
Appuyez ensuite sur Diviser bouton dans la barre de menu inférieure. Vous aurez maintenant deux clips, un à gauche avec de mauvaises séquences et un à droite avec vos séquences restantes.
Sélectionnez le premier clip et appuyez sur Supprimer bouton pour le retirer. Maintenant, la vidéo commencera au point où vous avez fait cette séparation.
Appuyez sur Passer bouton pour sauter à la fin de votre vidéo. Vous pouvez désormais supprimer toute séquence inutile à la fin de votre clip.
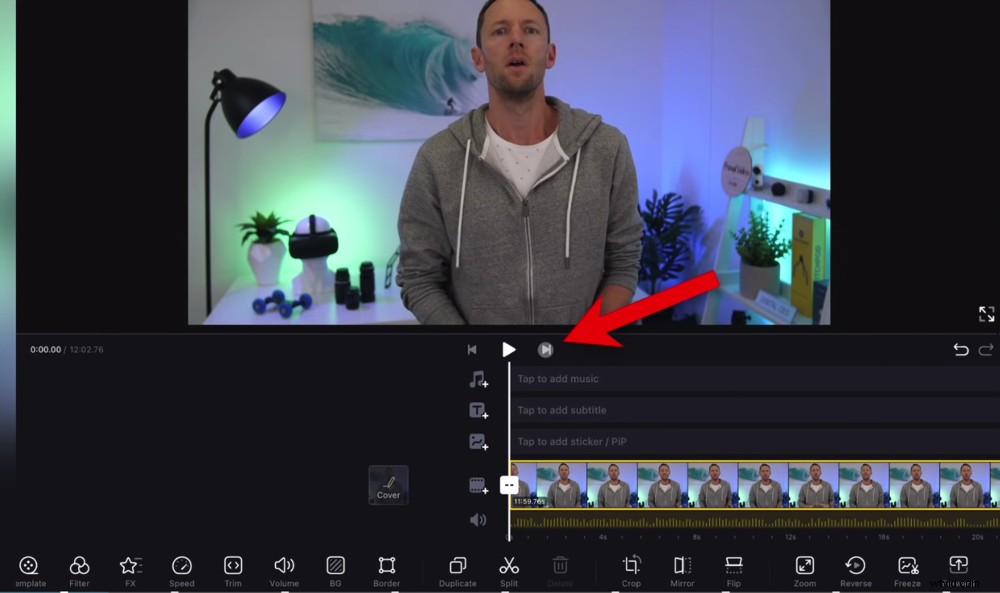
Vous pouvez passer à la fin de votre séquence en appuyant sur le bouton Passer
Essayons d'utiliser le glisser méthode cette fois. Appuyez sur le clip et des poignées jaunes apparaîtront de chaque côté du clip.
Cliquez et faites glisser la poignée à l'endroit où vous souhaitez que la vidéo se termine. Maintenant, la vidéo se terminera à ce point. Ensuite, appuyez simplement sur le clip pour le désélectionner.
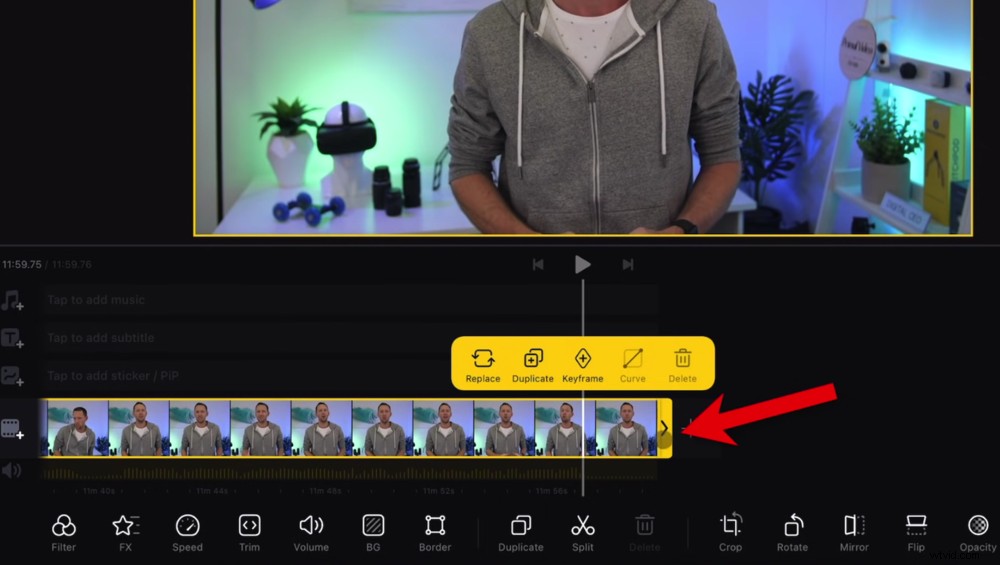
Découpez le métrage en faisant glisser la poignée jaune à l'endroit où vous souhaitez que le clip se termine
Vous pouvez utiliser ces outils pour supprimer les séquences inutiles tout au long du projet. Faites simplement un Split où les mauvaises images commencent. Ensuite, faites soit un deuxième Split où se termine la mauvaise séquence et supprimez le clip du milieu. Ou vous pouvez faire glisser les poignées pour supprimer les images que vous ne voulez pas.
CONSEIL DE PRO : Vérifiez la barre audio pour voir où il y a de longues pauses dans votre métrage. Cela indique généralement des images que vous voudrez supprimer - où vous avez fait une pause ou avez fait une erreur et avez recommencé. C'est un moyen rapide de trouver des séquences qui doivent être supprimées.
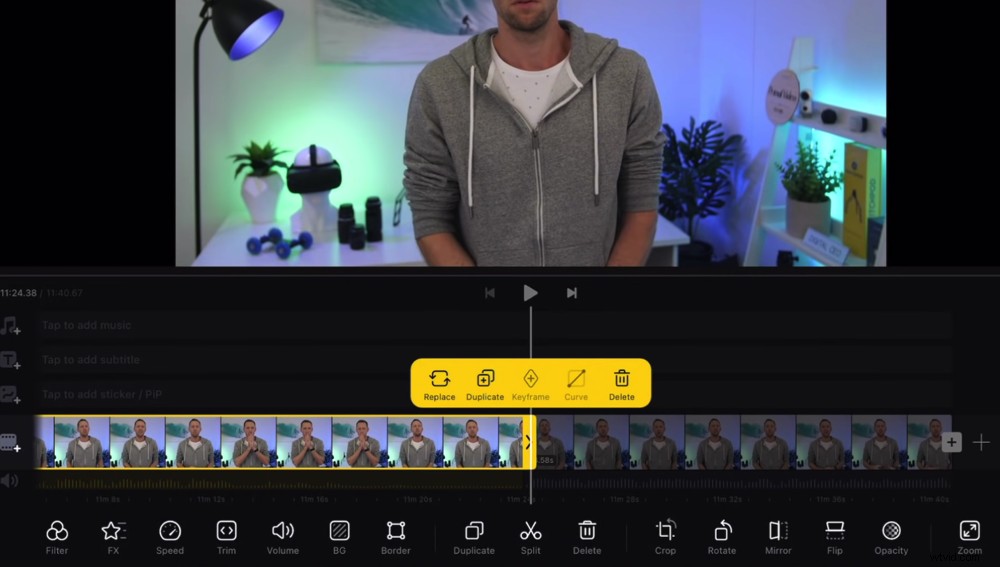
Vous pouvez diviser le métrage à tout moment, puis faire glisser la poignée pour supprimer le métrage tout au long du clip
Maintenant, parcourez et supprimez toutes les mauvaises prises, les erreurs et toutes les séquences que vous ne voulez pas dans votre projet vidéo fini.
Assurez-vous d'appuyer sur Play et regarder les images au fur et à mesure de ce processus. Cela vous permettra de vraiment resserrer les clips et de vous laisser avec un montage de haute qualité.
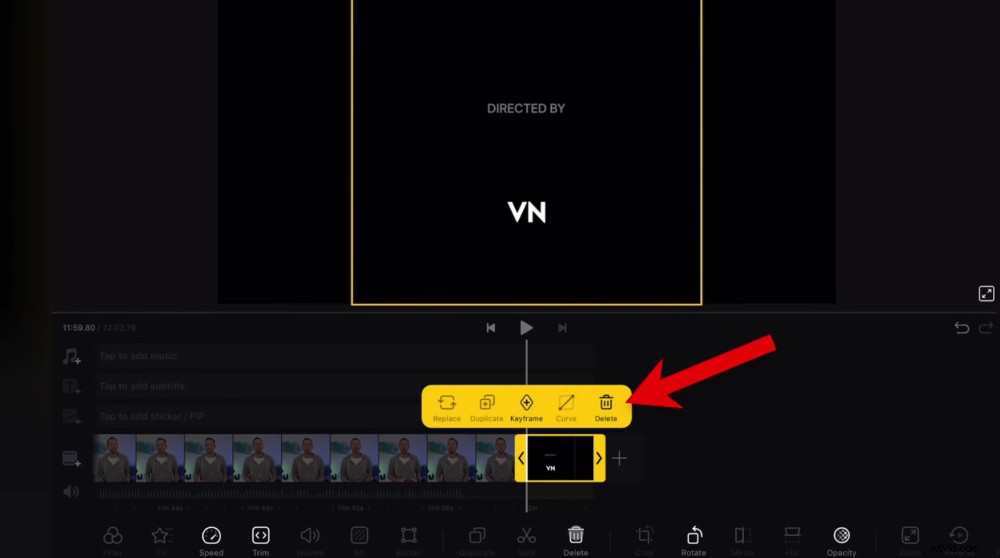
VN Video Editor insère un clip promotionnel à la fin de chaque projet
CONSEIL DE PRO : N'oubliez pas de supprimer le clip VN Video Editor à la fin de votre vidéo. Sélectionnez simplement le clip et appuyez sur Supprimer .
Comment ajouter un rouleau B dans VN Video Editor
Ensuite, nous allons apporter les images du rouleau B. Pour ce faire, appuyez sur l'icône de métrage B-roll au-dessus de la piste de métrage principale. Sélectionnez ensuite Actions .
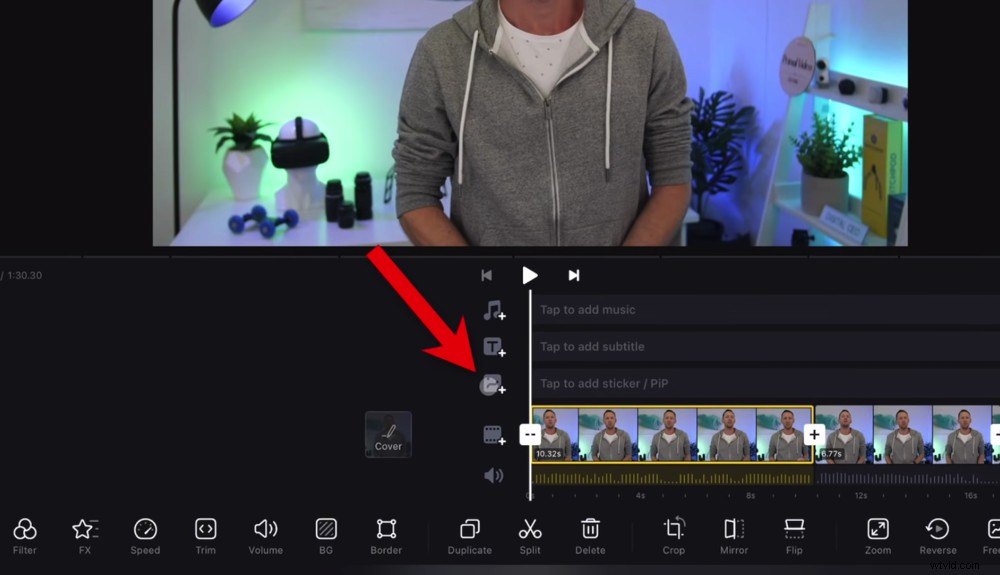
Appuyez sur l'icône B-roll pour importer votre séquence B-roll
Les clips qui ont déjà été ajoutés au projet sont marqués comme Importés . Appuyez donc sur les clips B-roll que vous souhaitez ajouter.
Lorsque vous importez un métrage B-roll de cette manière plutôt qu'avec le métrage principal, il se trouvera sur un calque différent. Cela le rend super facile à éditer. Le clip B-roll apparaîtra au-dessus du métrage principal dans la fenêtre d'aperçu. Vous pouvez déplacer ce clip, le rendre plus petit ou plus grand et même le faire pivoter.
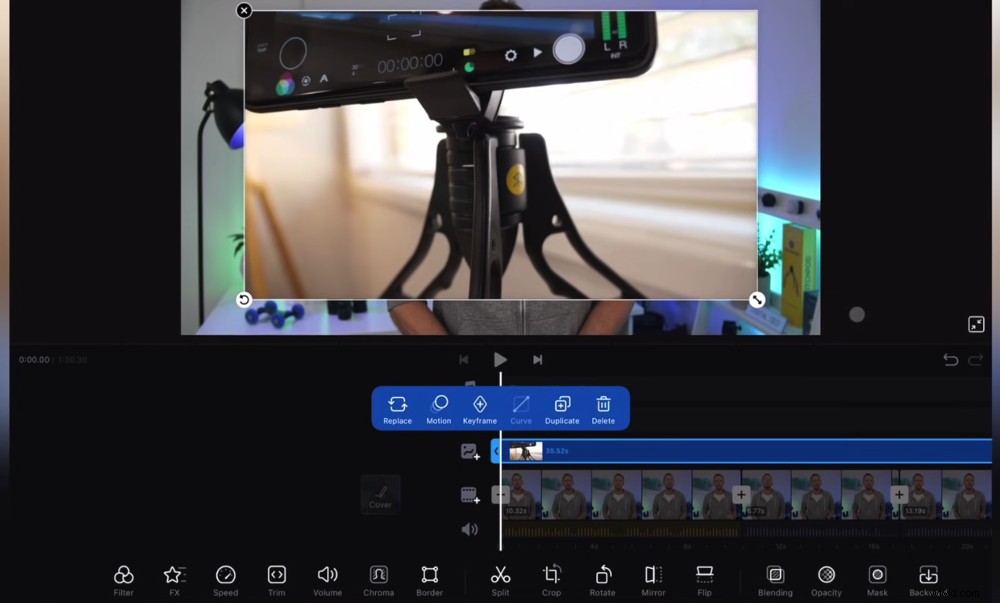
Le métrage B-roll apparaîtra dans la fenêtre d'aperçu sous la forme d'un clip au-dessus du métrage principal
Habituellement, nous allons simplement agrandir le clip pour qu'il soit en plein écran. Accédez ensuite à la chronologie de montage et découpez le clip B-roll uniquement pour le métrage que vous souhaitez utiliser.
Vous pouvez Diviser ce clip ou faites glisser les poignées pour le modifier vers le bas. Pour modifier l'emplacement du clip, cliquez simplement dessus et faites-le glisser sur la timeline.
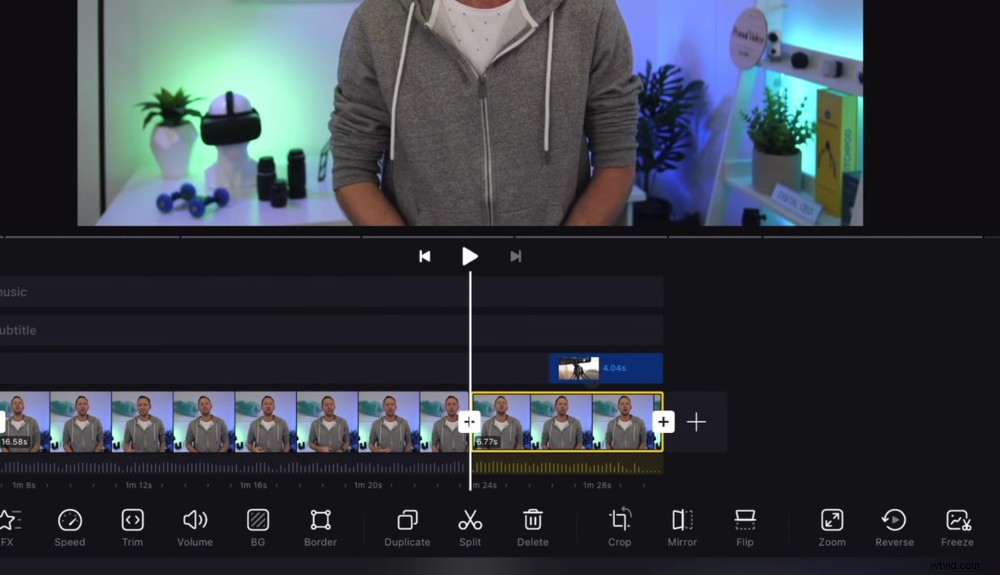
La fonction de chronologie magnétique signifie que les clips B-roll sont liés au métrage principal en dessous
Une fonctionnalité vraiment intéressante dans VN Video Editor est la chronologie magnétique. Cela signifie qu'une fois que vous avez placé un clip B-roll sur la timeline, il sera lié au clip de métrage principal en dessous. Ensuite, si vous cliquez et déplacez le clip vidéo principal, ce clip B-roll viendra avec lui.
Ceci est utile si vous décidez de modifier l'ordre de vos clips ultérieurement, mais que le métrage B-roll est pertinent pour ce clip.
Alors, ajoutez toutes vos séquences B-roll à ce stade.
Ensuite, il est temps d'ajouter des titres et du texte à votre vidéo.
Comment ajouter du texte dans VN Video Editor
Allez au début de la chronologie d'édition et appuyez sur le Texte au-dessus de la piste de métrage B-roll.
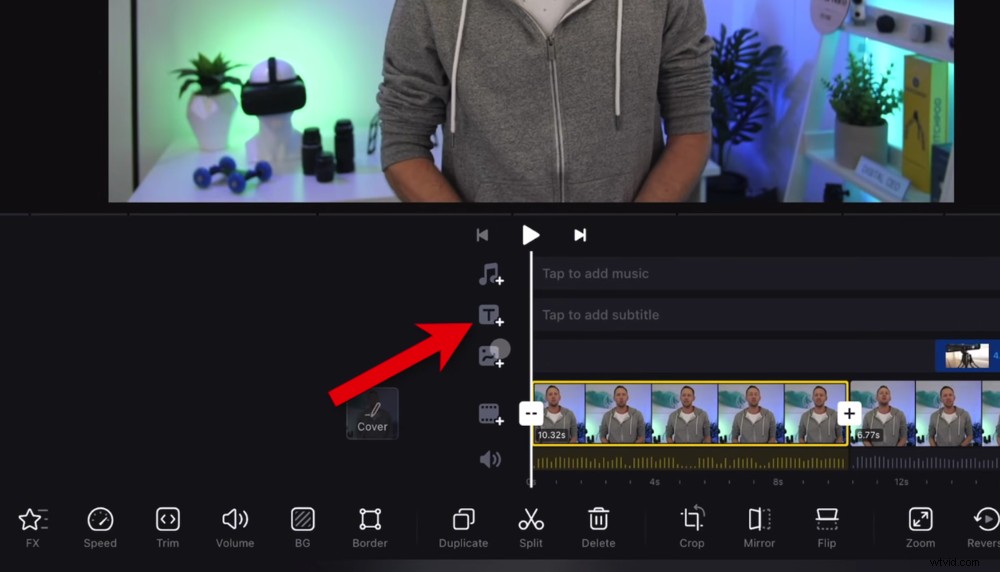
Pour insérer du texte et des titres, appuyez sur l'icône Texte
Il y a d'excellents préréglages ici, tels que le nom et la description, le cadre et le titre de la vidéo.
Appuyez sur le préréglage que vous souhaitez inclure et il sera ajouté en tant que clip sur la chronologie.
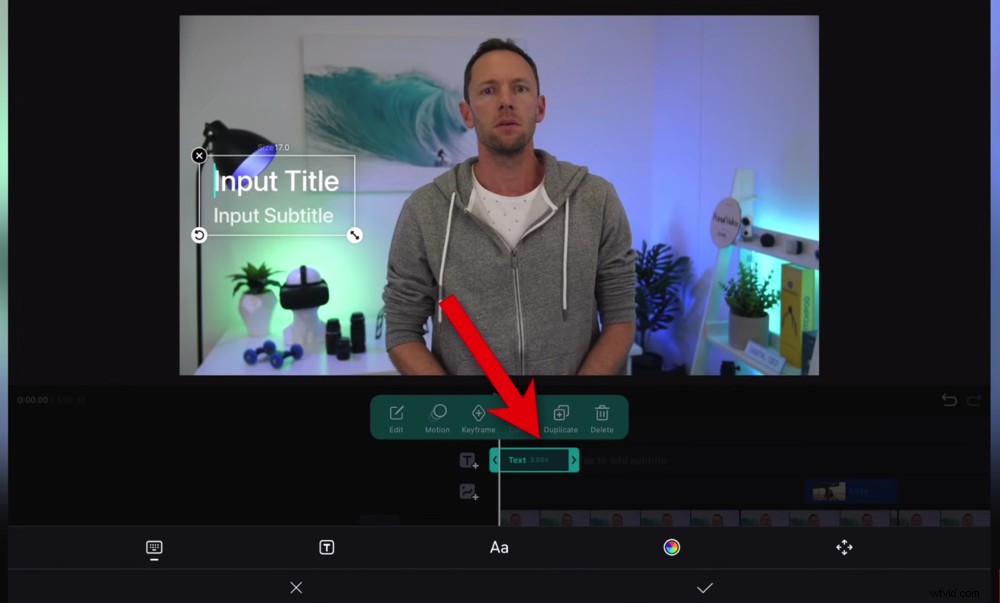
Le titre apparaîtra sous forme de clip sur la timeline - vous pouvez l'ajuster comme n'importe quel autre clip
Une zone de texte modifiable apparaîtra également dans la fenêtre d'aperçu. Pour insérer votre texte, appuyez simplement sur la zone de texte et tapez. Vous pouvez également modifier la position et la taille de la zone de texte en la faisant glisser ou en appuyant sur Redimensionner icône dans le coin inférieur droit.
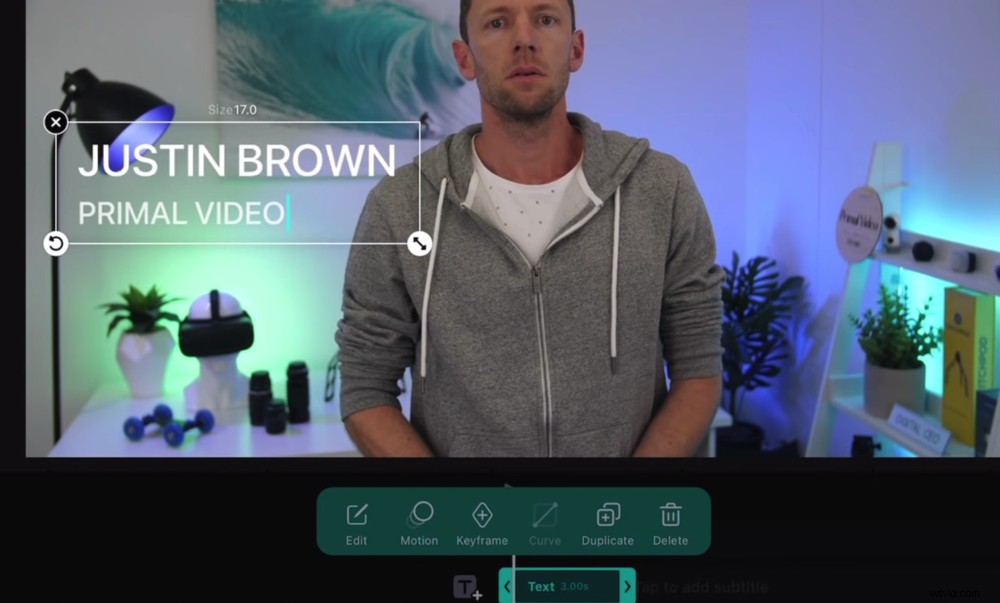
Appuyez simplement sur la zone de texte dans la fenêtre d'aperçu pour modifier le texte
La barre de menu inférieure est l'endroit où vous pouvez effectuer d'autres personnalisations de texte :
- L'icône T : Changez le préréglage de votre texte
- L'icône Aa : Ajustez la police et la taille de la police
- Icône de couleur : Choisissez la couleur du texte, la couleur d'arrière-plan, l'espacement des lettres et insérez des éléments comme une ombre portée
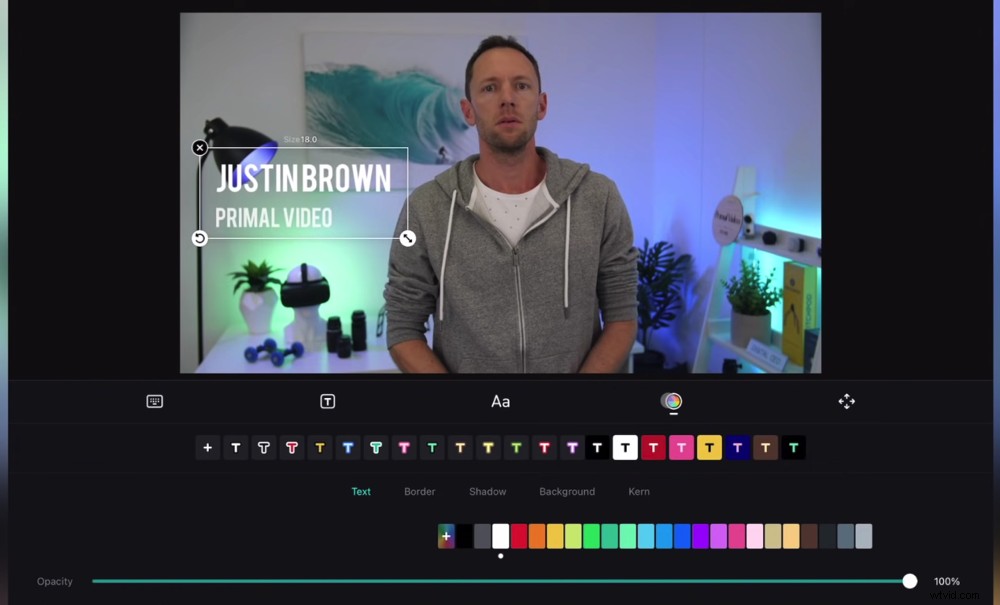
Il existe des tas d'options de personnalisation du texte telles que la bordure, l'ombre et la couleur d'arrière-plan
Une fois que vous êtes satisfait du titre, appuyez sur la coche icône dans le coin inférieur droit.
Comme pour chaque clip de la timeline, vous pouvez faire glisser les poignées pour ajuster la longueur. Pour déplacer le clip de texte, appuyez dessus et faites-le glisser vers l'endroit où vous souhaitez le lire.
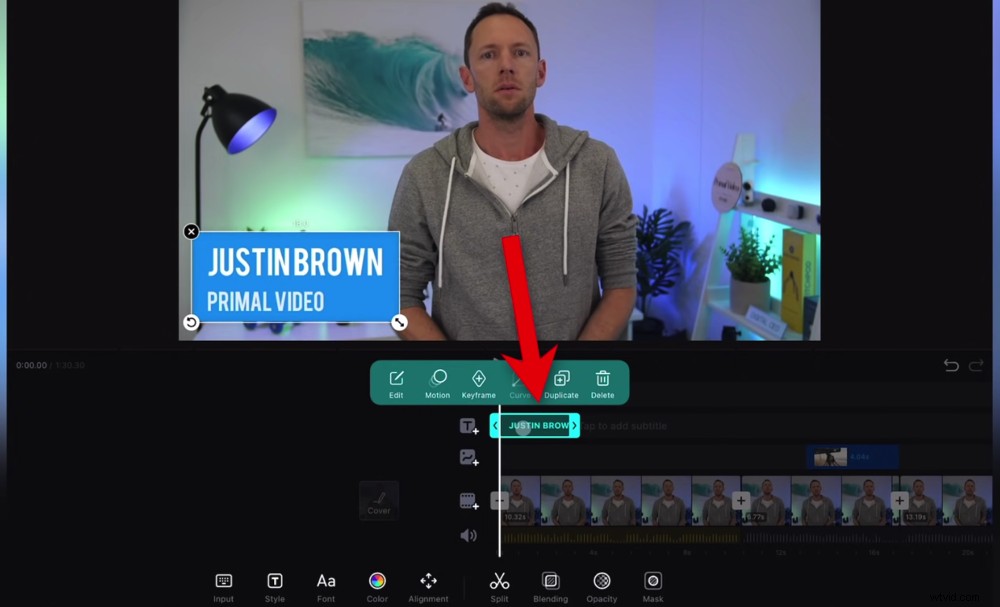
Pour afficher à nouveau les options d'édition de texte, sélectionnez le clip de texte et appuyez sur Modifier
Si à tout moment vous souhaitez revenir en arrière et apporter des modifications au texte, sélectionnez le clip de texte et appuyez sur Modifier .
Ajouter des animations de texte
Vous pouvez également ajouter des animations au titre. Appuyez sur le clip de texte et sélectionnez Mouvement .
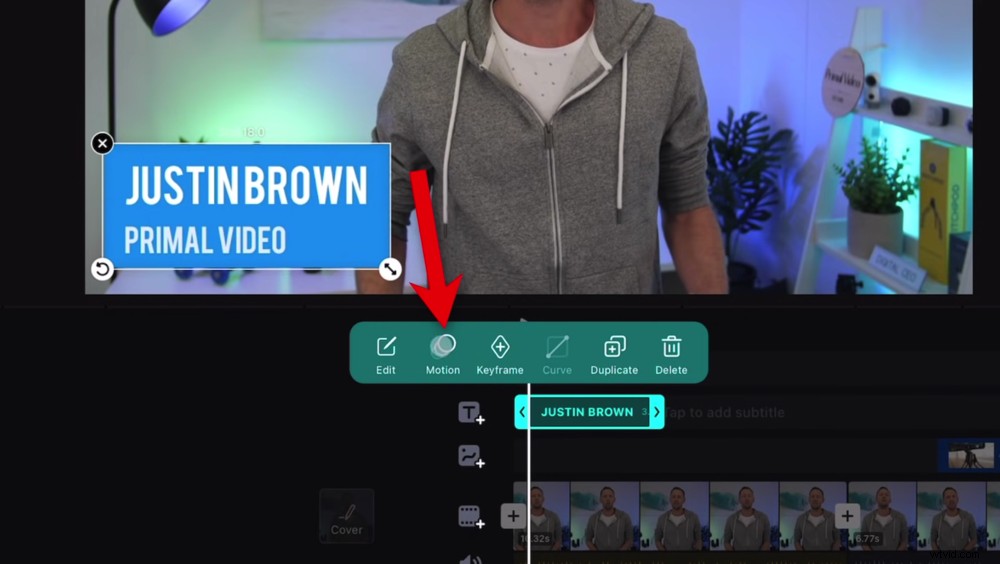
Vous pouvez choisir parmi des tas d'options d'animation en sélectionnant le clip de texte et en allant sur Mouvement
Ici, vous pouvez ajouter des effets pour :
- En animation : Comment le texte apparaîtra à l'écran
- Animation de sortie : Comment le texte apparaîtra hors écran
- Animation en boucle : Animation répétitive
Vous pouvez choisir parmi des effets comme le fondu, l'échelle, le glissement, le dégradé, etc.
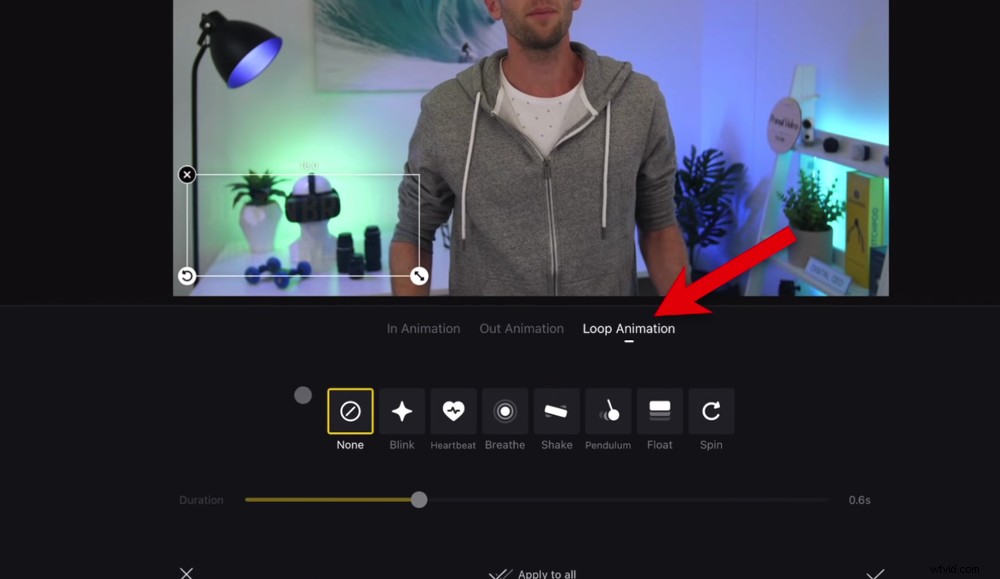
Si vous voulez que votre titre ait une animation répétitive, sélectionnez Boucler l'animation
La barre de défilement en bas vous permettra de déterminer la durée de l'effet.
Lorsque vous avez terminé, appuyez sur la coche icône pour appliquer ces modifications.
Ajoutons maintenant des transitions entre les clips.
Comment ajouter des effets dans VN Video Editor
Sur la timeline d'édition, sélectionnez un clip et vous remarquerez un bouton + entre le clip sélectionné et celui à côté.
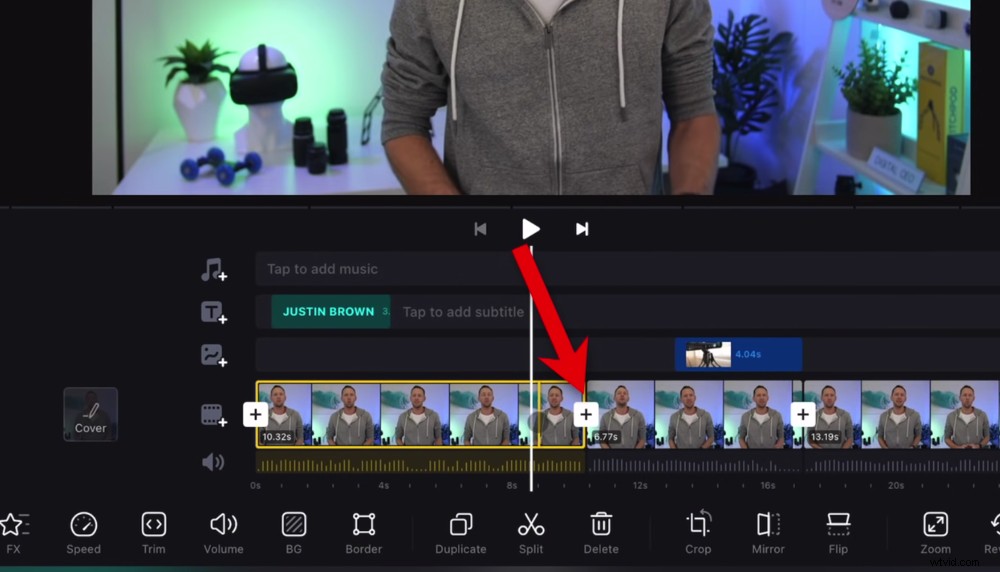
Pour insérer une transition entre deux clips, appuyez sur le bouton +
Cela fera apparaître le panneau des transitions. Sous Base transitions, il existe des transitions générales telles que Dip to Black, Dissolve et Zoom. Sous Mat transitions, il existe des options plus obscures comme Zebra, Swirl et Memory.
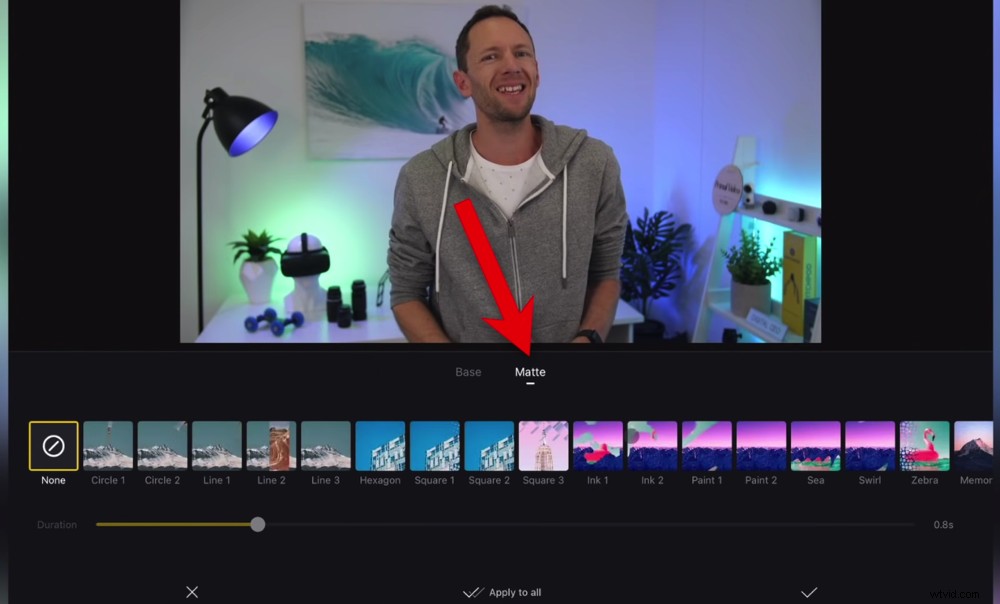
Il y a des transitions étranges et étonnantes dans la catégorie Matte
Cependant, nous n'ajoutons normalement pas de transitions comme celle-ci entre des clips qui se ressemblent.
Au lieu de cela, nous vous recommandons de zoomer légèrement sur le premier ou le deuxième clip. Cela donnera presque l'impression que vous avez utilisé un deuxième angle de caméra. C'est un excellent moyen de diviser votre contenu plutôt que d'avoir une coupe dure.
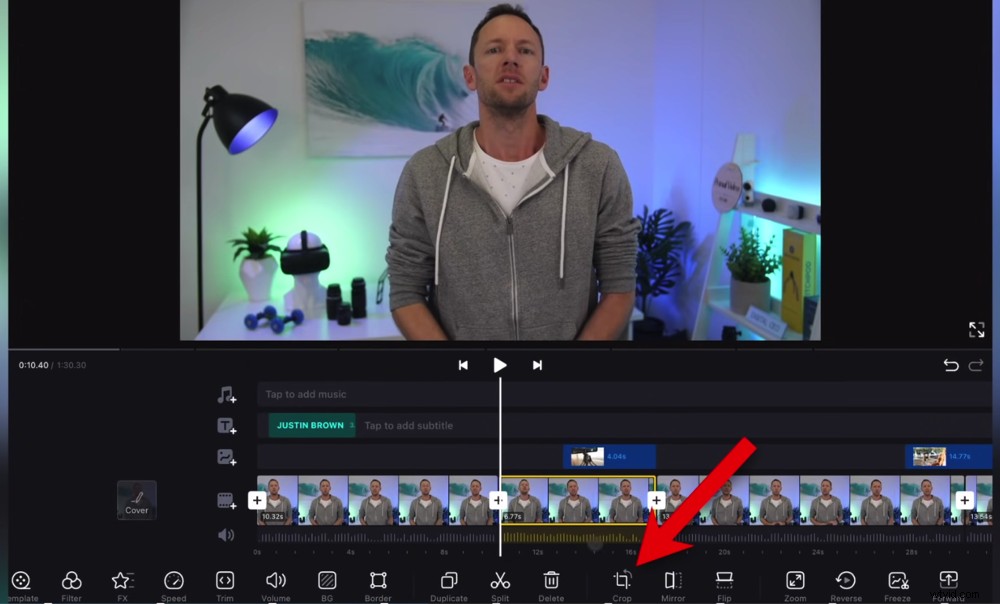
Nous vous recommandons d'utiliser une transition de zoom - pour ce faire, sélectionnez un clip et accédez à Rogner
Pour ce faire, sélectionnez le deuxième clip et appuyez sur Recadrer dans la barre de menu du bas. Ensuite, pincez et zoomez ou faites glisser les coins pour zoomer. Vous n'avez pas besoin de trop zoomer - c'est un effet subtil.
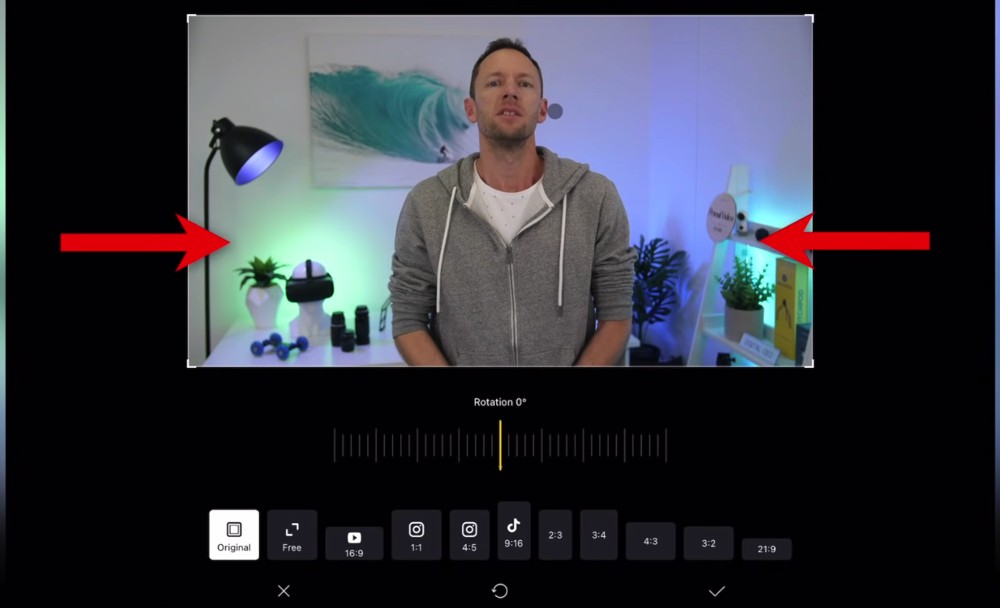
Pincez pour zoomer sur la photo pour créer un effet de zoom
Assurez-vous d'aligner les yeux de la personne dans les deux clips afin que la transition ne soit pas choquante ou déroutante pour le spectateur.
Si vous souhaitez ajouter des transitions à votre métrage B-roll, sélectionnez le clip et appuyez sur Mouvement . Ce sont les mêmes que les animations de texte que nous avons utilisées auparavant. Choisissez simplement un effet et appuyez sur la coche icône.
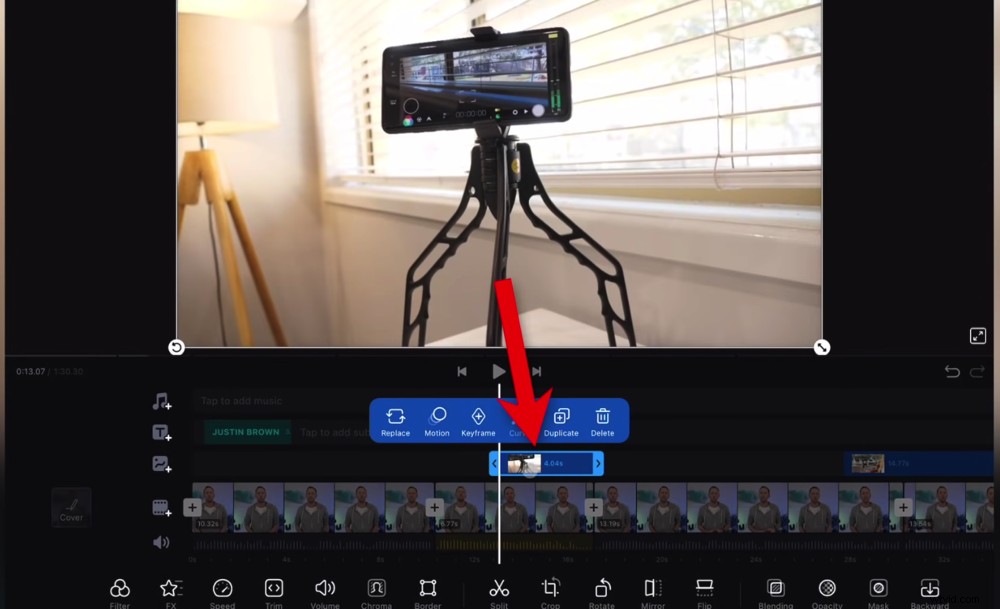
Vous pouvez ajouter des transitions aux clips B-roll en sélectionnant le clip et en allant dans Motion
Ajoutez maintenant des transitions ou des effets de zoom à l'ensemble de votre projet.
Ensuite, ajoutons de la musique.
Comment ajouter de la musique dans VN Video Editor
Appuyez sur Musique icône au-dessus du Texte Piste. Ici, vous pouvez sélectionner Musique, Effets sonores ou Enregistrer.
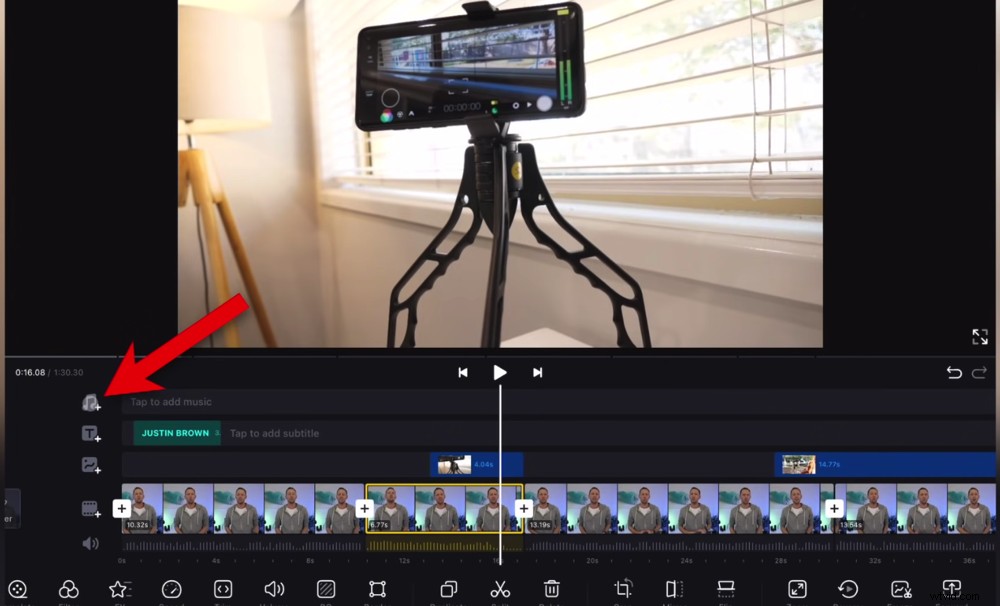
Pour insérer une musique de fond dans votre projet, appuyez sur l'icône Musique
Bien que de nombreuses applications incluent de la musique et des effets sonores, nous vous recommandons fortement d'utiliser une plate-forme avec de la musique libre de droits dont vous savez qu'elle couvre toutes vos licences.
C'est pourquoi toute la musique que nous utilisons dans nos vidéos provient d'Artlist ou d'Epidemic Sound.
Pour mettre en ligne votre propre musique téléchargée depuis un site de confiance, accédez à Ma musique . Appuyez sur Plus et sélectionnez Importer depuis l'application de fichiers . Appuyez sur votre piste, puis appuyez sur Utiliser .
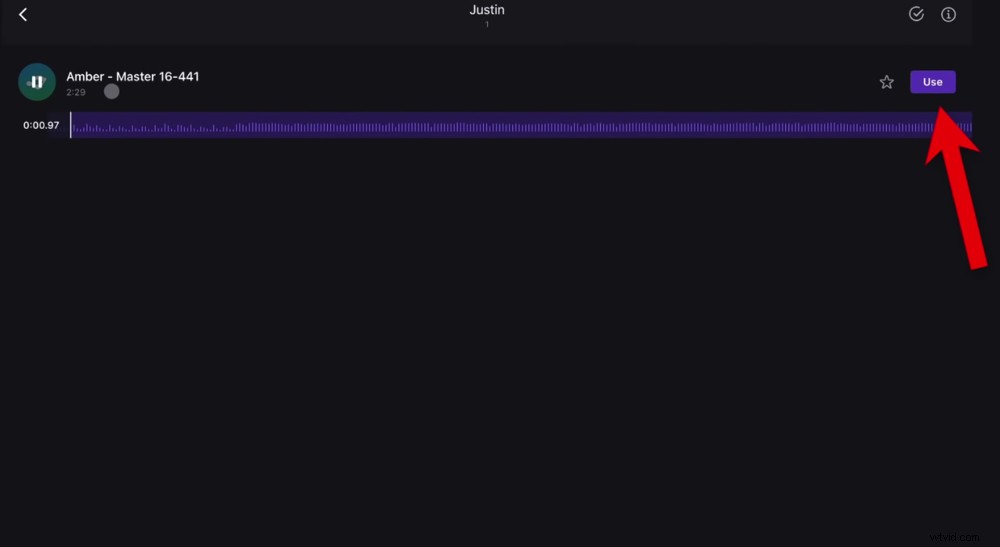
Une fois que vous avez localisé le morceau de musique que vous souhaitez utiliser, appuyez sur le bouton Utiliser
Avant que le clip musical ne soit ajouté à votre chronologie, une Options panneau apparaîtra. Ici, vous pouvez régler la durée, le volume, le temps de fondu d'entrée et le temps de fondu de votre clip musical.
En règle générale, nous réglons toute la musique de fond à 30 % comme point de départ. Vous pouvez ensuite ajuster le volume au réglage parfait plus tard.
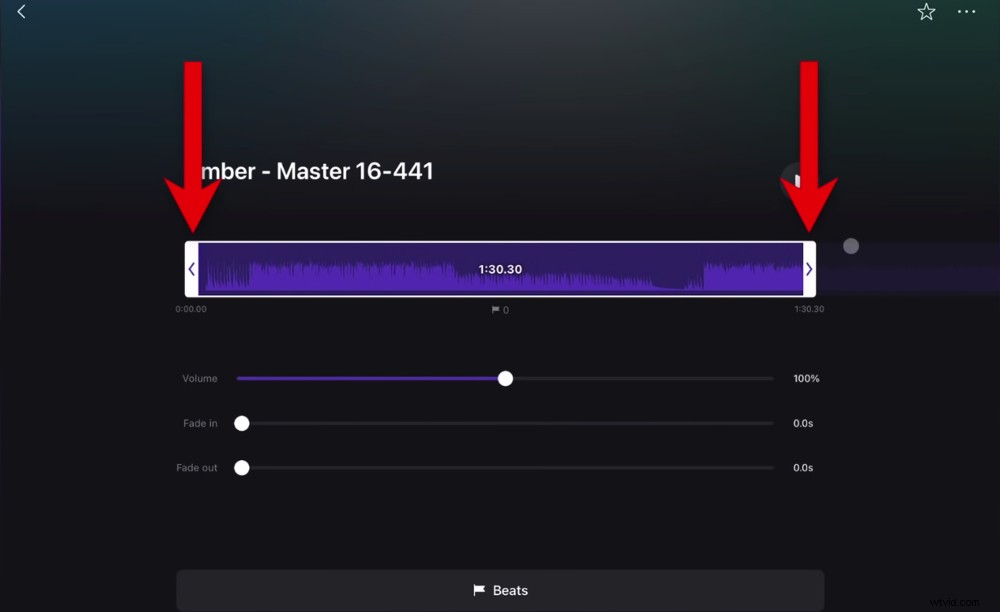
Vous pouvez ajuster la longueur de la piste musicale en faisant glisser les poignées latérales
Une autre fonctionnalité vraiment intéressante ici est Beats . C'est génial si vous créez des vidéos où vous voulez couper vos clips au rythme. Les rythmes fonction vous permet de marquer le rythme tout au long de la piste.
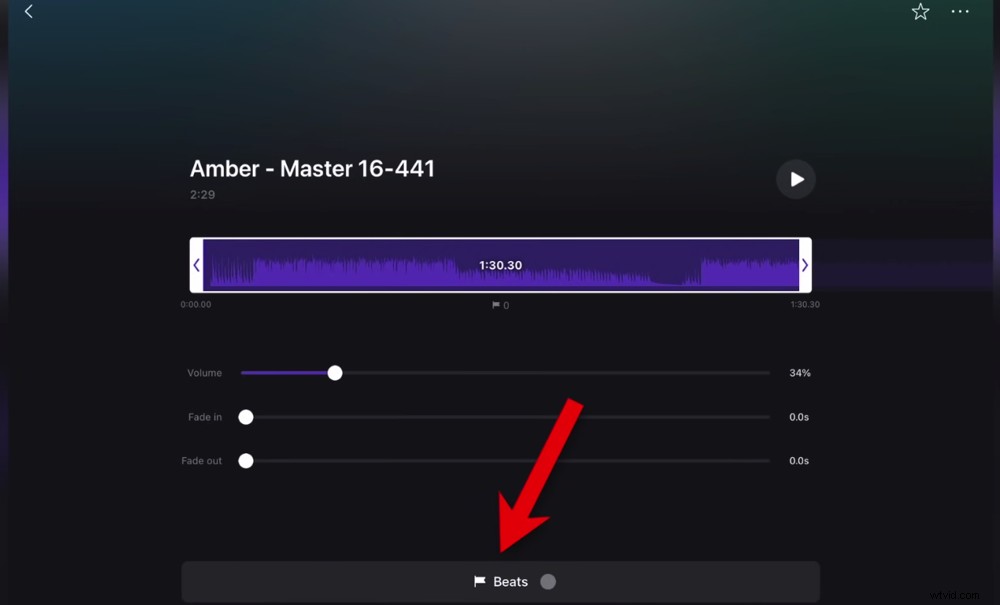
La fonctionnalité Beats est géniale si vous voulez couper votre vidéo au rythme de la musique
Pour ce faire, appuyez sur Beats puis appuyez sur Jouer . Pendant que la musique joue, appuyez sur le drapeau icône pour ajouter un marqueur. Ensuite, lorsque vous éditez, vous pouvez utiliser ces marqueurs pour vous assurer que vous coupez sur le rythme.
Appuyez sur la coche L'icône et votre morceau de musique seront importés sous forme de clip sur la timeline. Ensuite, vous pouvez aligner les clips vidéo avec les marqueurs.
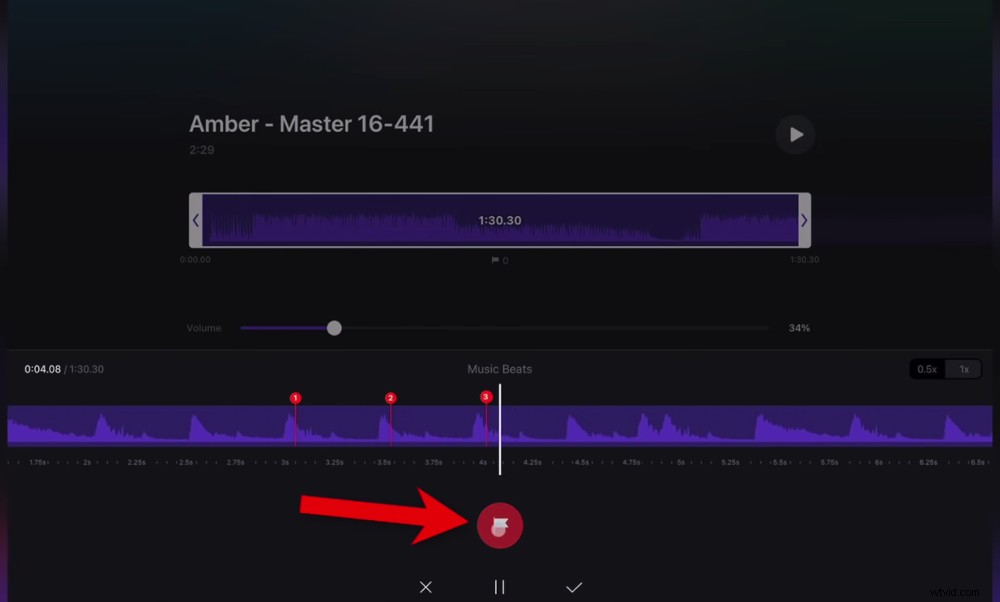
Appuyez sur l'icône Drapeau pour ajouter un marqueur sur le rythme
Vous pouvez ajuster la longueur du clip en faisant glisser les poignées. Pour apporter des modifications, appuyez simplement sur le clip. Pour ajouter d'autres marqueurs, accédez à Beats , pour régler les niveaux de volume, allez dans Volume et pour modifier les paramètres d'origine, allez dans Options .
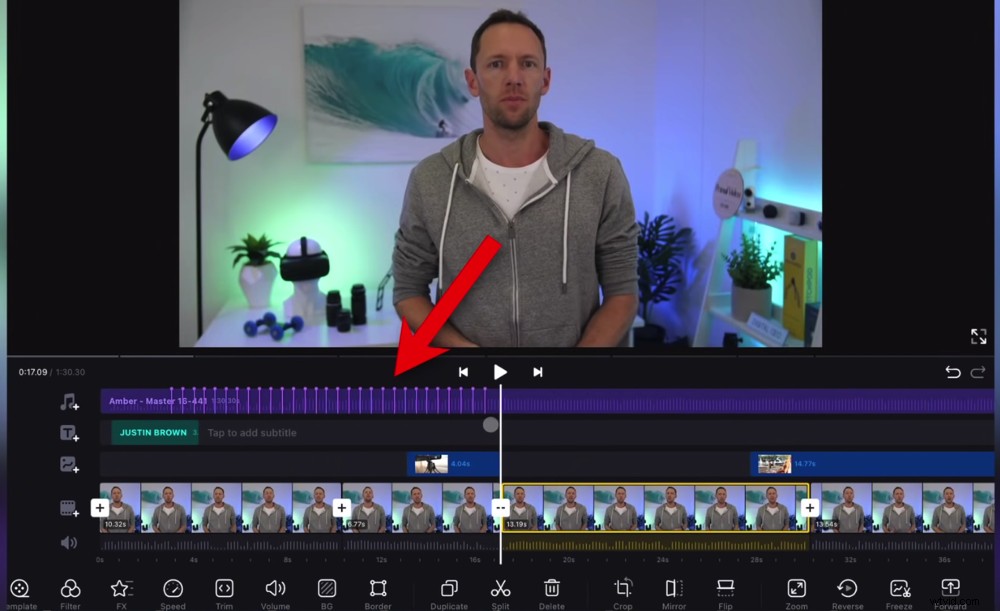
Les marqueurs apparaîtront sous forme de lignes sur le clip musical - vous pouvez les aligner avec votre métrage
Maintenant que votre piste musicale a été ajoutée, il est temps d'ajuster tous les niveaux audio de votre projet.
Comment régler les niveaux audio dans VN Video Editor
Habituellement, lorsqu'il s'agit de régler les niveaux audio dans l'ensemble d'un projet vidéo, vous devez désactiver le son de la musique séparément et définir d'abord les niveaux audio principaux.
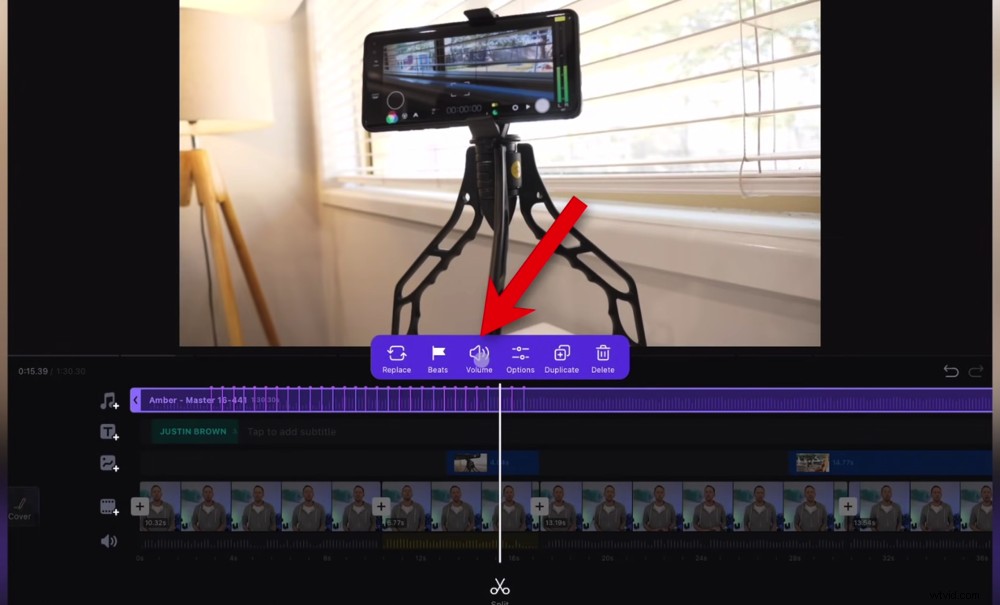
Habituellement, vous devez sélectionner le clip musical et le couper de cette façon
Mais VN Video Editor a une fonctionnalité vraiment cool qui vous permet de faire les deux dans une seule fenêtre.
Dans la barre de menu du bas, appuyez sur Volume pour accéder au volume du projet. Il y a deux sections ici :Volume vidéo et Volume BGM (volume de la musique de fond). Aller à Volume BGM d'abord et réglez-le sur zéro.
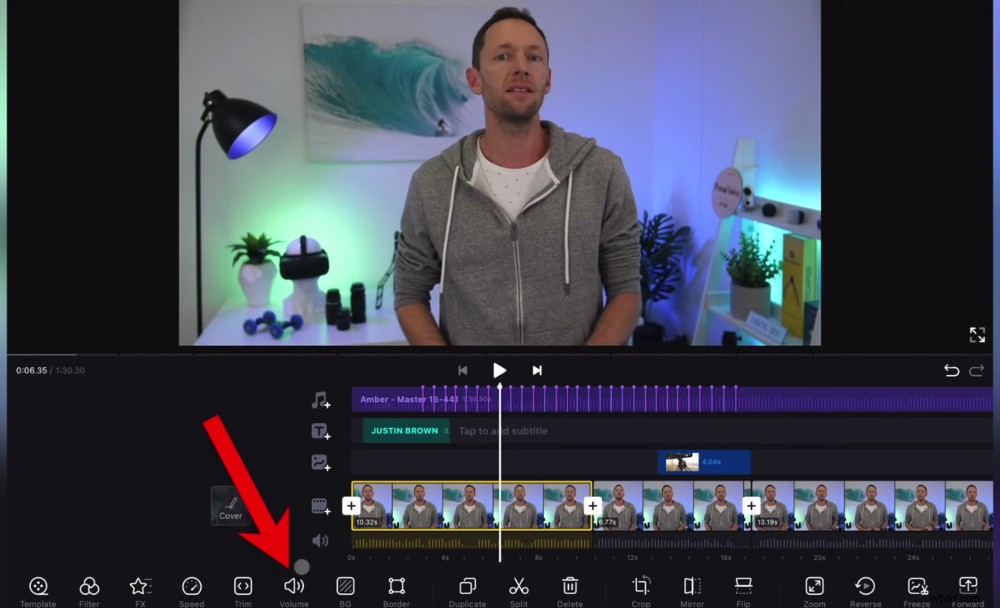
Vous pouvez accéder à l'audio principal ET en arrière-plan dans la section Volume de la barre de menu inférieure
Revenez ensuite au volume vidéo et réglez-le au niveau correct. Nous avons constaté que 100 % est généralement parfait, mais vous devrez peut-être le rendre plus fort ou plus silencieux en fonction de la façon dont votre audio a été enregistré.
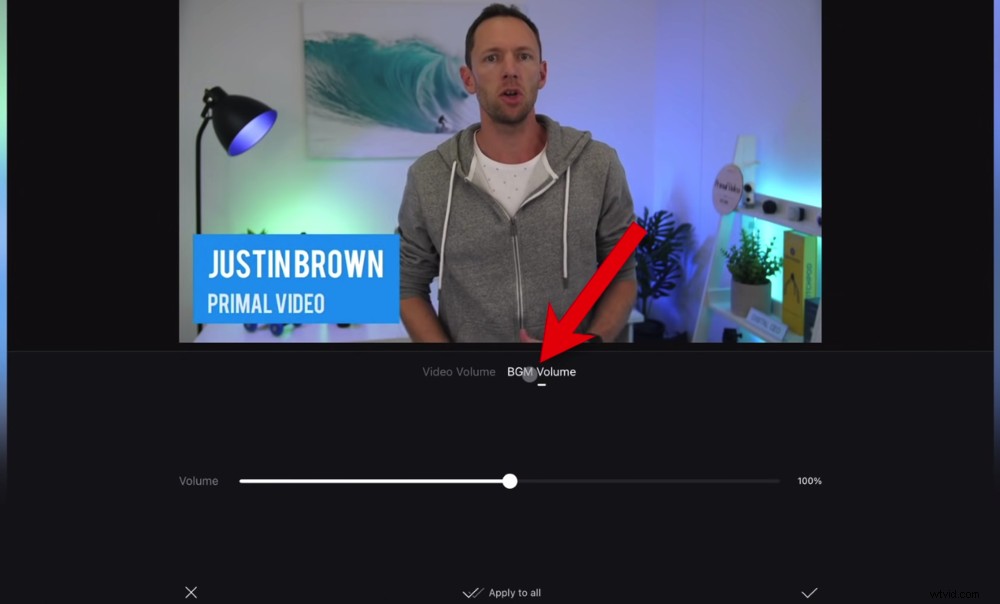
Commencez par aller sur BGM Volume et mettez le volume à zéro pour pouvoir régler l'audio principal
Une fois que votre volume vidéo est correctement réglé, accédez à Volume BGM et ajustez-le jusqu'à ce qu'il sonne bien avec le volume vidéo.
Comme nous l'avons mentionné précédemment, environ 30 % est un bon point de départ, mais ce sera différent pour différentes pistes.
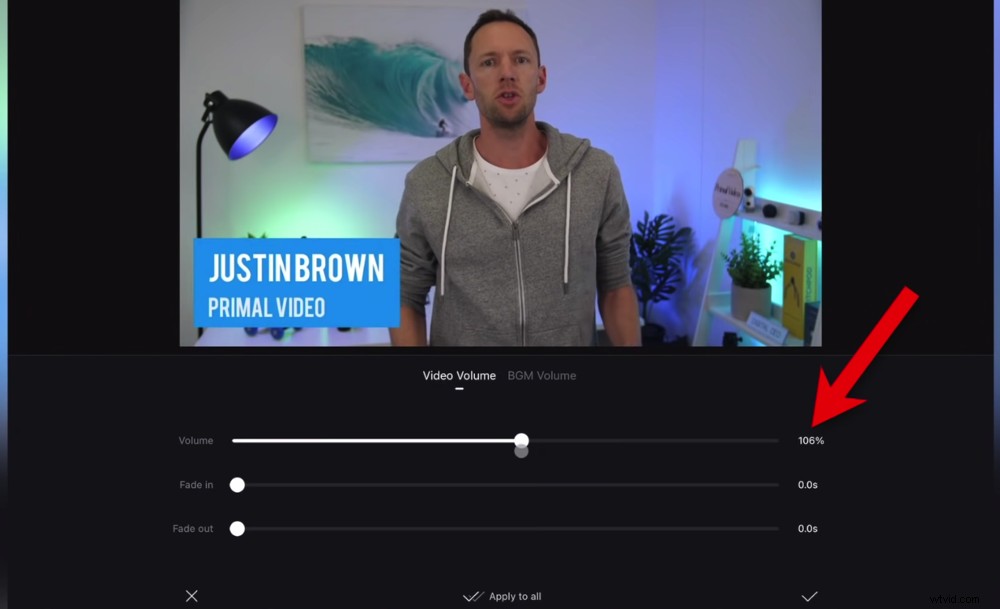
Vous pouvez généralement régler le volume audio principal sur environ 100 %
Lorsque vos niveaux audio sont parfaitement réglés, vous pouvez appuyer sur la coche icône pour l'appliquer à un seul clip. Ou vous pouvez appuyer sur Appliquer à tous afin qu'il soit appliqué à tous les clips de votre timeline.
Ensuite, si votre métrage B-roll ou superposition contient de l'audio, vous voudrez probablement le désactiver. Pour ce faire, appuyez sur le clip et appuyez sur Volume .
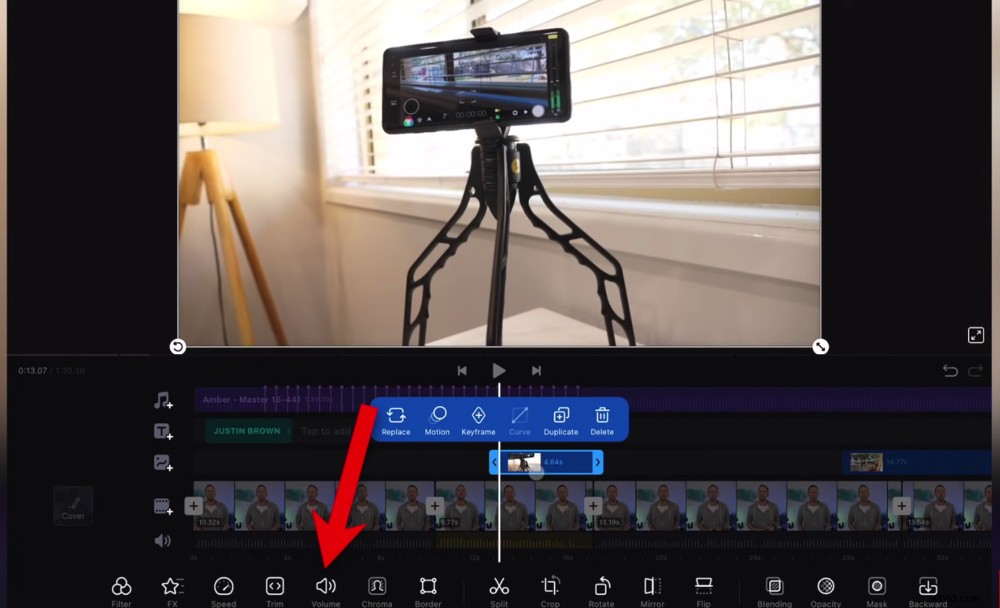
Vous devez régler le volume du clip B-roll individuellement - ne sélectionnez pas Appliquer à tous
Faites glisser la barre du curseur vers zéro, puis appuyez sur la coche icône. Assurez-vous de ne pas appuyer sur Appliquer à tous ou vous couperez tout votre projet ! Vous devrez donc ajuster tous les clips B-roll individuellement.
Examinons maintenant les effets de couleur et corrigeons les couleurs de votre vidéo.
Comment colorer l'échelle dans VN Video Editor
Pour colorier votre projet, sélectionnez le premier clip sur votre montage et appuyez sur Filtrer dans le menu du bas. Il y a une tonne de filtres et de préréglages ici que vous pouvez appliquer à votre vidéo. Considérez-les comme des filtres Instagram.
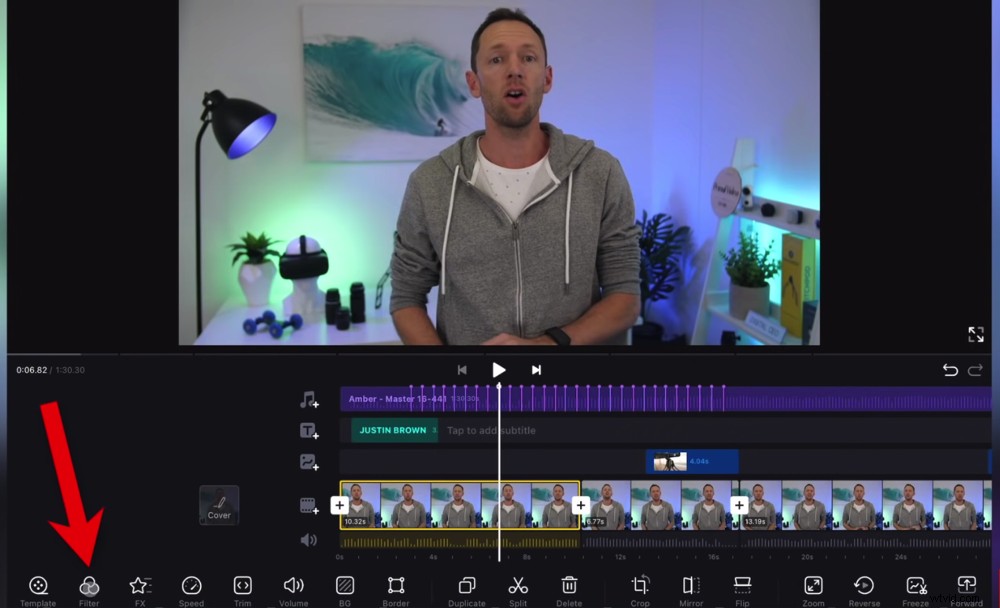
Pour colorier votre projet vidéo, sélectionnez un clip et appuyez sur le bouton Filtrer
Si vous en trouvez un qui vous plaît, n'hésitez pas à courir avec celui-là. Mais vous pouvez également sélectionner un filtre et le personnaliser ou vous pouvez recommencer à zéro.
Pour recommencer à zéro, assurez-vous que Original est sélectionné sous Filtre . Allez ensuite dans Ajuster . Il y a des tas d'options ici avec lesquelles vous pouvez jouer pour composer le look parfait pour votre vidéo.
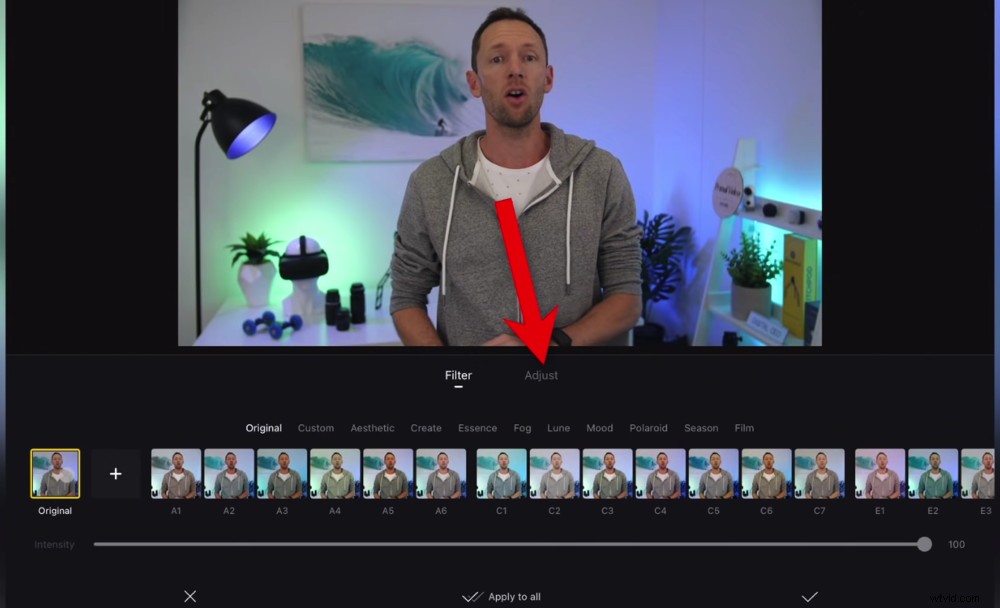
Vous pouvez choisir un filtre prédéfini ou accéder à Ajuster pour modifier manuellement les paramètres de couleur
Les principaux que nous ajustons (dans cet ordre) sont :
- Exposition
- Température de couleur
- Éclat
- Contraste
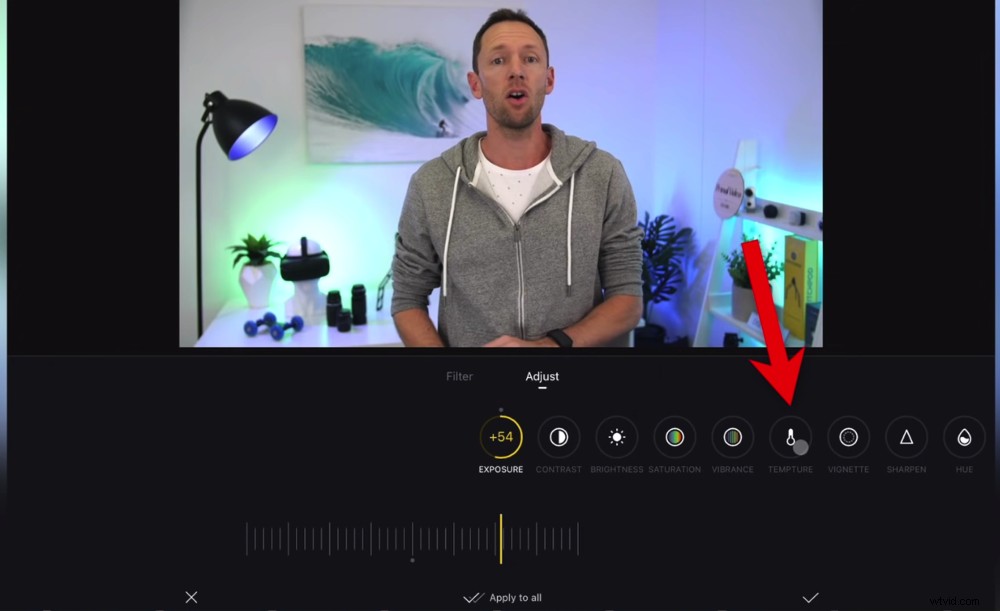
Vous pouvez modifier de nombreux éléments ici, tels que le contraste, la température et la teinte
Si à tout moment vous souhaitez voir la version originale (avant que des modifications ne soient apportées), appuyez simplement sur l'écran et maintenez-le enfoncé.
Une fois la personnalisation terminée, appuyez sur Appliquer à tous . Cet effet de couleur sera désormais appliqué à tous vos clips de métrage principaux.
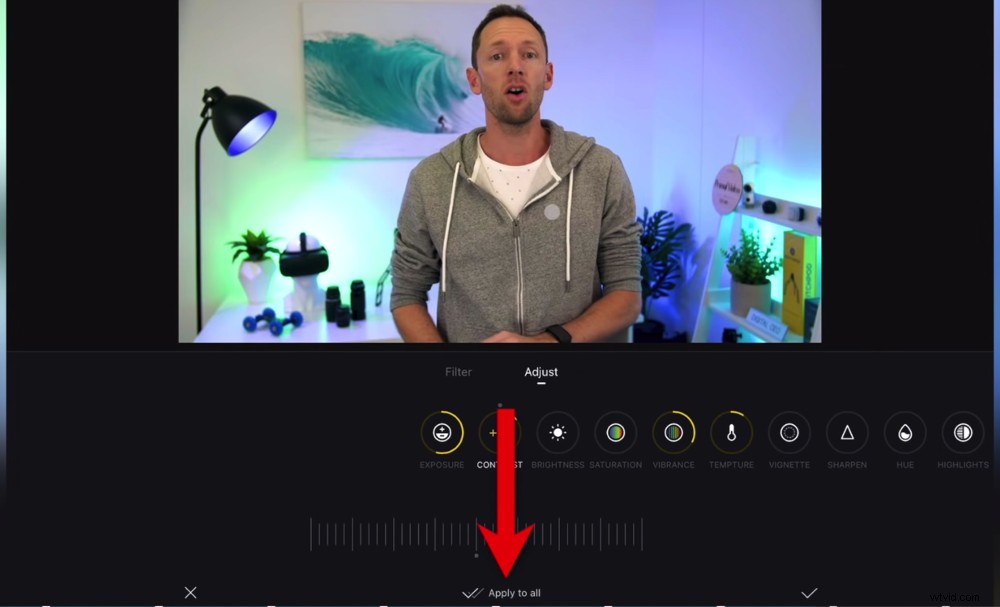
Une fois que vous êtes satisfait des paramètres de couleur, appuyez sur Appliquer à tous
Vous pouvez suivre le même processus pour ajuster les couleurs de vos clips B-roll. Sélectionnez simplement le clip, allez dans Filtres dans la barre de menu inférieure et apportez-y des modifications.
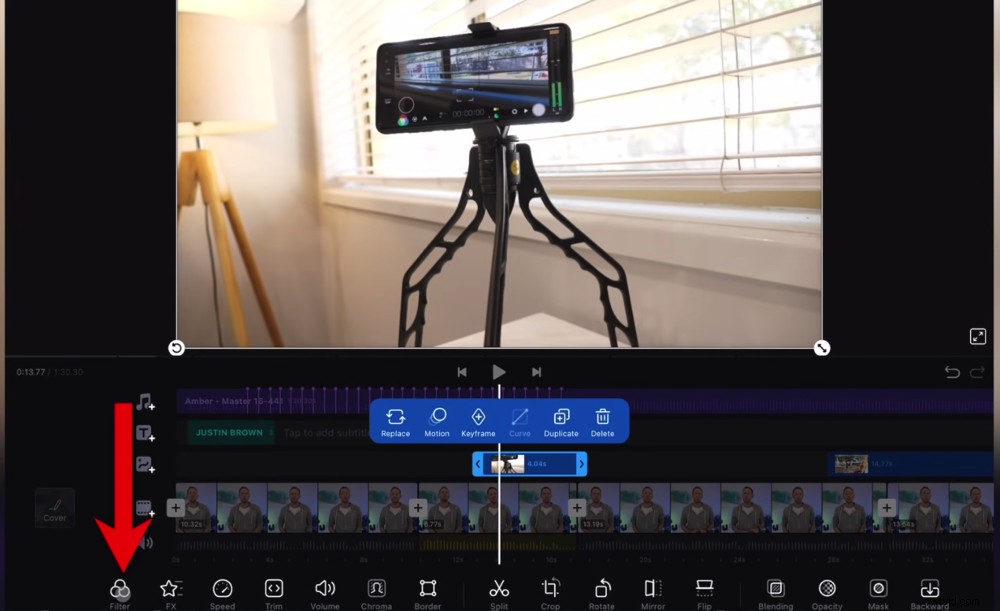
Le processus d'étalonnage des couleurs est également le même pour les séquences B-roll
C'est le processus d'édition terminé! Mais avant de passer par le processus d'exportation, il y a d'autres fonctionnalités vraiment intéressantes que nous souhaitons partager avec vous.
Comment régler la vitesse dans VN Video Editor
Si vous souhaitez modifier la vitesse, sélectionnez un clip, puis accédez à Vitesse dans le menu du bas.
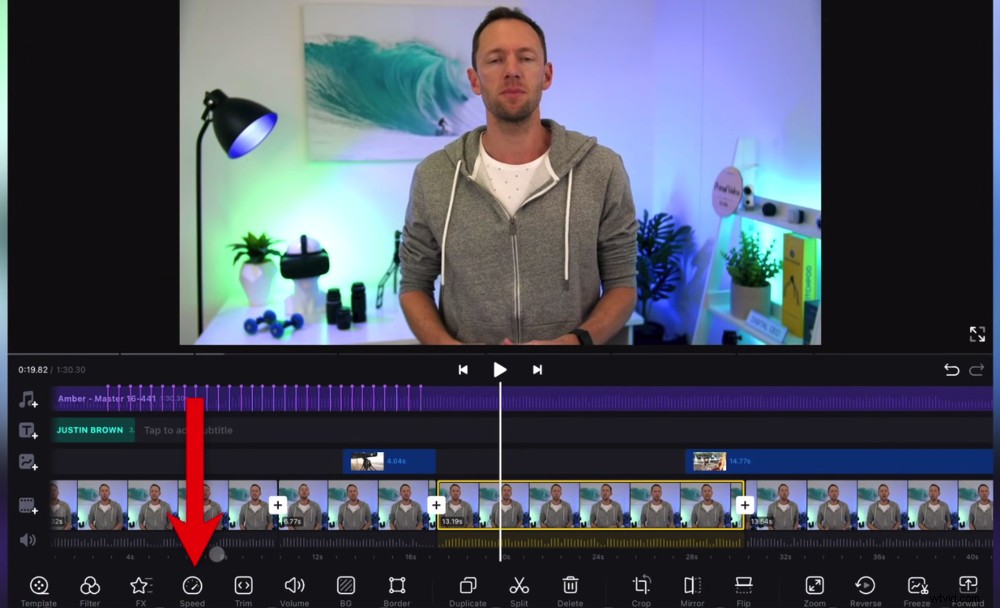
Vous pouvez régler la vitesse d'un clip en le sélectionnant et en appuyant sur Vitesse
Sous Normal vous avez une barre de défilement que vous pouvez ajuster pour rendre le clip plus rapide ou plus lent. Ceci est juste votre réglage de contrôle de vitesse standard.
Mais il y a tout un élément supplémentaire de contrôle de la vitesse ici !
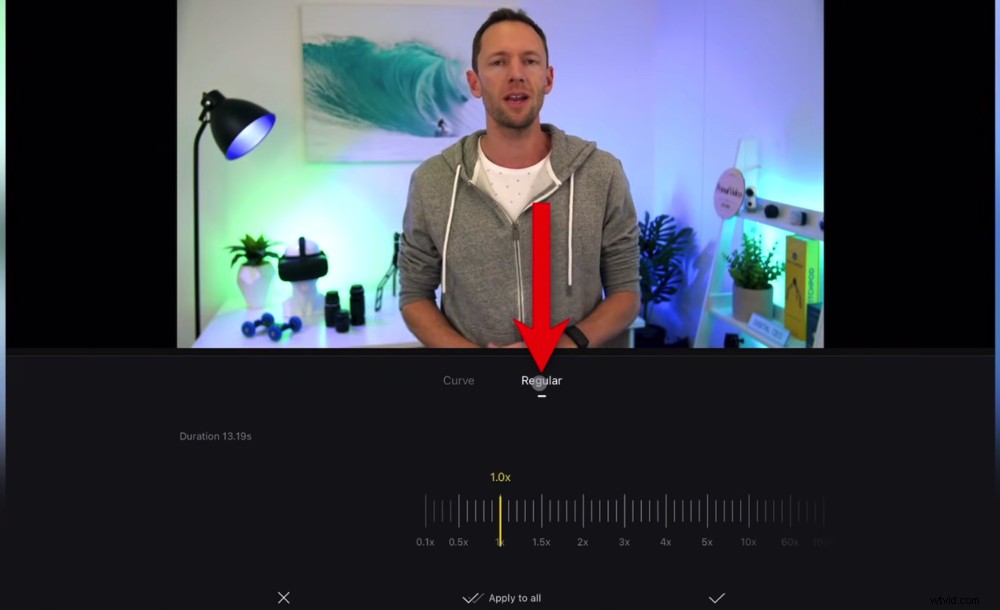
Il y a les paramètres de vitesse standard sous Régulier
Si vous allez à Courbe , vous pouvez vraiment composer votre contrôle de vitesse. Vous avez la possibilité de changer entre ⅛ x vitesse et 8x vitesse.
En ajustant la courbe, vous pourriez faire jouer le début du clip à une vitesse de 8x, le milieu à une vitesse de 36% et la fin à une vitesse de 450%.
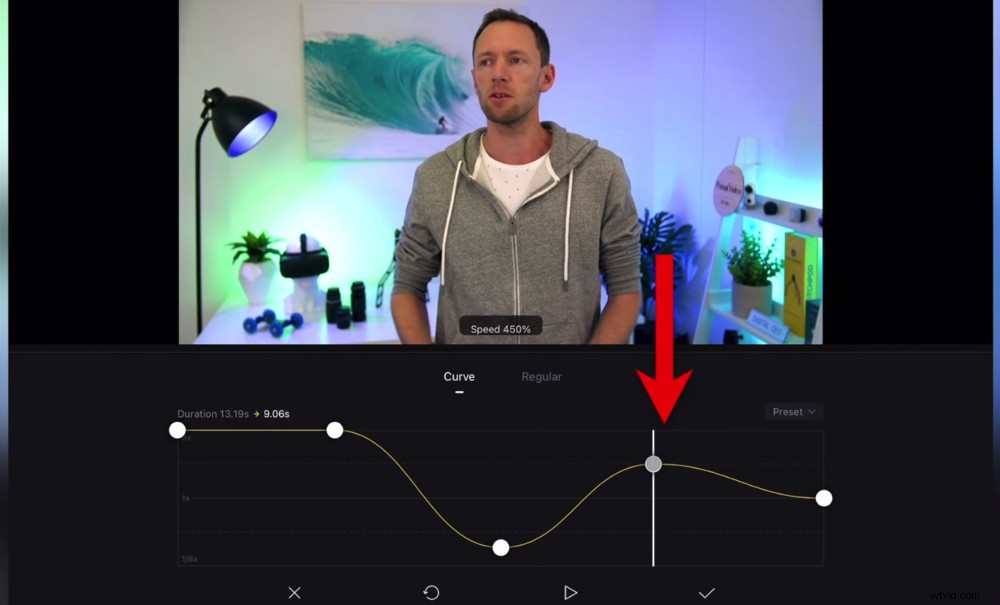
Vous avez un contrôle fou avec des personnalisations de vitesse dans la section Courbe
Cela vous donne donc une énorme quantité de contrôle et vous pouvez vraiment personnaliser le modèle de vitesse.
Il y a même des préréglages ici. Appuyez sur le préréglage et vous pouvez choisir entre des options telles que Jump Cut, Montage et Hero Time.
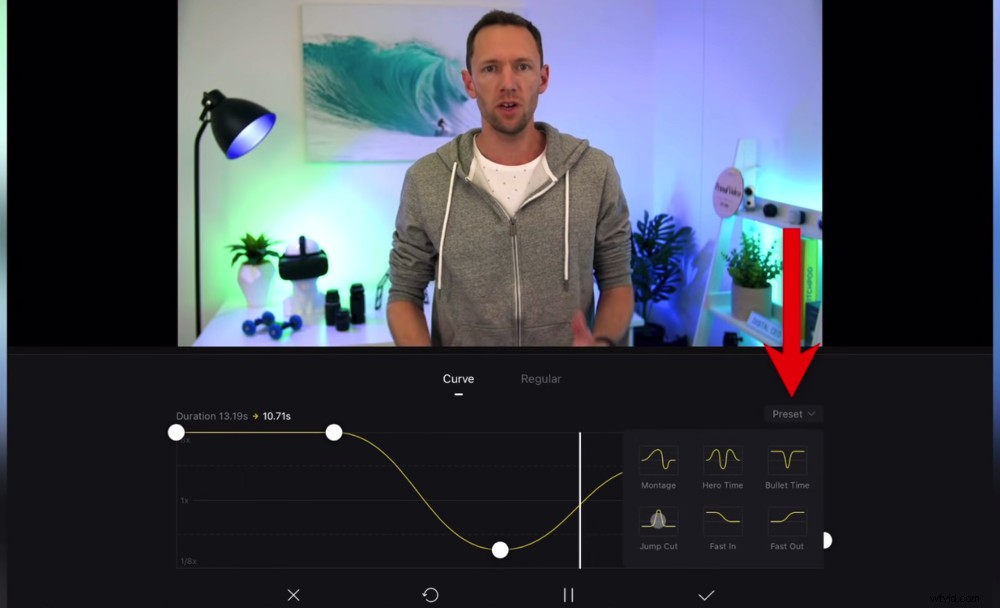
Il existe même un certain nombre de préréglages de vitesse que vous pouvez appliquer au clip
Vous pouvez donc utiliser ces capacités d'ajustement pour vraiment correspondre à votre édition.
Comment changer le format vidéo dans VN Video Editor
Une autre fonctionnalité que nous aimons dans VN Video Editor est la facilité avec laquelle il est possible de changer le format de votre vidéo.
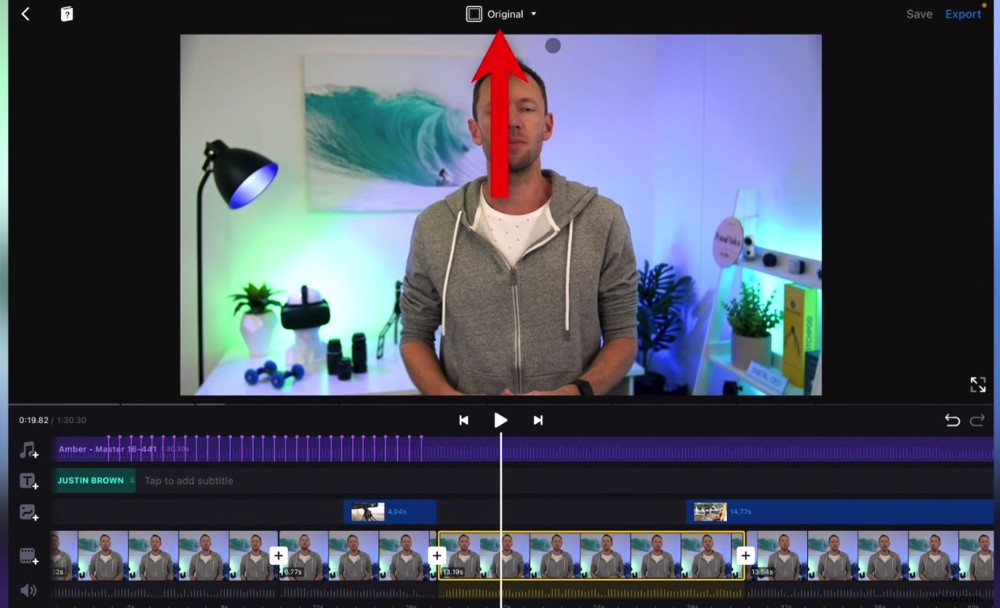
Pour changer le format vidéo, appuyez sur Original dans la barre de menu supérieure
Supposons que vous souhaitiez réutiliser votre vidéo YouTube pour une utilisation sur une autre plate-forme telle que TikTok. Appuyez sur Original dans la barre de menu supérieure, puis modifiez le rapport d'image sur le préréglage TikTok.
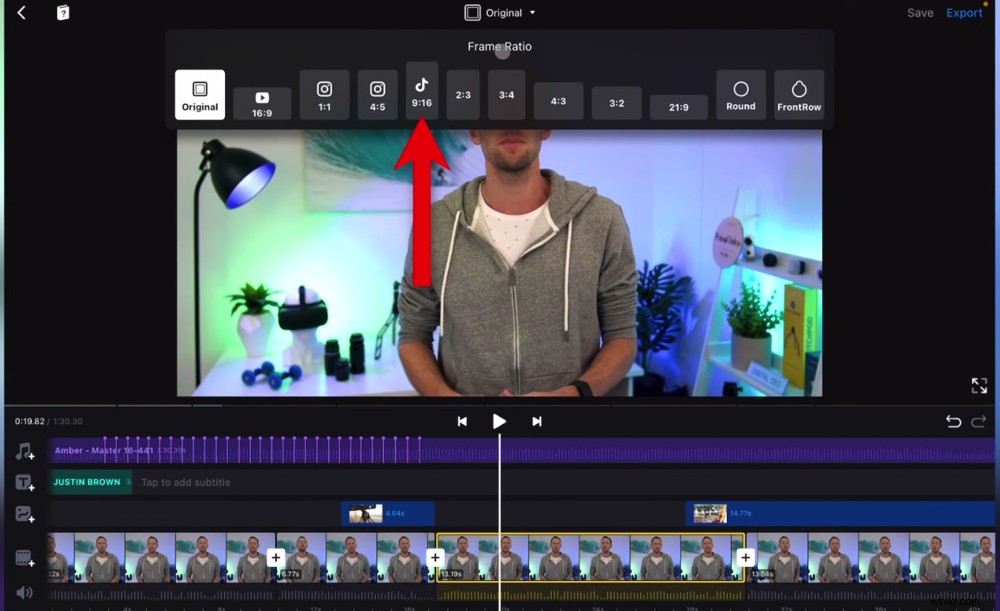
Vous pouvez choisir entre des formats pour YouTube, Instagram, TikTok et autres
Ensuite, toute votre vidéo sera mise à l'échelle pour s'adapter à ce format.
Donc, si vous êtes passé d'une vidéo grand écran à un format TikTok, vous verrez que l'écran large sera mis à l'échelle pour s'adapter à la vue portrait et le reste de l'écran sera flou.
Vous avez encore plus de contrôle sur son apparence. Sélectionnez un clip et appuyez sur BG (arrière-plan) dans la barre de menu inférieure.
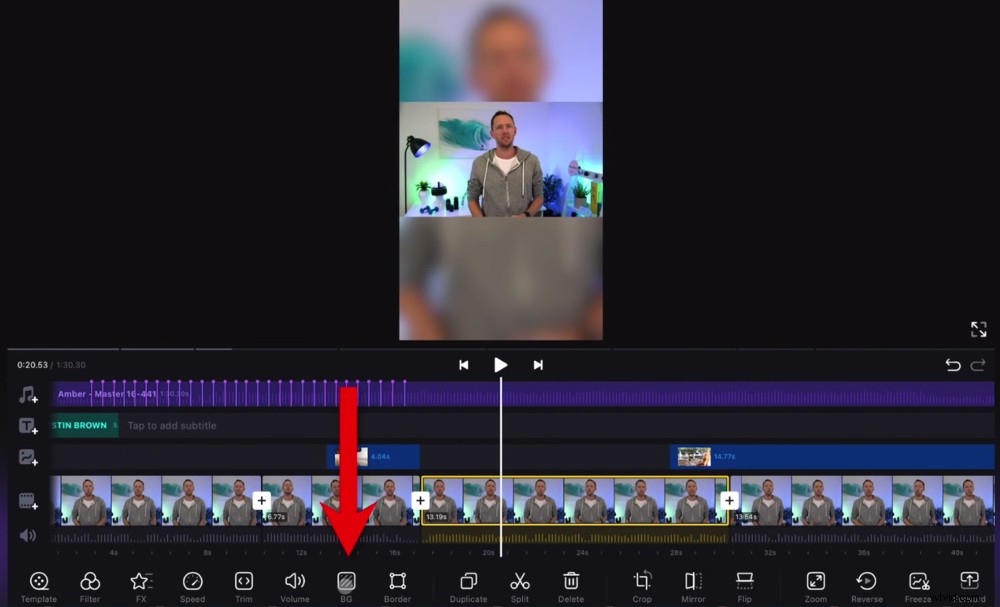
Pour régler l'arrière-plan, sélectionnez un clip et accédez à BG
Ici, vous pouvez ajuster la quantité de flou dans l'arrière-plan, faire de l'arrière-plan une couleur unie ou une couleur dégradée.
Vous pouvez même ajuster la taille du clip. Donc, si vous pincez pour zoomer, il peut être mis à l'échelle pour devenir une vidéo plein écran sans arrière-plan.
Appuyez ensuite sur Appliquer à tous et toute votre vidéo sera prête à être utilisée sur TikTok (ou selon le ratio de plateforme que vous avez sélectionné).
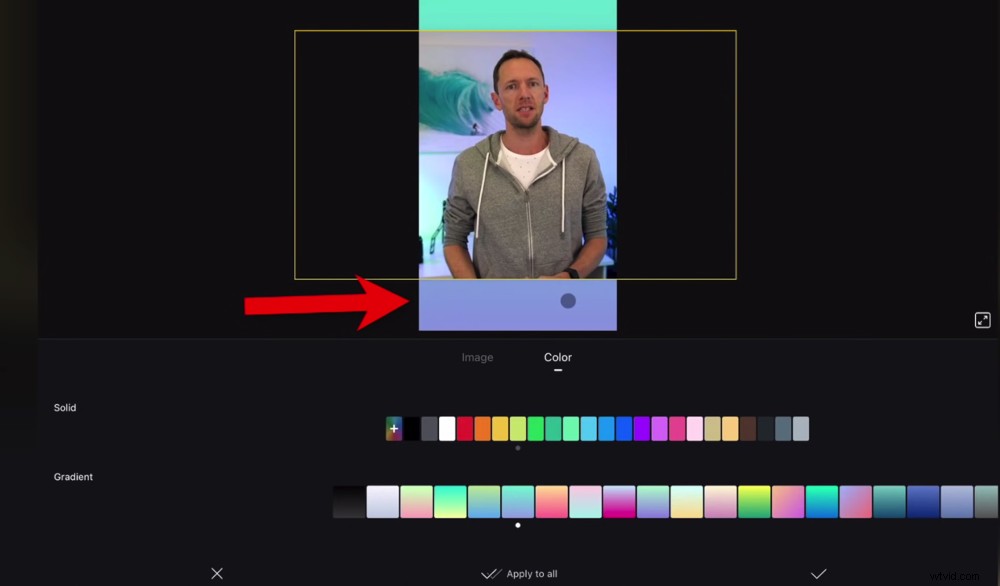
Laissez de l'espace en haut et en bas de votre vidéo pour les boutons, les commentaires et les fonctionnalités
CONSEIL DE PRO : C'est une bonne idée de laisser de l'espace au-dessus et au-dessous de la vidéo, puis lorsque vous la téléchargez, les boutons, commentaires et autres fonctionnalités ne bloquent rien d'important.
Pour ramener votre vidéo à la version originale, appuyez simplement sur le Frame Ratio dans le menu supérieur et sélectionnez Original .
Exportons maintenant votre vidéo.
Comment exporter dans VN Video Editor
Appuyez sur Exporter bouton dans le coin supérieur droit.
Le paramètre par défaut ici est Auto. VN Video Editor a basé ces paramètres automatiques pour qu'ils correspondent au métrage principal que vous avez téléchargé.
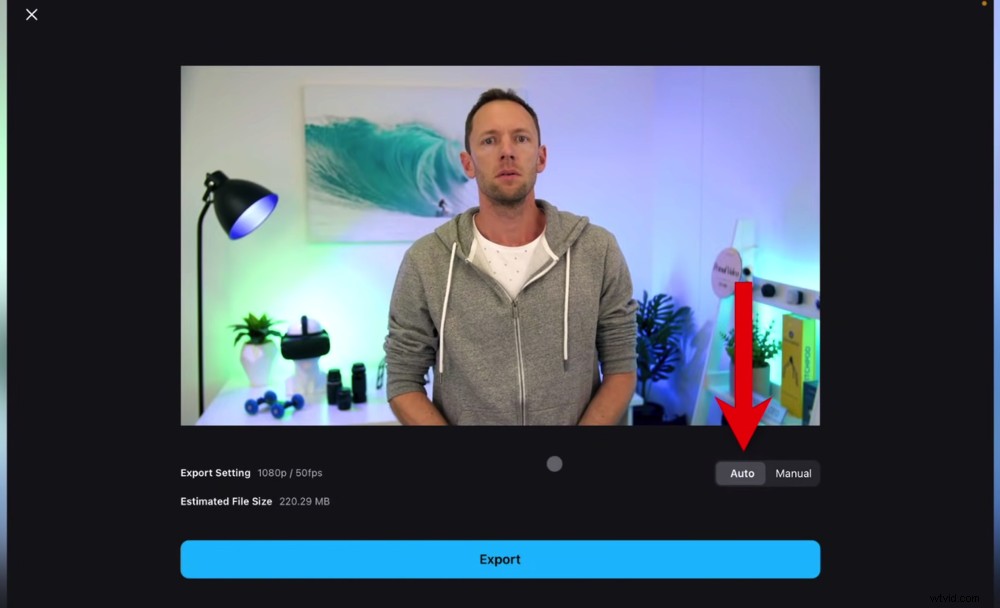
Vous pouvez choisir Auto ou si vous souhaitez ajuster les paramètres, passez à Manuel
Ainsi, le réglage Auto sera probablement parfait pour la plupart des gens.
Si vous souhaitez des paramètres spécifiques, vous pouvez les régler dans Manuel . Vous pouvez régler la résolution, le FPS et le débit binaire moyen.
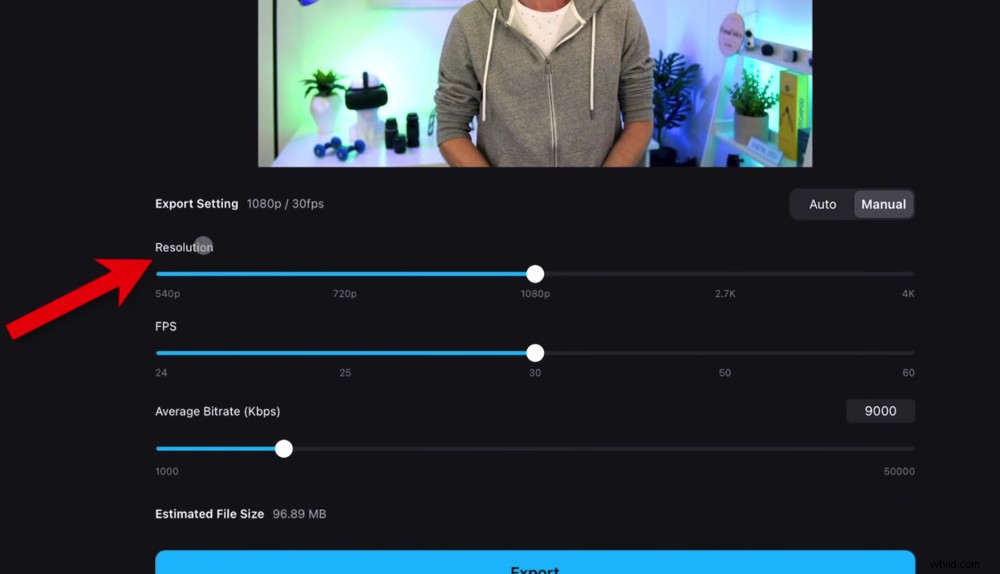
Des ajustements peuvent être apportés à la résolution, au FPS et au débit binaire moyen
Lorsque vous êtes prêt à enregistrer votre vidéo, appuyez sur Exporter . Assurez-vous de ne pas verrouiller l'écran ou de quitter l'application pendant l'exportation du projet.
Une fois votre vidéo enregistrée, assurez-vous de lire l'intégralité de la vidéo afin de voir à quoi tout ressemble et sonne ensemble.
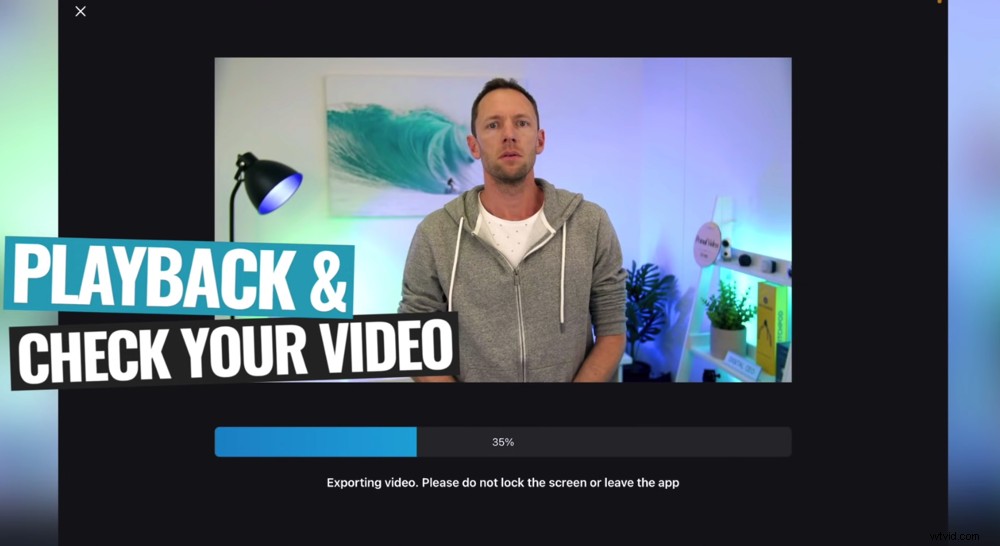
Une fois qu'elle est enregistrée, relisez votre vidéo pour vous assurer qu'elle vous convient vraiment
CONSEIL DE PRO : C'est une excellente idée de suivre ce processus de lecture à l'aide d'un casque pour avoir une idée plus précise de la façon dont le volume sonne.
Vous savez maintenant comment utiliser VN Video Editor
C'est notre tutoriel complet sur VlogNow. Nous avons couvert tout ce que vous devez savoir pour créer des vidéos de qualité et accélérer votre processus de montage vidéo à l'aide de VN Editor.
VN Video Editor est l'une de nos applications de montage vidéo préférées. Il a une quantité incroyable de fonctionnalités et vous permet d'éditer facilement en utilisant à peu près n'importe quel appareil !
Si vous avez trouvé ce guide complet sur l'utilisation de VN Video Editor utile, partagez-le sur les réseaux sociaux ou avec d'autres personnes susceptibles d'en savoir plus sur cette superbe application de montage vidéo.
