Il existe de nombreuses raisons différentes pour lesquelles vous pourriez vouloir mettre en miroir votre iPhone. Il existe également de nombreuses façons de mettre en miroir votre iPhone !
Que vous diffusiez en direct, enregistriez des didacticiels, jouiez, regardiez des films ou souhaitiez simplement travailler avec un écran plus grand, il existe de nombreuses options et outils différents qui pourraient vous convenir.
Dans ce guide complet sur la mise en miroir de l'écran de l'iPhone, nous couvrirons les meilleurs outils qui vous aideront à partager l'écran de votre iPhone. Si vous mettez en miroir l'écran de votre iPhone sur un ordinateur portable, un Mac, un PC ou un téléviseur, nous avons d'excellentes options pour vous.
Chaque méthode de partage d'écran a ses propres avantages et inconvénients. Assurez-vous donc de rester jusqu'à la fin pour savoir quel outil répondra à vos besoins !
Voici exactement ce que nous allons couvrir :
- Comment mettre en miroir l'écran avec QuickTime
- Comment filtrer un miroir avec un réflecteur
- Comment mettre en miroir l'écran avec Airplay
- Comment mettre en miroir l'écran avec un logiciel de diffusion en direct
- Comment mettre en miroir l'écran avec un adaptateur HDMI
Plongeons-nous.
Comment mettre en miroir l'écran avec QuickTime
Si vous souhaitez mettre en miroir l'écran de l'iPhone vers le Mac, QuickTime est une option géniale.

QuickTime est une option géniale pour la mise en miroir de l'écran de l'iPhone sur Mac
Commencez par brancher votre téléphone à l'ordinateur à l'aide d'un câble Lightning.
Ouvrez QuickTime et allez dans Fichier puis sélectionnez Nouvel enregistrement vidéo . Un miroir de l'écran de votre iPhone apparaîtra alors. Appuyez sur Bas flèche à côté de Enregistrement et assurez-vous que votre iPhone est sélectionné.
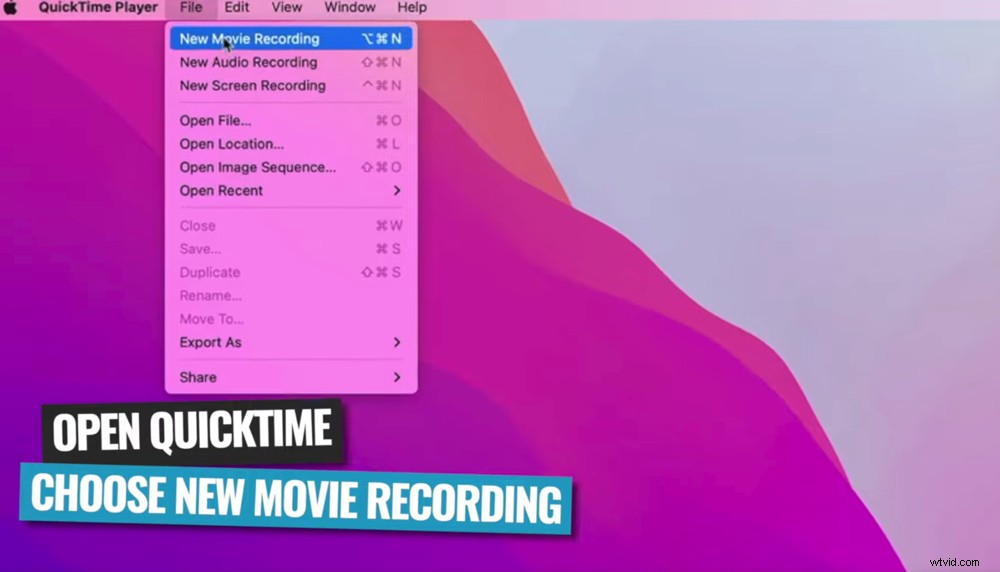
Sélectionnez Nouvel enregistrement vidéo dans QuickTime
Votre écran est maintenant mis en miroir sur votre Mac.
Vous pouvez appuyer sur Enregistrer pour créer des vidéos de votre miroir d'écran.
QuickTime peut même être utilisé avec un logiciel de diffusion en direct. La façon de procéder dépendra du logiciel que vous utilisez. Mais ouvrez le logiciel de diffusion en direct de votre choix (Ecamm, OBS, etc.) et ajoutez un partage d'écran.
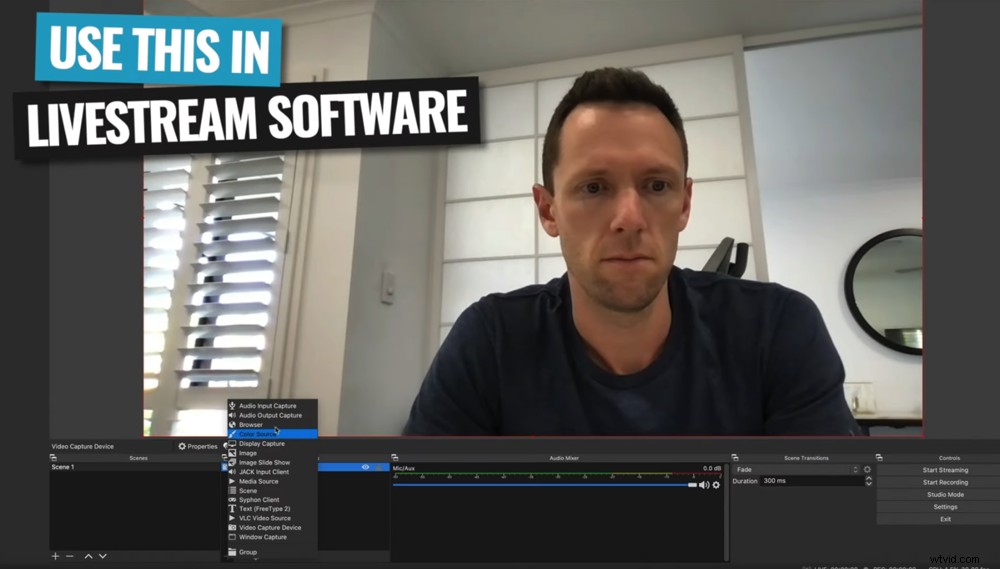
Vous pouvez utiliser QuickTime avec votre logiciel de diffusion en direct préféré
Sélectionnez ensuite QuickTime et l'écran de votre iPhone apparaîtra sur l'écran de diffusion en direct.
C'est donc un excellent outil non seulement pour visualiser votre iPhone sur un Mac ou un Macbook, mais aussi pour l'enregistrement et la diffusion en direct.
Parce que vous vous connectez via un câble et non via Wi-Fi, il n'y a pratiquement aucun retard et cela vous donne une image de très haute qualité.

Si vous vous demandez comment mettre en miroir un iPhone sur un Mac, QuickTime pourrait être la réponse
Une chose à noter est qu'il y a quelques situations où vous devrez être conscient de changer l'orientation entre portrait et paysage. Ce sont :
- Lors de l'enregistrement d'un partage d'écran
- Lorsque vous filmez sur un iPhone pendant le partage d'écran (si vous utilisez l'application de caméra intégrée)
Dans ces cas, vous pouvez basculer l'orientation entre portrait et paysage, mais uniquement avant de commencer à enregistrer ou à filmer.

L'utilisation d'une application tierce comme FiLMiC Pro vous permettra de changer d'orientation pendant le tournage
Si vous modifiez l'orientation pendant l'enregistrement d'un partage d'écran, l'enregistrement s'arrêtera. Si vous essayez de changer l'orientation pendant le tournage, cela ne fonctionnera tout simplement pas. Assurez-vous donc de définir l'orientation en premier.
Alternativement, l'utilisation d'une application de tournage tierce comme FiLMiC Pro vous permettra d'avoir plus de contrôle et vous pourrez changer votre orientation pendant le tournage.
Comment filtrer le miroir avec réflecteur
Reflector est un logiciel que vous pouvez télécharger et installer sur votre Mac ou PC. Il vous permet de partager sans fil l'écran de votre iPhone avec un ordinateur.
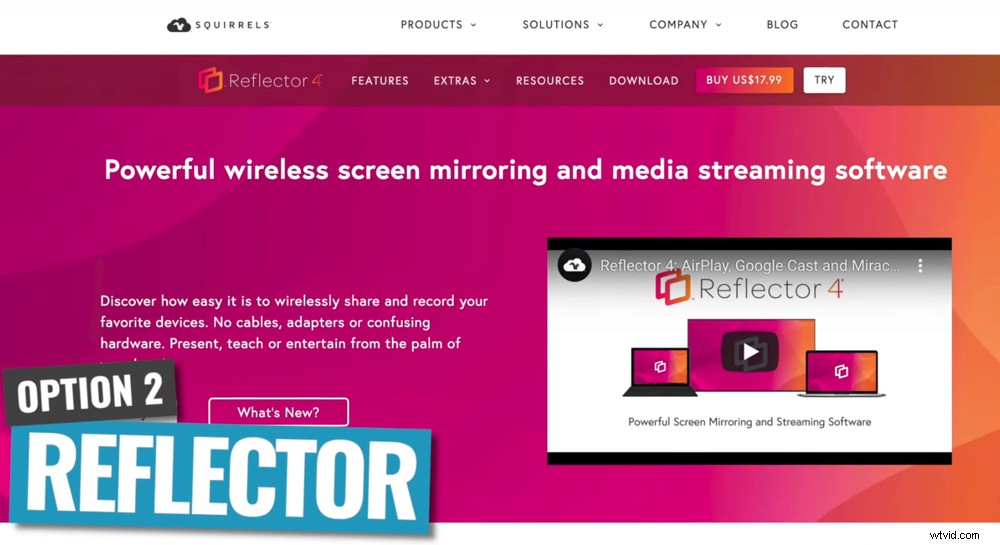
Reflector est un incroyable logiciel de duplication d'écran sans fil
Une fois que vous avez installé Reflector, assurez-vous que votre ordinateur et votre iPhone sont connectés au même réseau Wi-Fi.
Balayez vers le bas sur l'écran de votre iPhone et sélectionnez Enregistrer icône. Sélectionnez votre ordinateur et vous serez peut-être invité à saisir un code PIN à 4 chiffres par mesure de sécurité.
Ensuite, l'écran de votre iPhone apparaîtra sur l'écran de votre ordinateur !
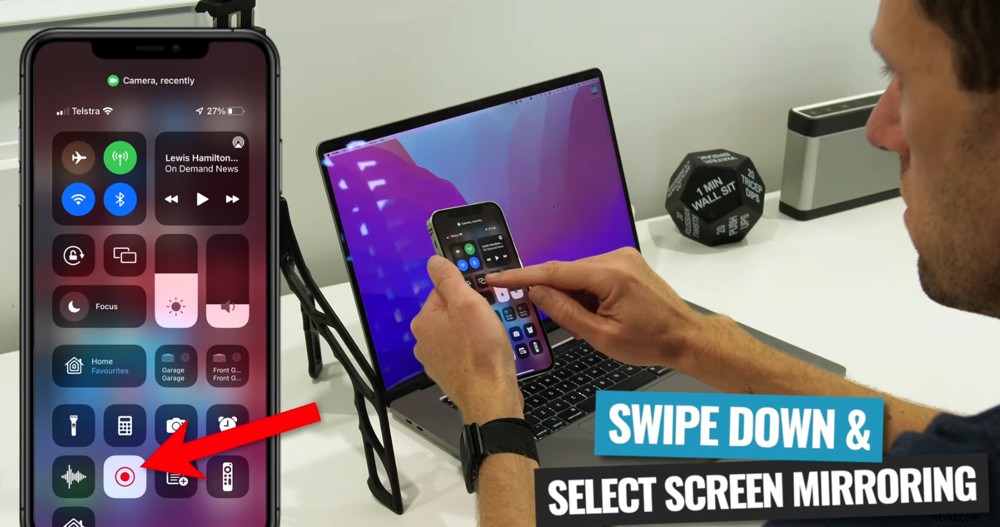
Balayer vers le bas sur votre iPhone et sélectionner le bouton Enregistrer
Tout comme avec QuickTime, vous pouvez partager cette fenêtre avec votre logiciel de diffusion en direct. C'est donc une excellente option si vous souhaitez filtrer en miroir à des fins de diffusion en direct.
Reflector a des capacités d'enregistrement, vous pouvez donc également l'utiliser pour créer des vidéos. Vous avez également beaucoup plus d'options en matière de qualité et de fréquence d'images.
De plus, il fera automatiquement pivoter l'écran de votre téléphone, même pendant que vous enregistrez et utilisez l'application de caméra intégrée.
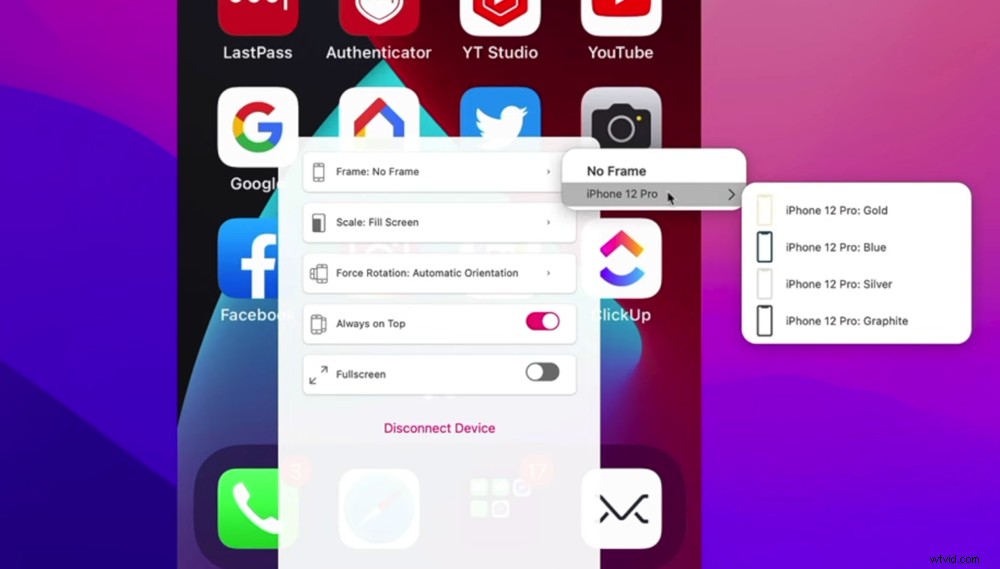
Reflector propose de nombreuses options de personnalisation pour la qualité, la fréquence d'images et même les bordures de l'iPhone
Reflector possède de nombreuses autres fonctionnalités qui en font un outil vraiment puissant. Vous pouvez :
- Importer plusieurs écrans d'appareils sur l'ordinateur à la fois
- Superposer une bordure iPhone ou iPad autour de votre image pour un look plus soigné
- Une tonne de plus (montez et regardez-les !)
Le plus gros inconvénient de Reflector (et de l'une de ces applications ou solutions fonctionnant en Wi-Fi) est qu'ils peuvent ne pas être fiables.

Comme toutes les applications qui fonctionnent sur Wi-Fi, Reflector ne sera pas une bonne option si vous n'avez pas une bonne connexion Internet
Bien sûr, c'est incroyable si la force et la réception de votre Wi-Fi sont vraiment bonnes. Mais si vous avez une connexion inégale ou si le routeur Wi-Fi est ancien et que les vitesses de transfert ne sont pas très bonnes, cela peut vous donner une mauvaise expérience. Vous pourriez vous retrouver avec une vidéo de mauvaise qualité, saccadée ou même des abandons sur la mise en miroir de votre écran.
Ainsi, Reflector est toujours l'un de nos meilleurs choix en matière de mise en miroir d'écran, mais gardez simplement à l'esprit votre situation Wi-Fi personnelle pour savoir si cela vous convient.
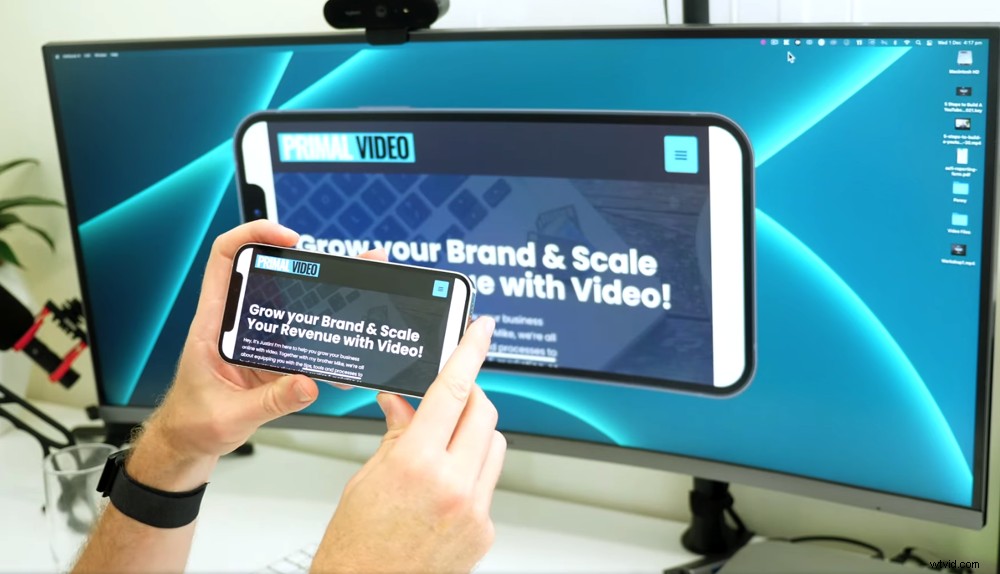
Vous pouvez changer votre orientation pendant l'enregistrement et l'utilisation de la caméra intégrée avec Reflector
Pour résumer :Reflector est un outil de très haute qualité. La convivialité et l'application sont impressionnantes, ainsi que la quantité de fonctionnalités et de contrôle dont vous disposez en font une solution vraiment solide.
Prix du réflecteur
Il y a un essai gratuit de 7 jours pour que vous puissiez essayer Reflector avant de vous engager dans un achat. Mais gardez à l'esprit que cet essai gratuit est filigrané.
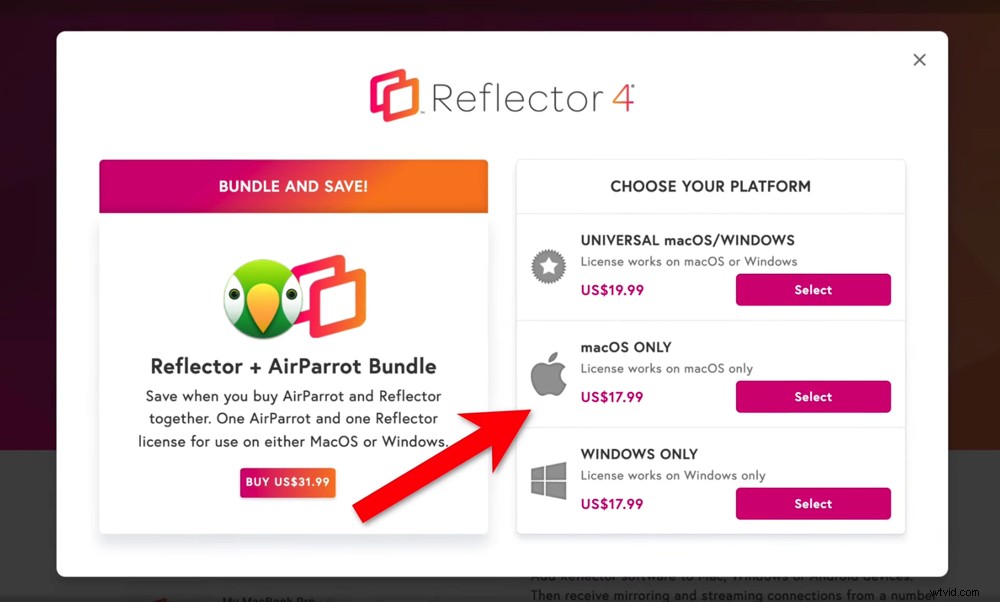
Vous pouvez acheter une licence Mac, PC ou universelle
Après l'essai, Reflector coûte 17,99 $ pour une licence Mac ou Windows. Ou si vous l'utilisez sur les deux plates-formes, vous pouvez acheter la licence universelle à utiliser sur Mac et Windows pour 19,99 $.
Comment mettre en miroir l'écran avec Airplay
Airplay est la réponse d'Apple à la mise en miroir d'écran. Il est intégré aux iPhones, aux derniers systèmes d'exploitation Mac et à de nombreux téléviseurs intelligents et Apple TV. Donc, si vous avez l'un de ces appareils, vous avez déjà tout ce dont vous avez besoin pour refléter les écrans du téléphone.
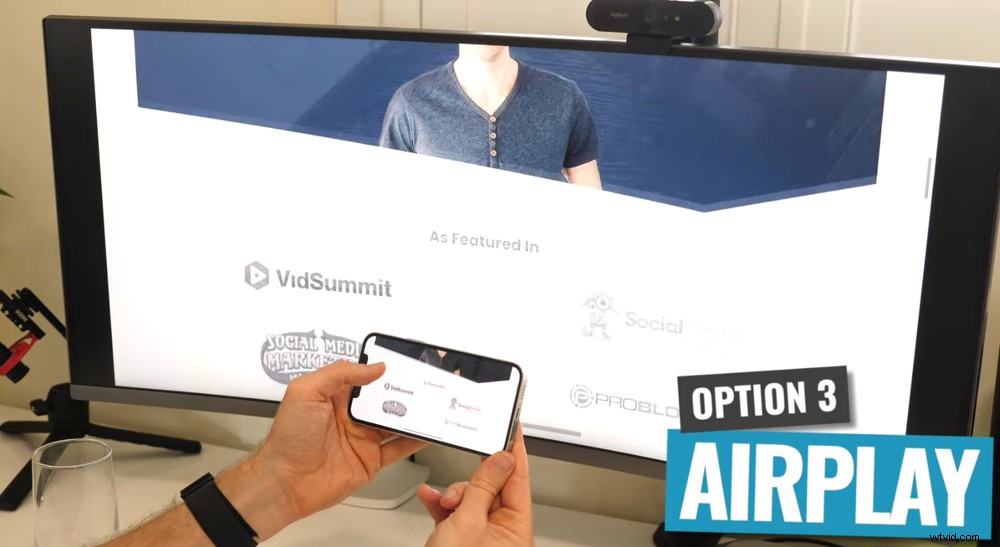
Si vous vous demandez comment mettre en miroir l'iPhone sur le téléviseur, Airplay est une excellente option de mise en miroir d'écran
Si vous souhaitez utiliser Airplay sur votre Mac, assurez-vous simplement qu'il fonctionne sur le dernier système d'exploitation Monterey.
Le processus de miroir d'écran avec Airplay est à peu près le même qu'avec Reflector. Balayez vers le bas sur votre téléphone et sélectionnez Screen Mirroring icône.
Tous les appareils compatibles y seront affichés. Sélectionnez l'appareil sur lequel vous souhaitez mettre en miroir, puis l'écran de votre téléphone apparaîtra sur cet appareil. C'est aussi simple que ça!
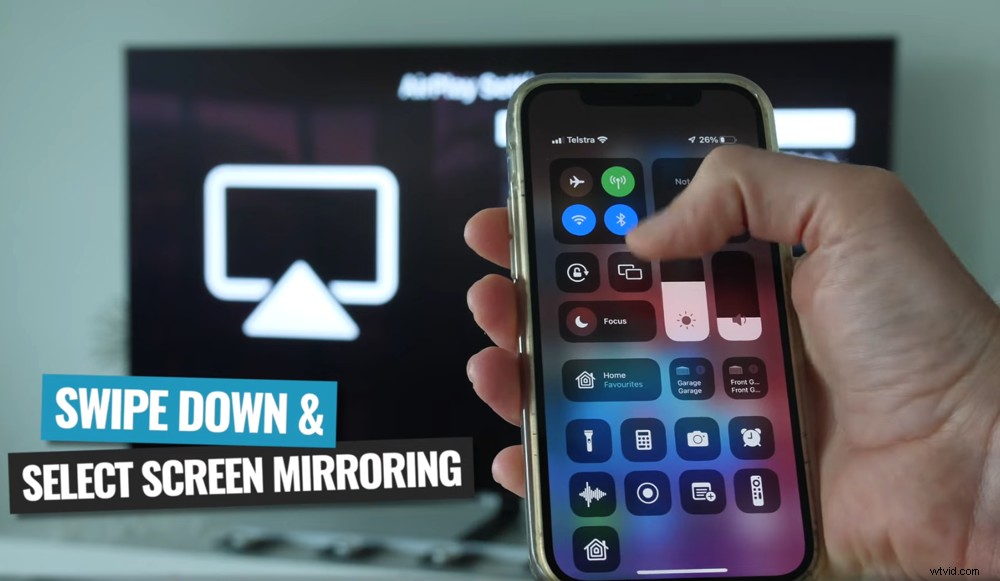
C'est super facile de connecter l'iPhone au téléviseur avec Airplay
C'est quelque chose que les Apple TV ont intégré depuis longtemps, mais c'est vraiment cool que tant d'autres Smart TV intègrent également Airplay.
Airplay vous permet de basculer entre portrait et paysage très facilement. Cela en fait un excellent moyen de lire des vidéos et des jeux sur un écran plus grand ou un appareil différent.
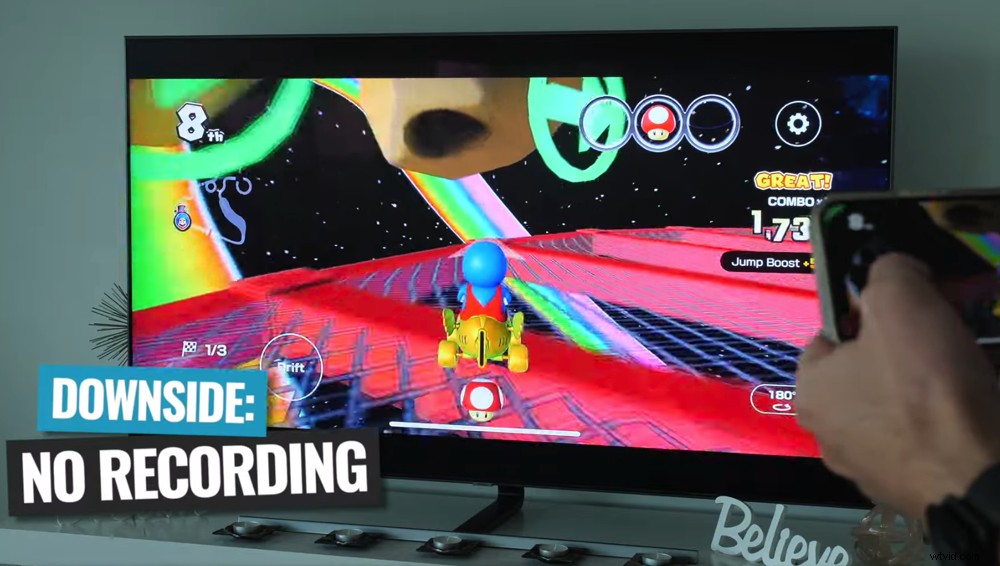
Vous ne pouvez pas enregistrer ou avoir plusieurs choses à l'écran lorsque vous utilisez Airplay
Les inconvénients ? Airplay ne vous permet pas d'enregistrer.
Et en termes de mise en miroir sur votre ordinateur, l'écran du téléphone occupe tout l'écran. Vous ne pouvez pas redimensionner ceci ou avoir plusieurs choses à l'écran. Ainsi, bien qu'il s'agisse d'une excellente solution pour jouer à des jeux ou regarder des films, Airplay n'est pas une option pour l'enregistrement ou la diffusion en direct.
Comment mettre en miroir un écran avec un logiciel de diffusion en direct
La prochaine option pour refléter l'écran de votre iPhone consiste à utiliser un logiciel de diffusion en direct. Il existe de nombreuses options de logiciels de diffusion en direct. Nos favoris qui vous permettent d'intégrer facilement l'écran de votre téléphone sont Ecamm Live et ManyCam.
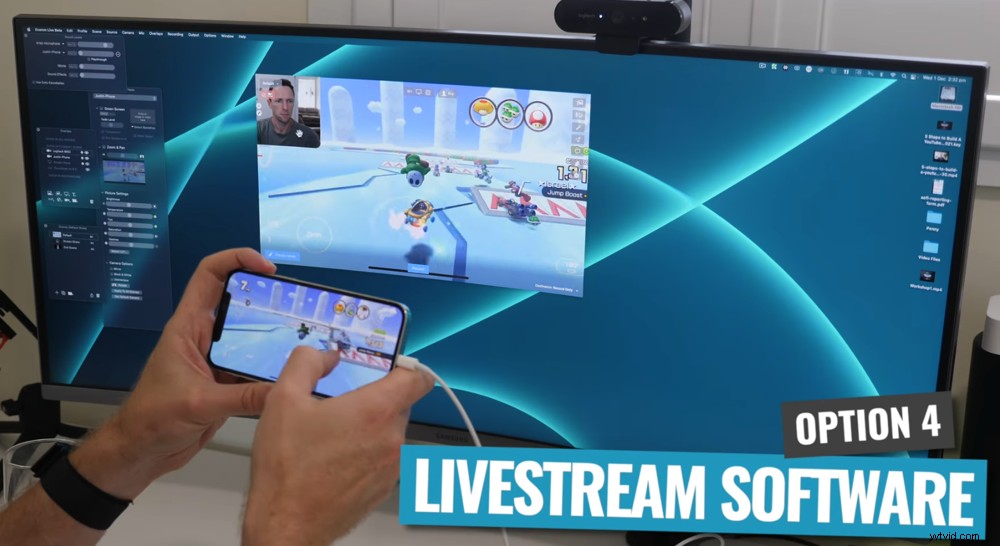
Si l'écran de votre iPhone met en miroir un Mac ou un PC, le logiciel de diffusion en direct est un bon choix
Pour utiliser les deux, connectez votre téléphone à votre ordinateur via USB. Cela apparaîtra comme une nouvelle source vidéo. À partir de là, vous pouvez utiliser le miroir d'écran dans le cadre de vos flux en direct, pour créer des enregistrements vidéo ou simplement pour afficher votre téléphone sur un écran plus grand.

Le logiciel de diffusion en direct est la meilleure option si vous souhaitez partager l'écran pendant une diffusion en direct
Cette méthode est la plus avantageuse pour les personnes qui ont déjà un logiciel de diffusion en direct ou les personnes qui souhaitent partager leur écran pendant une diffusion en direct.
Si vous souhaitez simplement refléter l'écran de votre téléphone ou effectuer des enregistrements simples, des outils tels que QuickTime et Reflector sont moins chers et plus simples à ces fins.
Comment mettre en miroir l'écran avec un adaptateur HDMI
Vous pouvez également connecter votre iPhone à un téléviseur ou à un écran d'ordinateur via HDMI. Vous aurez besoin d'un adaptateur iPhone vers HDMI pour cela. Les adaptateurs sont disponibles sur Amazon pour aussi peu que 25 $ - 30 $.

Si vous vous demandez comment mettre en miroir un iPhone sur un PC, un adaptateur HDMI est une excellente option
Il vous suffit donc de brancher l'adaptateur sur votre iPhone, puis de connecter un câble HDMI de l'adaptateur au téléviseur ou à l'écran de l'ordinateur.
Le plus grand avantage de connecter votre iPhone de cette façon est qu'il n'y aura pas de décalage ou de retard et que vous obtiendrez une image de très haute qualité.

Avec l'adaptateur HDMI, vous pouvez reproduire l'écran de l'iPhone sur n'importe quel téléviseur doté d'un port HDMI
Mais l'inconvénient est que tout cela vous permet essentiellement d'agrandir l'écran de votre téléphone.
Ce n'est donc pas une excellente option pour l'enregistrement ou la diffusion en direct. Mais cela pourrait être parfait pour regarder des films ou jouer à des jeux, surtout si vous n'avez pas accès au Wi-Fi ou à une Apple TV.
Vous savez maintenant comment partager l'écran de l'iPhone sur n'importe quel appareil
Voilà, ce sont les meilleurs moyens de mettre en miroir l'écran sur iPhone.
La bonne option pour vous dépendra de la raison pour laquelle vous souhaitez mettre en miroir l'écran. Mais, il existe une option de mise en miroir d'écran qui est un gagnant remarquable pour nous…
Notre premier choix pour la mise en miroir de l'écran de l'iPhone est Reflector.

Choisissez la méthode de partage d'écran qui correspond le mieux à vos besoins spécifiques
C'est génial que Reflector fonctionne sur Mac, PC, iPhone ET Android. De plus, vous pouvez l'utiliser pour à peu près toutes les raisons pour lesquelles vous souhaitez écran miroir.
Que vous souhaitiez l'utiliser pour la diffusion en direct, l'enregistrement de contenu ou simplement pour un écran plus grand, Reflector coche toutes les cases.
Si vous avez trouvé ce guide complet sur la mise en miroir de l'écran de l'iPhone utile, partagez-le sur les réseaux sociaux ou avec d'autres personnes susceptibles d'en savoir plus sur la mise en miroir de l'écran.
