LumaFusion est l'un de nos meilleurs choix en ce qui concerne les meilleures applications d'édition pour iPhone et Android. Après la récente mise à jour de LumaFusion 3.0, il a encore plus de fonctionnalités de niveau professionnel qu'auparavant !
Parce qu'il a un tel punch en termes de fonctionnalités, il peut être un peu écrasant pour les débutants…
Mais ne vous inquiétez pas ! Dans ce didacticiel LumaFusion étape par étape, vous apprendrez tout ce que vous devez savoir pour éditer vos vidéos comme un pro. Nous passerons en revue tout ce que vous devez savoir pour obtenir d'excellents résultats dès que possible.
Donc, si vous voulez apprendre à éditer une vidéo sur iPhone ou iPad, ce guide pour débutants LumaFusion est fait pour vous.
Voici exactement ce que nous allons couvrir :
- Comment démarrer sur Lumafusion
- Comment créer un projet sur Lumafusion
- L'interface Lumafusion
- Comment importer des séquences sur Lumafusion
- Comment importer des images multicam sur Lumafusion
- Comment découper des images sur Lumafusion
- Comment ajouter un rouleau B sur Lumafusion
- Comment ajouter des titres sur Lumafusion
- Comment ajouter des transitions sur Lumafusion
- Comment ajouter de la musique sur Lumafusion
- Comment régler l'audio sur Lumafusion
- Comment colorer l'étalonnage sur Lumafusion
- Comment exporter sur Lumafusion
Nous partagerons également nos trois meilleurs outils qui sont garantis pour vous aider à améliorer vos vidéos ! De plus, quelques conseils impressionnants sur LumaFusion en cours de route.
Plongeons-nous.
Comment démarrer sur Lumafusion
Ouvrez l'application LumaFusion sur votre iPhone ou iPad. Avant de créer un projet, il est conseillé de s'assurer que tous les paramètres sont corrects.
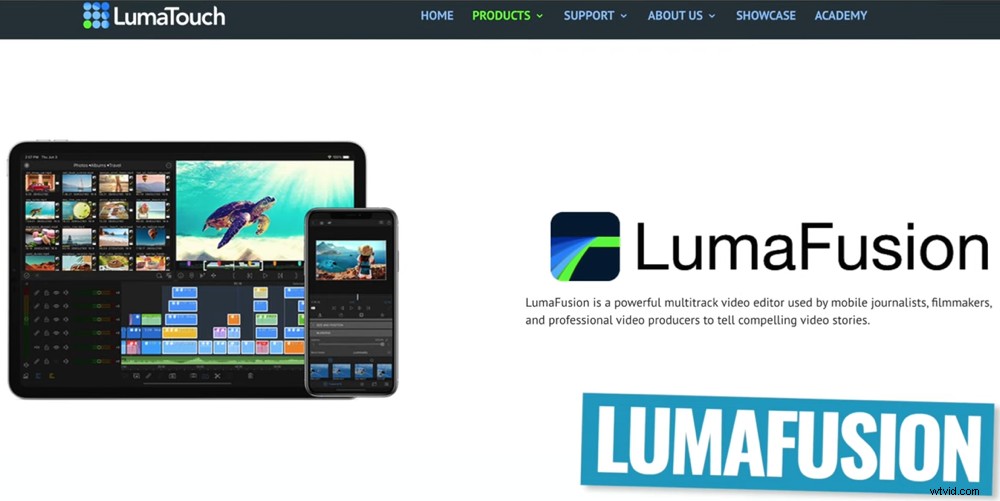
Ce tutoriel de montage vidéo LumaFusion vous montrera exactement comment éditer des vidéos sur iPad ou iPhone
Appuyez sur Paramètres icône en bas à droite. Il y a des tas de choses que vous pouvez personnaliser ici en fonction de votre style d'édition. Certains se démarquent :
- Paramètres par défaut des clips (sous Paramètres ) :cela vous permet de définir la durée par défaut de vos photos, titres et transitions lorsque vous les créez
- Nouveaux paramètres par défaut du projet (sous Préférences ) :vous pouvez spécifier la fréquence d'images, le format d'image par défaut, l'espace colorimétrique et également activer des fonctionnalités telles que Afficher les touches et Modification du lecteur externe
- Nettoyage (sous Nettoyage ) :si vous travaillez sur plusieurs projets et que vous manquez d'espace, vous pouvez accéder à Nettoyer les fichiers temporaires ou Nettoyer les médias mis en cache pour se débarrasser des fichiers inutiles
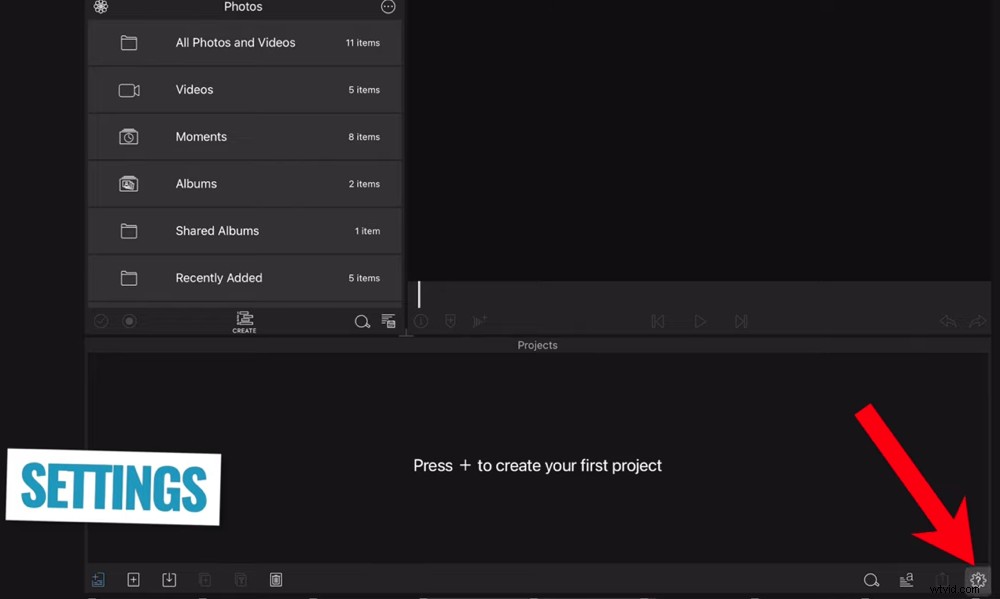
Appuyez sur l'icône Paramètres et ajustez tous les paramètres pertinents avant de commencer
Il y a beaucoup plus ici, nous vous recommandons donc de vous lancer et de regarder quels paramètres rendront votre processus d'édition encore meilleur.
Maintenant, créons un nouveau projet.
Comment créer un projet sur Lumafusion
En bas de l'écran, il est écrit Appuyez sur + pour créer votre premier projet . Vous pouvez soit appuyer sur cette zone, soit appuyer sur le bouton + pour créer un nouveau projet.
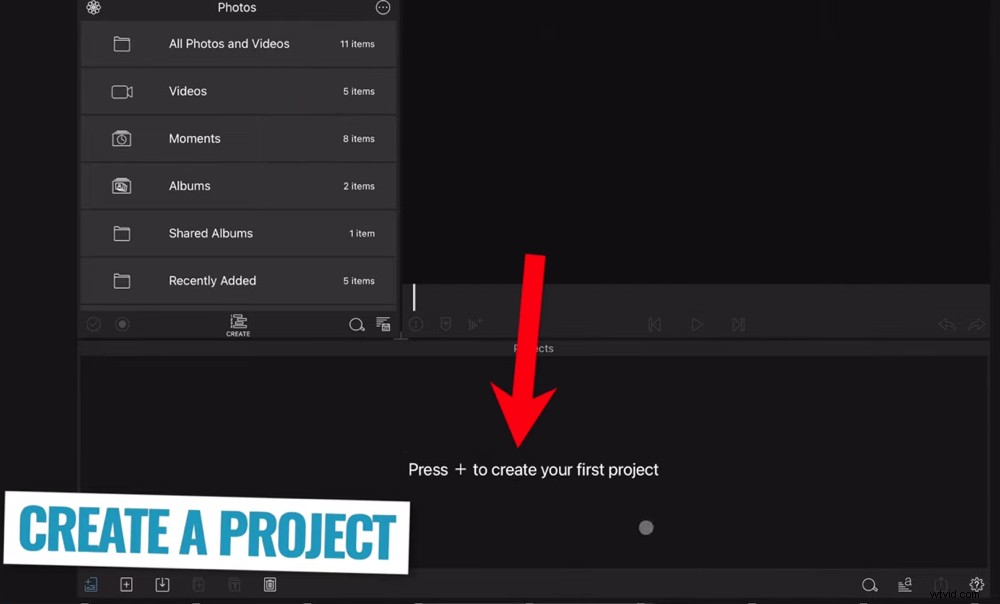
Pour créer un nouveau projet, appuyez sur le bouton +
Lorsque le Nouveau projet boîte s'ouvre, vous pouvez entrer un titre de projet.
Vous pouvez également régler manuellement la fréquence d'images, le format d'image et l'espace colorimétrique. Ou vous pouvez les laisser sur le paramètre prédéfini Basé sur le premier clip vidéo ajouté . Ensuite, LumaFusion détectera automatiquement les paramètres du premier clip vidéo que vous importez et les appliquera à tous les clips.
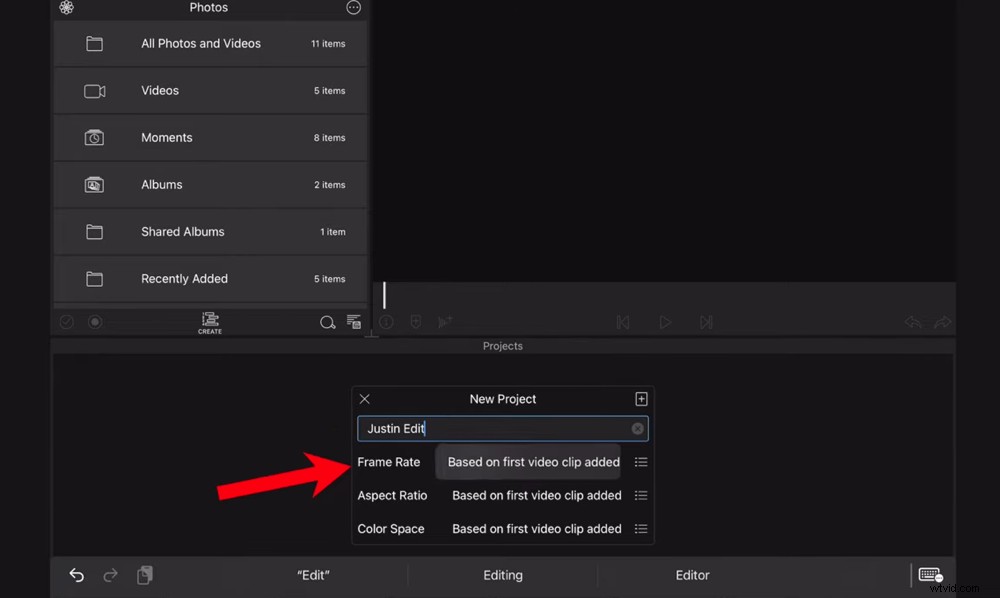
Vous pouvez ajuster manuellement les paramètres ou vous pouvez les laisser en fonction du premier clip ajouté
Appuyez sur le bouton + dans le coin supérieur droit et votre projet sera créé.
Ensuite, nous allons parcourir l'interface LumaFusion.
L'interface Lumafusion
Familiarisons-nous avec l'interface LumaFusion afin que vous sachiez où trouver toutes les caractéristiques et fonctions.
Zone d'importation
Le panneau en haut à gauche est le Importer Région. Lorsque vous ouvrez un nouveau projet pour la première fois, ce sera par défaut sur les Photos languette. Vous pouvez accéder à toutes les photos et vidéos ici.
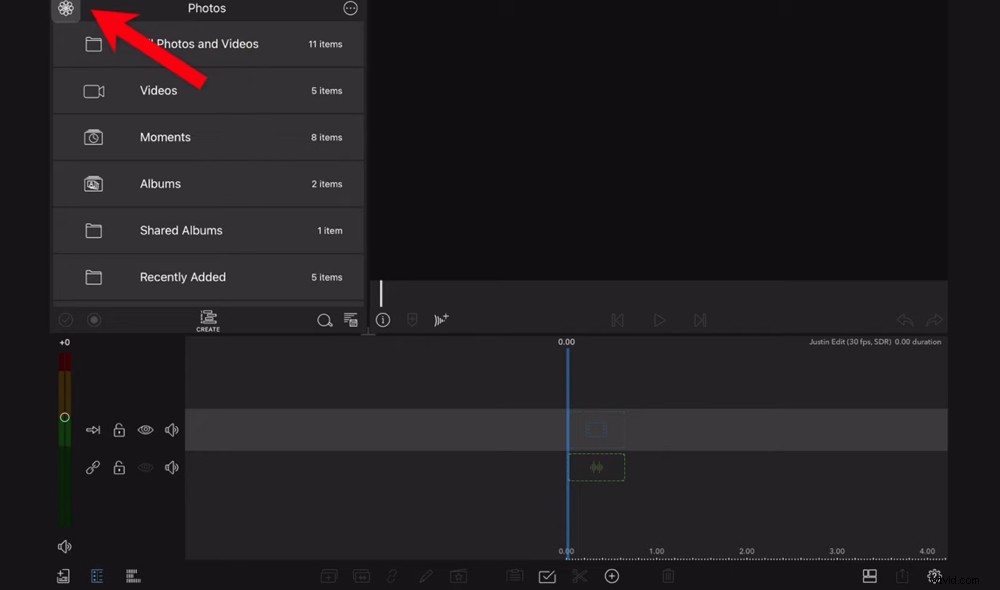
Le panneau en haut à gauche est la zone d'importation où vous pouvez accéder à tous les fichiers, médias, titres et transitions
Pour accéder à toutes les autres Sources , appuyez sur Photo icône dans le coin supérieur gauche. Ensuite, vous pouvez passer à d'autres sources telles que Fichiers, Importés, Storyblocks, Titres, Transitions et Musique.
Si vous ne trouvez pas les clips que vous souhaitez importer, accédez à Importer en haut à droite et sélectionnez Importer un média .
Fenêtre de lecture
La fenêtre noire est l'endroit où vous prévisualiserez le projet pendant que vous travaillez dessus.
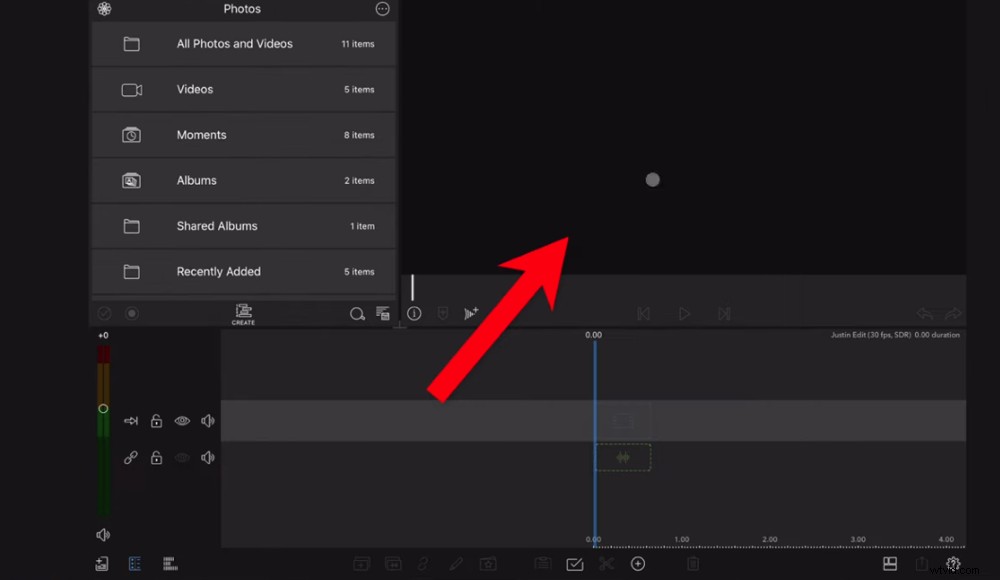
Prévisualisez votre vidéo tout au long du processus d'édition dans la fenêtre de lecture
Mise en page
Si vous appuyez sur Mise en page dans la barre de menus inférieure, vous pouvez basculer entre différentes dispositions d'écran pour optimiser l'espace de votre écran. Étant donné que vous travaillez sur un écran de plus petite taille avec un iPad ou un iPhone, c'est une fonctionnalité géniale !
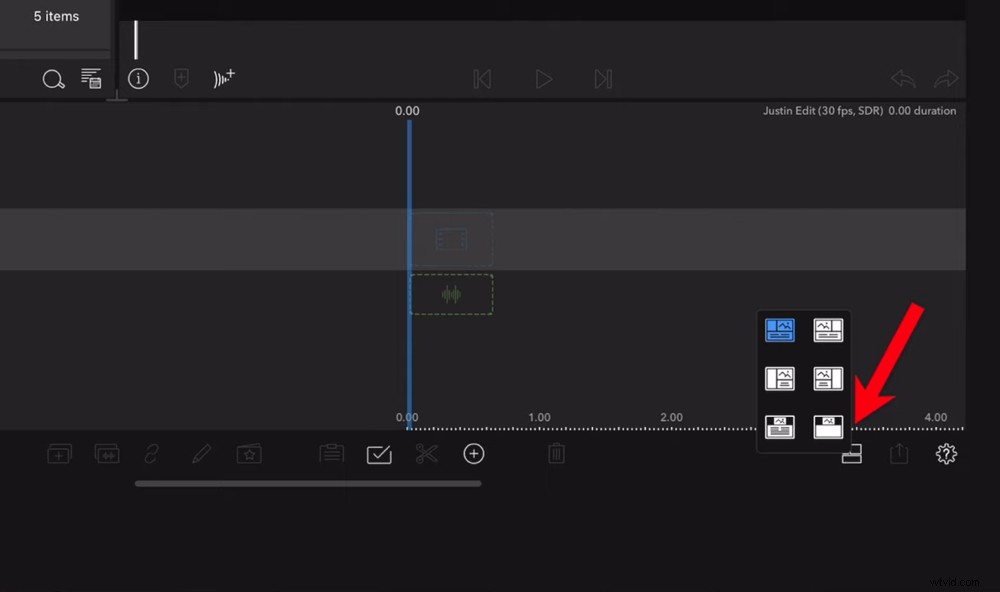
Appuyez sur l'icône Disposition pour réorganiser les panneaux dans un format qui accélérera l'édition
Vous pouvez même redimensionner les différents panneaux en fonction de ce sur quoi vous travaillez à tout moment. Pour ce faire, appuyez sur l'intersection entre les panneaux et faites-la glisser jusqu'à ce que vous atteigniez une disposition qui vous convient.
Barre de menu inférieure
La barre de menu au milieu en bas de l'écran est l'endroit où vous pouvez accéder aux fonctionnalités d'édition comme supprimer, coller et diviser.
Niveaux de volume
Vous pouvez régler les niveaux de volume pour différentes pistes audio et vidéo en appuyant sur Audio icône en bas à gauche.
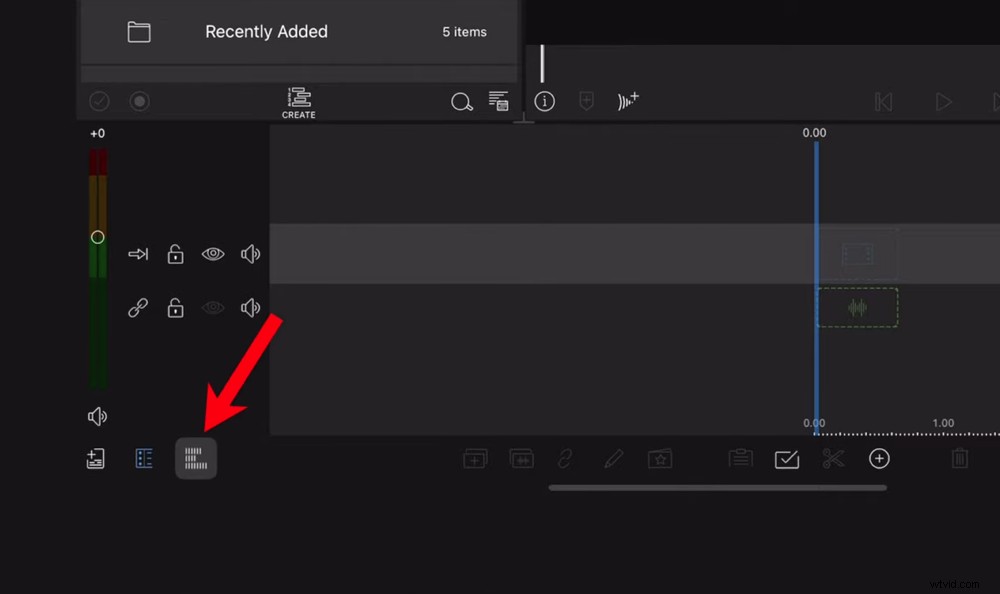
Appuyez sur l'icône Audio pour apporter des modifications aux pistes audio
En-tête de piste
Le bouton à gauche de Audio l'icône est l'en-tête de piste . Il vous permet d'appliquer des paramètres aux clips d'une rangée entière plutôt qu'à un seul clip ou à l'ensemble du projet. C'est là que vous pouvez faire des choses comme verrouiller, activer et désactiver la visibilité et faire quelques ajustements audio.
Fenêtre de projet
Vous pouvez basculer entre les projets très facilement en appuyant sur le bouton dans le coin inférieur gauche. Tous les projets en cours apparaîtront et vous pourrez également créer un nouveau projet ici.
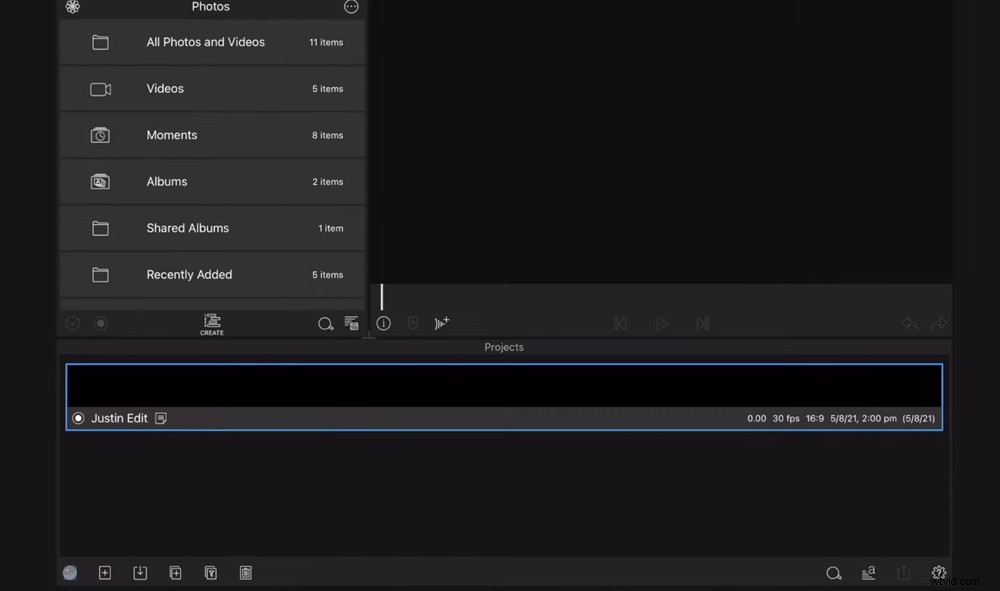
L'icône de projet dans le coin inférieur gauche vous permet de basculer entre les projets
Modification de la chronologie
Il s'agit de votre chronologie de montage vidéo standard dans laquelle vous ferez glisser toutes vos séquences et votre audio pour le montage.
Importons maintenant des images.
Comment importer des images sur Lumafusion
Pour importer votre métrage, appuyez sur le fichier dans Importer zone et faites-le glisser sur votre chronologie. Si vous avez plusieurs fichiers, faites-les tous glisser vers la chronologie.
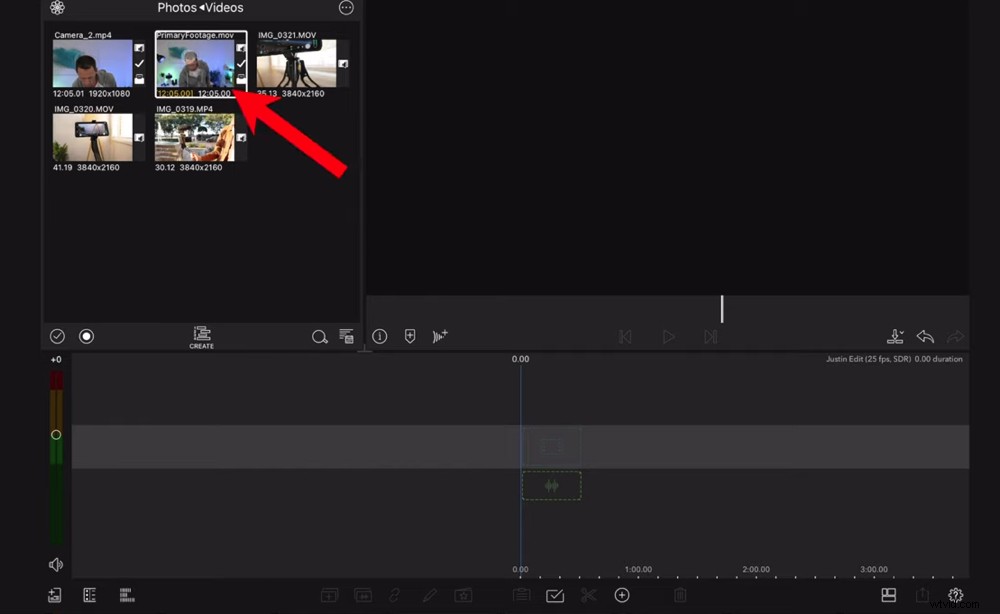
Localisez votre métrage dans la zone d'importation et faites-le glisser sur la timeline
Maintenant que vos clips sont sur la chronologie, vous pouvez balayer pour parcourir le métrage. Vous pouvez appuyer et faire glisser des clips pour les déplacer dans la chronologie.
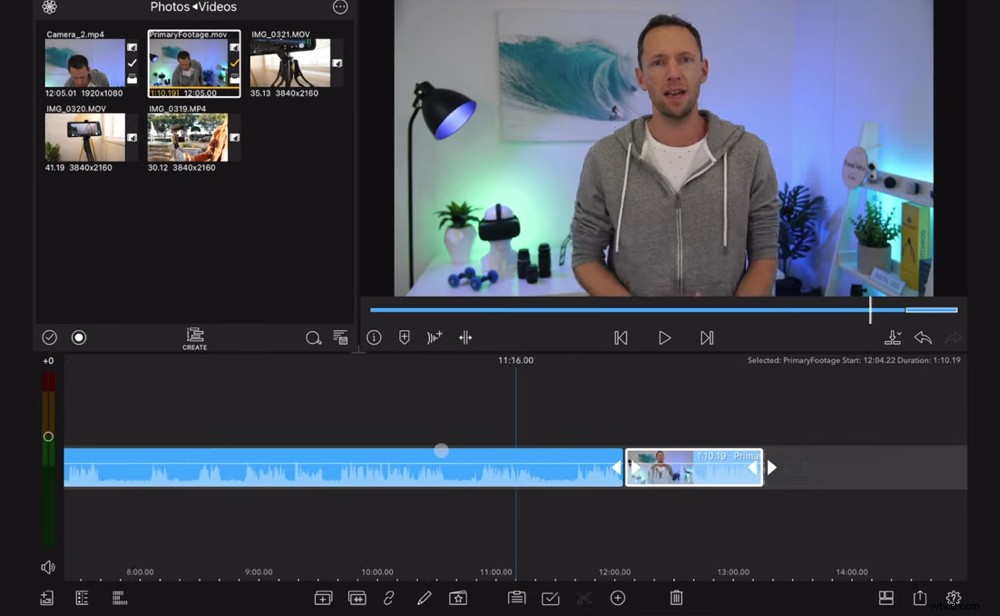
Si vous avez plusieurs clips de métrage principaux, faites-les tous glisser sur la chronologie
Si vous êtes quelqu'un qui travaille avec des images multicam, il y a une nouvelle fonctionnalité que vous trouverez assez excitante.
Comment importer des séquences multicam sur Lumafusion
Vous avez deux options si vous travaillez avec des séquences multicam.
Vous pouvez simplement faire glisser le deuxième angle de caméra sur la timeline et le modifier comme d'habitude.
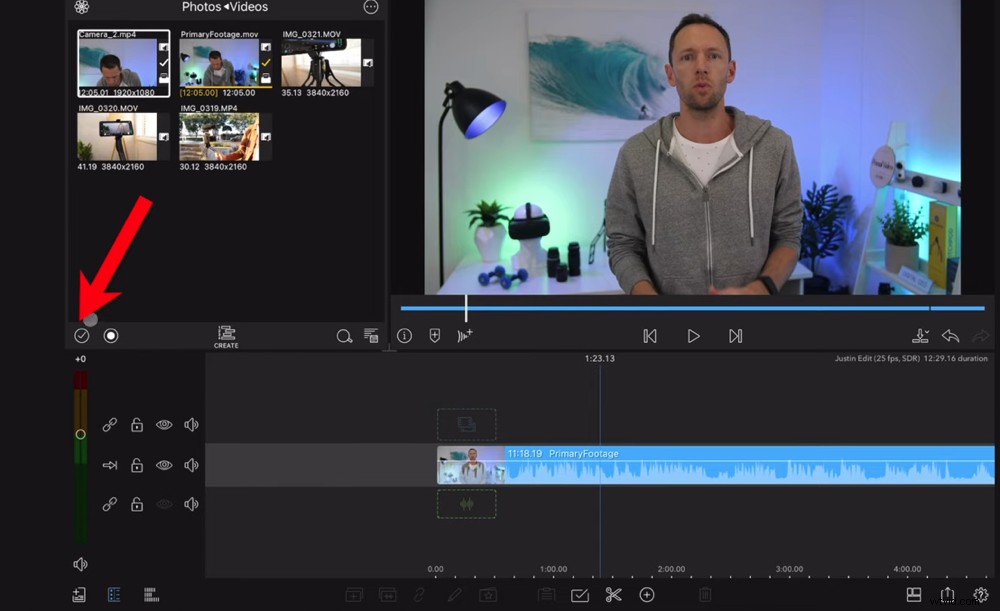
Si vous avez plusieurs angles de caméra, la nouvelle fonctionnalité Multicam de LumaFusion sera une excellente option
Ou vous pouvez utiliser la nouvelle fonctionnalité Multicam de LumaFusion. Gardez à l'esprit qu'il s'agit d'un module complémentaire payant.
Avant de faire glisser des fichiers sur la timeline, sélectionnez le Multicam icône dans la barre de menu du milieu. Cela vous permet de sélectionner plusieurs fichiers, puis d'appuyer sur Créer . Donnez un nom au clip Multicam.
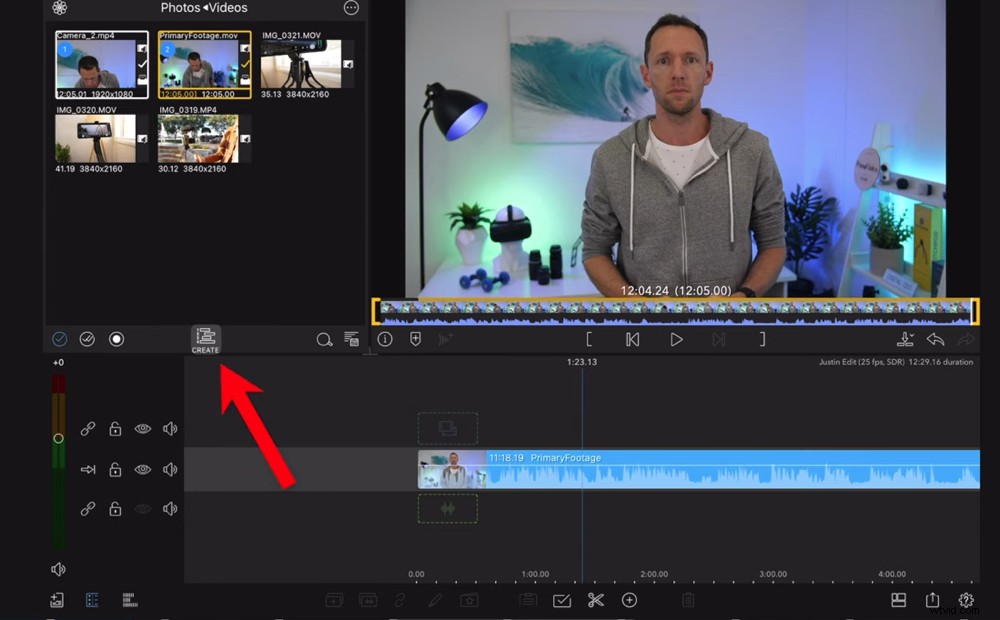
Après avoir sélectionné plusieurs angles de caméra, appuyez sur le bouton Créer
Vous pouvez ensuite synchroniser et modifier les multiples angles de caméra en appuyant simplement sur les différentes cases numérotées.
Nous n'allons pas plonger dans les détails, mais sachez simplement que c'est un outil super puissant si vous travaillez avec différents angles de caméra.
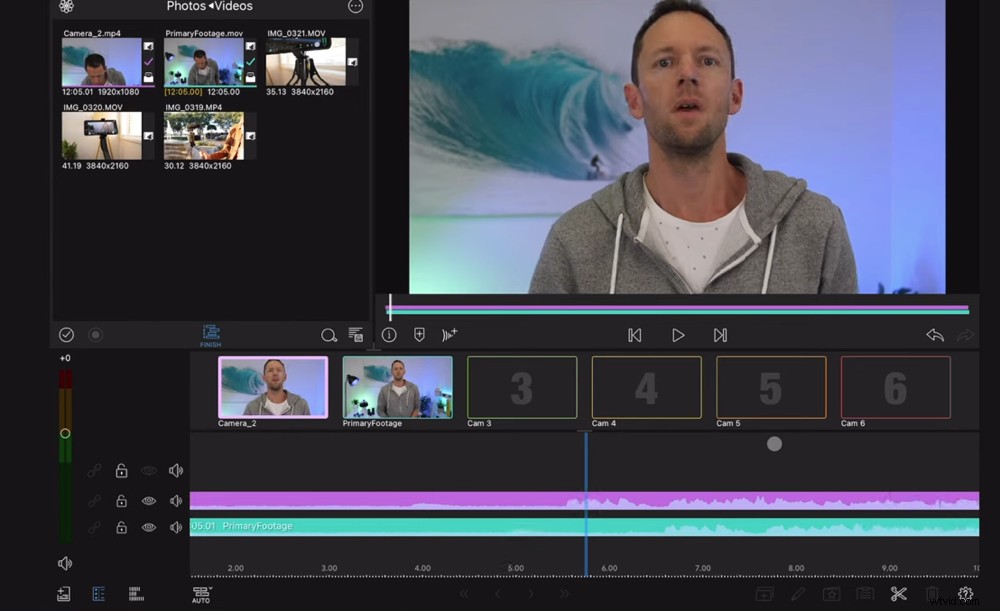
Cette fonctionnalité facilite le passage d'un angle de caméra à l'autre tout au long de votre vidéo
Il est maintenant temps de réduire les images.
Comment découper des images sur Lumafusion
Il existe plusieurs façons de découper des images. Nous passerons en revue les différents outils que vous pouvez utiliser afin que vous puissiez choisir la méthode la plus rapide et la plus simple pour vous.
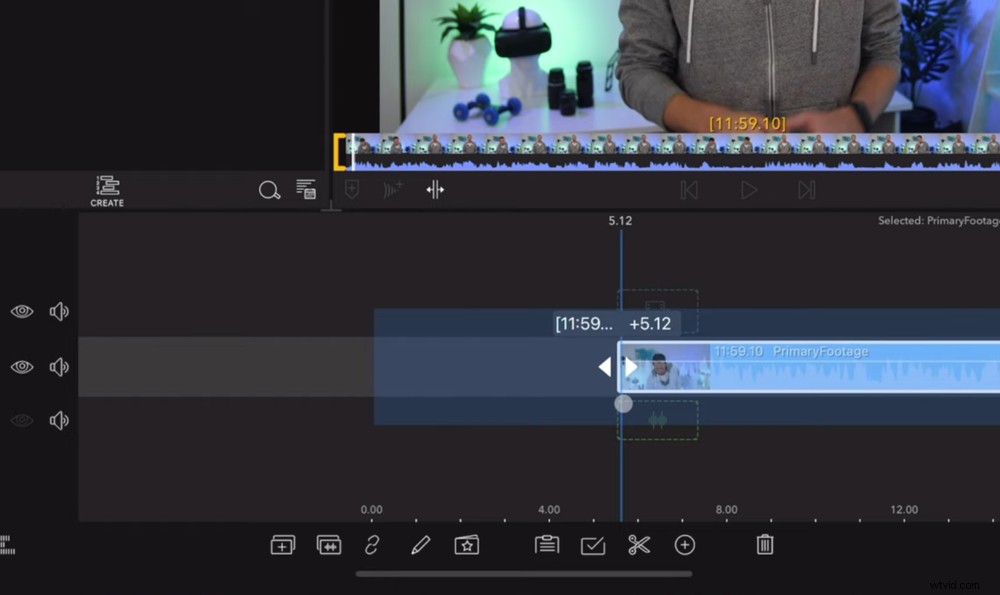
Une façon de découper consiste à faire glisser la petite flèche blanche sur le clip
Commençons par supprimer toute séquence avant de commencer à parler. Pour cela vous pouvez :
- Faites glisser les poignées du clip : Sélectionnez le clip, puis appuyez longuement sur la flèche icône sur le côté du clip. Cela vous permet de faire glisser le point de départ du clip là où vous voulez qu'il commence. Lorsque vous relâcherez, la vidéo commencera désormais à ce point.
- Couper et supprimer le clip : Alignez la tête de lecture à l'endroit où vous voulez que le clip démarre et appuyez sur les ciseaux icône. Vous avez maintenant deux clips. Sélectionnez le premier avec le mauvais métrage et appuyez sur Suppr .
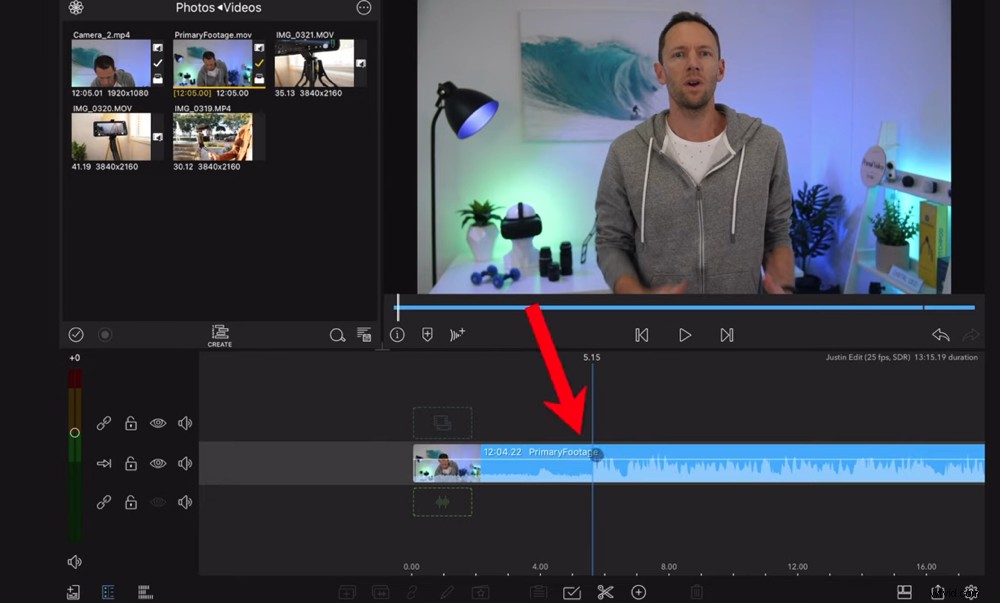
Si vous utilisez l'outil Couper, assurez-vous d'aligner la tête de lecture à l'endroit où vous souhaitez que la coupe se produise
Vous pouvez même utiliser une combinaison de ces outils pour supprimer les mauvaises prises tout au long du clip.
Alors maintenant, parcourez vos séquences et utilisez ces outils pour supprimer toutes les séquences inutiles tout au long de votre projet. Une fois que vous avez terminé, il ne vous restera que les images impressionnantes qui figureront dans votre vidéo finale.
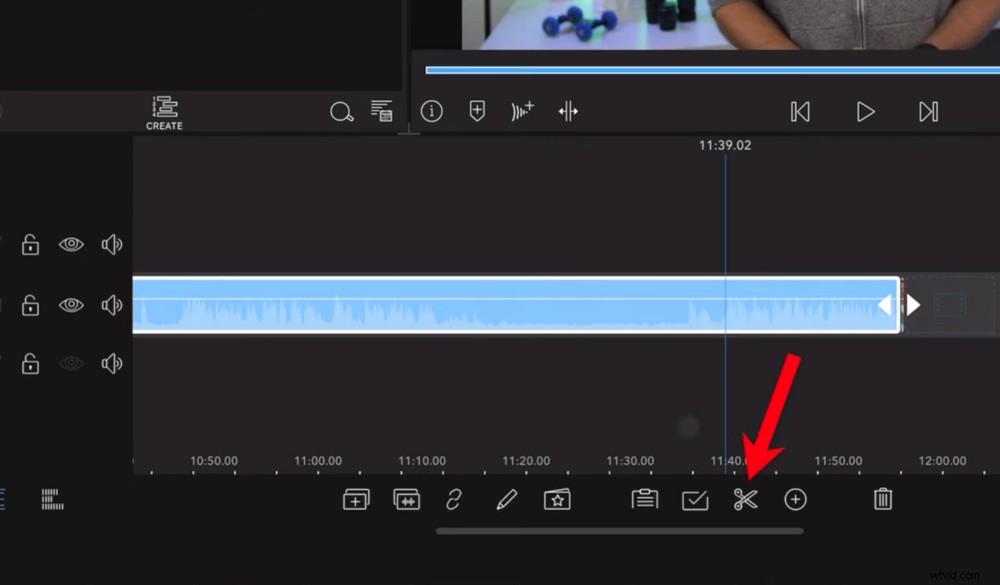
Vous pouvez couper un clip n'importe où où vous voulez qu'il soit coupé
CONSEIL DE PRO : Vous pouvez couper un clip en alignant la tête de lecture à l'endroit où vous souhaitez que la coupe se produise et en appuyant avec deux doigts sur la barre bleue. C'est un raccourci qui va vraiment accélérer le processus de découpage !
Une fois que vous avez découpé votre métrage, il est temps d'ajouter un rouleau B.
Comment ajouter un rouleau B sur Lumafusion
Pour importer n'importe quel métrage B-roll ou superposition, sélectionnez-le dans Importer zone et faites-le glisser sur votre chronologie. Vous voulez le faire glisser vers le calque juste au-dessus du métrage principal.
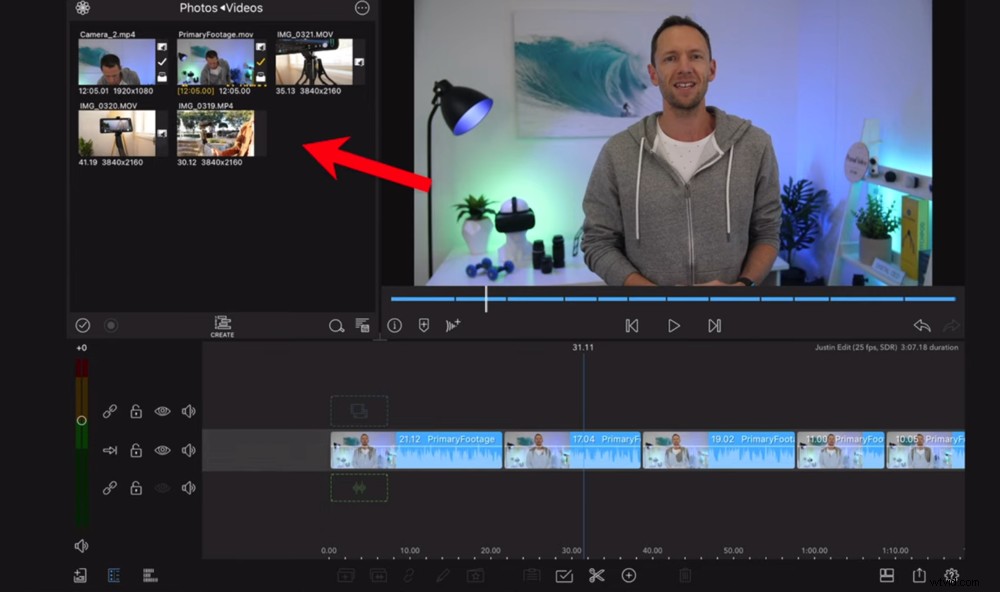
Faites glisser votre séquence B-roll de la zone d'importation vers votre chronologie
Vous pouvez monter les clips B-roll exactement de la même manière que le métrage principal. Ainsi, vous pouvez faire glisser les clips vers différents emplacements, les couper, les couper et les supprimer avec le processus exact que nous avons décrit ci-dessus.
Maintenant, ajoutez tous les B-roll que vous souhaitez inclure dans votre vidéo à ce stade.
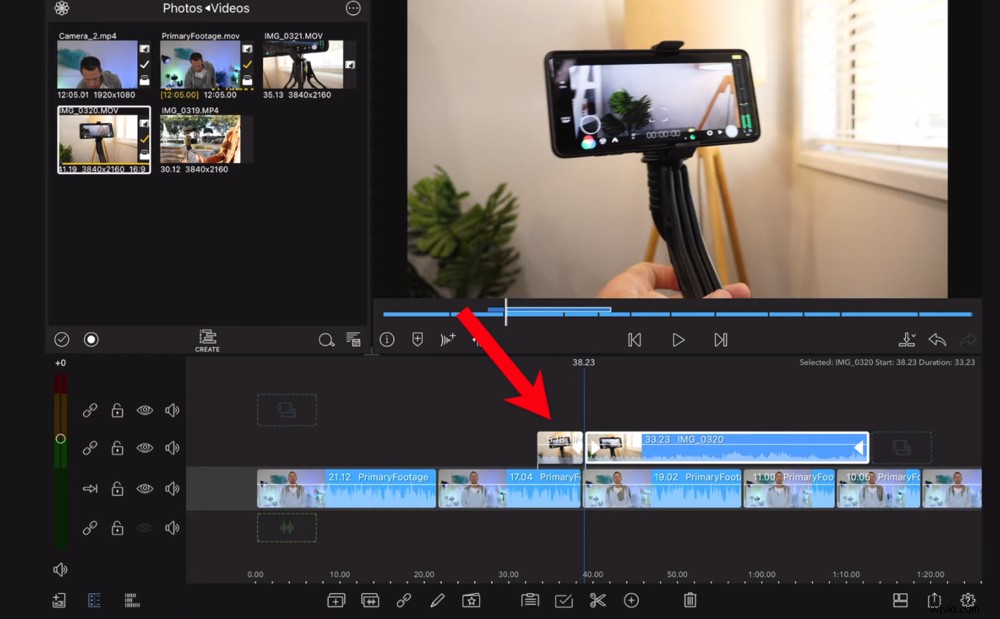
Placez le métrage B-roll sur la rangée au-dessus du métrage principal
CONSEIL DE PRO : Chaque fois que vous suivez ces étapes, assurez-vous de lire vos séquences pour voir à quoi ressemblent tous les différents éléments et sonnent ensemble. Faites des ajustements mineurs pour peaufiner et ajuster votre vidéo au fur et à mesure. Vous constaterez peut-être que vous n'avez pas besoin de certains clips ou que vous devez échanger le positionnement - il s'agit d'un processus itératif qui vous permet d'affiner votre projet.
Après avoir ajouté le B-roll, il est temps d'ajouter du texte et des titres.
Comment ajouter des titres sur Lumafusion
Il existe deux manières d'ajouter du texte et des titres à votre projet.
- Bouton Plus (à côté de Ciseaux ) :sélectionnez ensuite Titre principal
- Icône photo (en haut à gauche de l'onglet Importer zone) :appuyez ensuite sur Titres
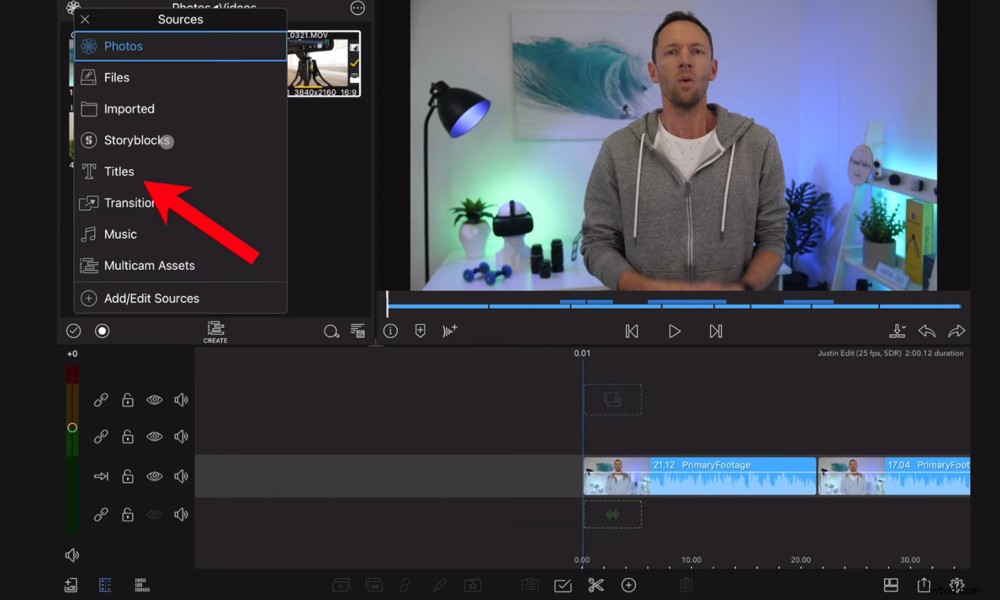
Appuyez sur l'icône Photo, puis sélectionnez Titres
Vous verrez qu'il existe un tas de titres prédéfinis différents. Trouvez-en un que vous aimez et faites-le glisser sur la chronologie. Il apparaîtra alors sous forme de clip sur la timeline.
Encore une fois, ce clip est comme tous les autres clips. Vous pouvez le déplacer où vous voulez. Pour ajuster la durée d'affichage du texte à l'écran, allongez ou raccourcissez le clip en faisant glisser les poignées latérales.
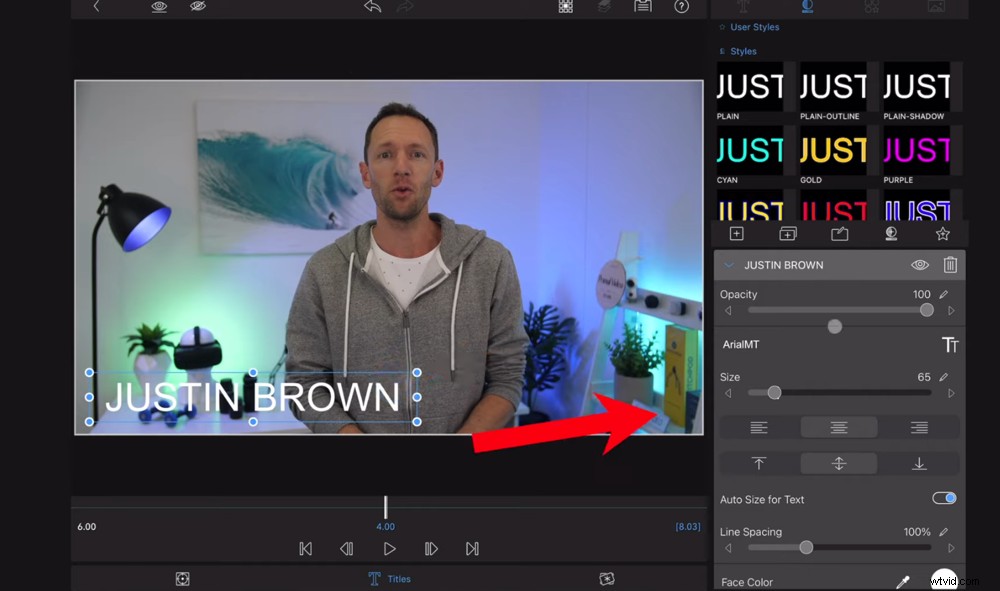
Appuyez deux fois sur le clip de texte pour accéder à toutes les différentes personnalisations et préréglages
Pour personnaliser le texte, appuyez deux fois sur le clip de texte. Cela ouvrira toutes les options de personnalisation.
Ici, vous pouvez :
- Modifiez le texte en appuyant deux fois sur la zone de texte, puis en tapant dans le coin supérieur droit
- Ajustez la taille en faisant glisser la Taille barre
- Changez la couleur sous Couleur du visage rubrique
- Ajoutez une ombre en faisant glisser la Distance barre sous Ombre rubrique
Vous verrez également à nouveau certaines options prédéfinies, vous pouvez donc en sélectionner une.
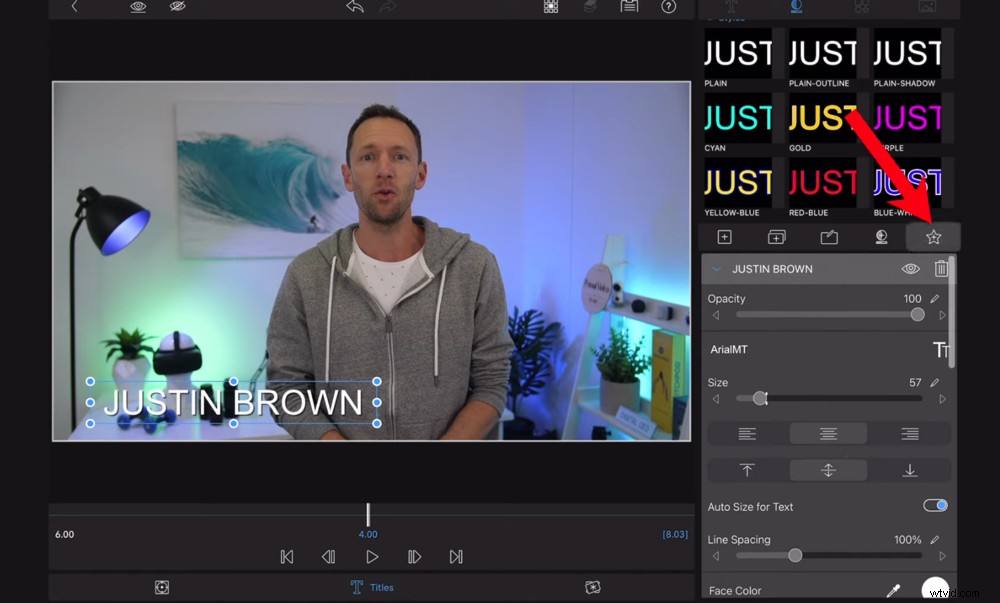
Enregistrez vos paramètres de texte en tant que préréglage pour une utilisation future en appuyant sur l'icône étoile
Si vous souhaitez créer votre propre préréglage, ajustez toutes les personnalisations, puis appuyez sur Étoile icône sous les préréglages existants. Donnez un titre au préréglage et appuyez sur Étoile icône à nouveau. Vous pouvez désormais utiliser ce préréglage très facilement la prochaine fois que vous en aurez besoin.
Une fois que vous avez terminé d'apporter des modifications au titre, appuyez sur Retour flèche dans le coin supérieur gauche. Cela vous ramènera à la chronologie d'édition.
Une fois que tous vos titres sont ajoutés au projet, il est temps d'ajouter des transitions.
Comment ajouter des transitions sur Lumafusion
Disons que vous voulez avoir une transition pour qu'un titre apparaisse à l'écran. Sélectionnez le clip de texte, appuyez sur T dans le coin supérieur gauche et appuyez sur Transitions .
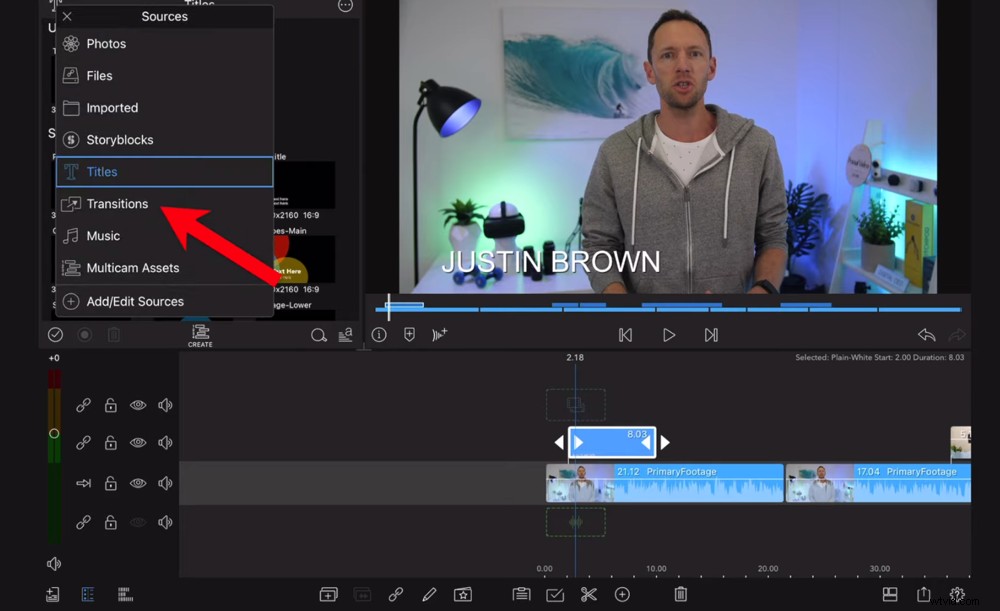
Appuyez sur l'icône T, puis sélectionnez Transitions pour afficher les transitions prédéfinies
Il y a beaucoup de transitions à choisir. Vous verrez des transitions standard comme Cross Dissolve et Zoom Blur, mais aussi des transitions plus amusantes comme Push Right.
Une fois que vous avez choisi une transition, faites-la glisser au début du clip de texte sur la timeline. Si vous souhaitez que le texte sorte de l'écran, faites glisser la transition jusqu'à la fin du clip de texte.
Vous pouvez également ajouter ces transitions à vos clips B-roll. Tout comme lorsque vous l'appliquez au clip de texte, faites glisser la transition avant ou après le clip B-roll.
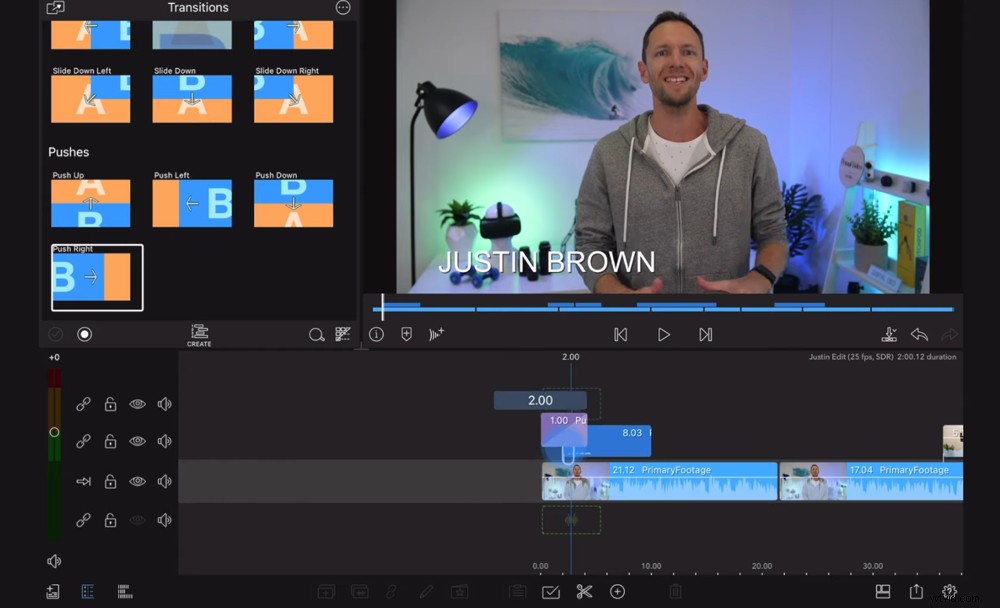
Faites simplement glisser la transition sur la timeline au début ou à la fin de l'un des clips
Nous vous déconseillons d'utiliser ces transitions prédéfinies lorsque vous souhaitez faire la transition entre deux clips dans lesquels vous parlez tous les deux à la caméra (où ils se ressemblent exactement).
Au lieu de cela, nous vous recommandons de zoomer légèrement sur l'un des plans pour que les clips soient légèrement différents. Cela donne l'illusion d'avoir deux angles de caméra différents et c'est un excellent moyen de diviser votre contenu.
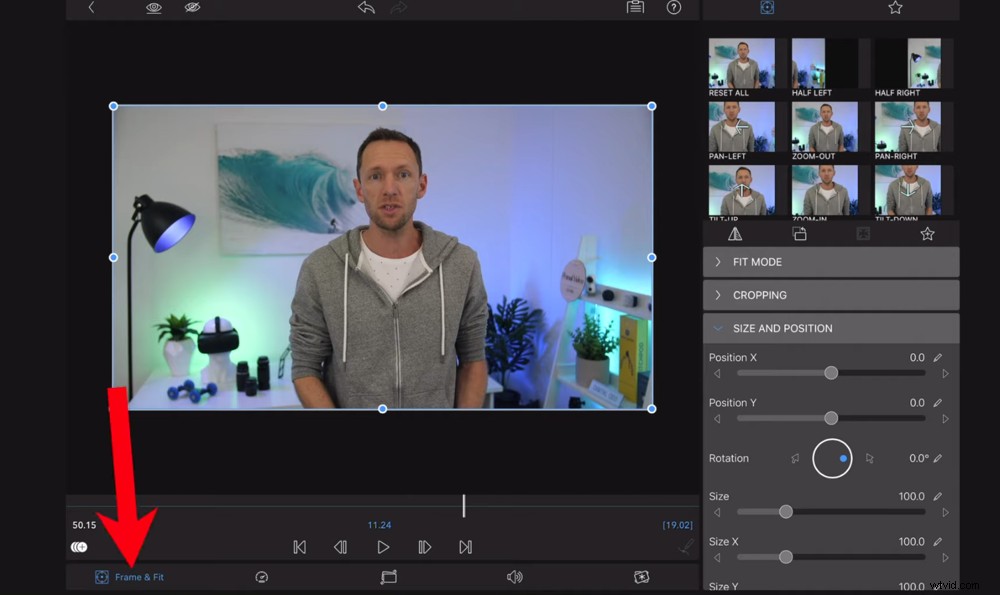
Dans le panneau Effets, appuyez sur le bouton Cadrer et ajuster
Pour ce faire, appuyez deux fois sur l'un des clips et vous serez redirigé vers un Effets panneau. Sélectionnez Cadre et ajustement bouton dans le coin inférieur gauche.
Puis dans la fenêtre de lecture pincez pour zoomer légèrement sur le clip. Appuyez sur Retour flèche et lisez les clips afin que vous puissiez voir à quoi ressemble la coupe du zoom.
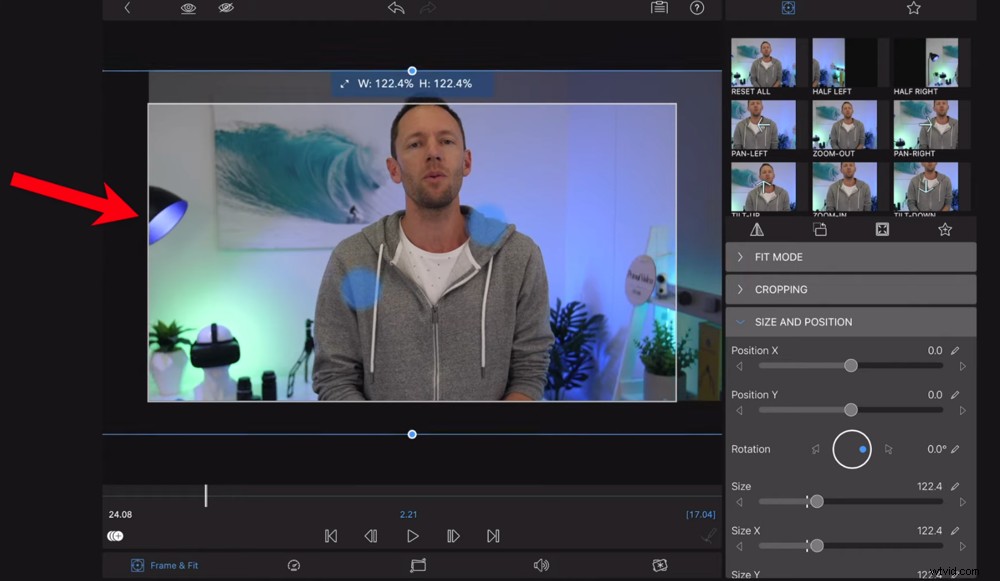
Pincez pour zoomer sur le clip afin de créer une transition de zoom subtile entre les clips
Vous pouvez appliquer cet effet de réduction de zoom entre tous les clips de votre conversation avec la caméra.
Il existe de nombreuses autres fonctionnalités très utiles dans les effets panneau. Appuyez deux fois sur l'un des clips pour rouvrir la fenêtre. C'est ici que vous pouvez accéder à des outils tels que :
- Vitesse et marche arrière
- Stabiliser
- Effets audio
- Étalonnage des couleurs
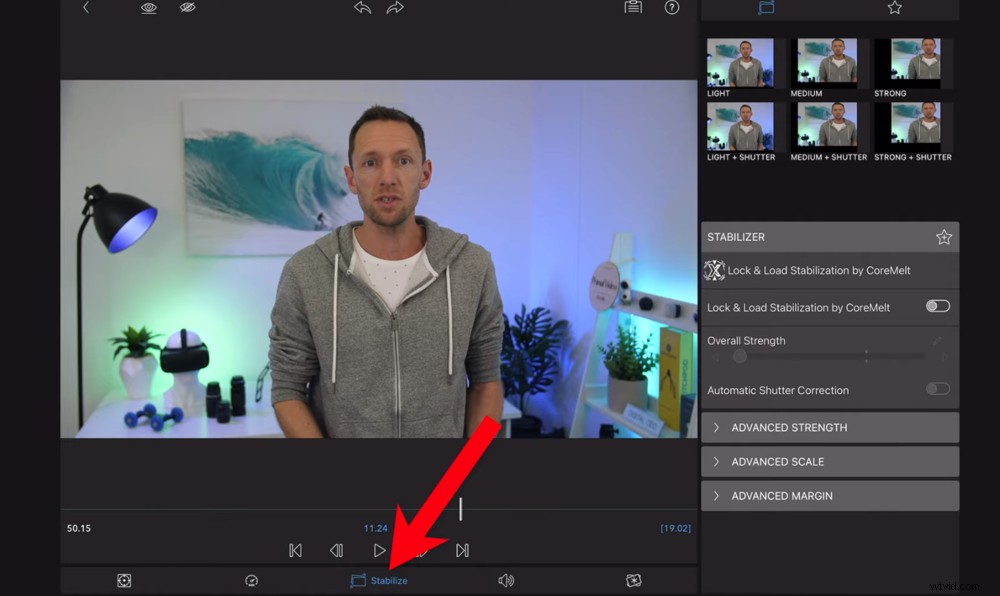
La stabilisation est une fonctionnalité géniale si vous avez des images tremblantes provenant d'un appareil portable
Nous approfondirons bientôt les sections sur les effets audio et l'étalonnage des couleurs.
Une fois que vous avez fini d'ajouter des transitions, il est temps d'ajouter de la musique.
Comment ajouter de la musique sur Lumafusion
Pour ajouter de la musique ou des effets sonores, appuyez sur le bouton dans le coin supérieur gauche de Importer et allez dans Musique . Si vos fichiers musicaux ne s'affichent pas ici, vérifiez sous Photos , Fichiers et importé .
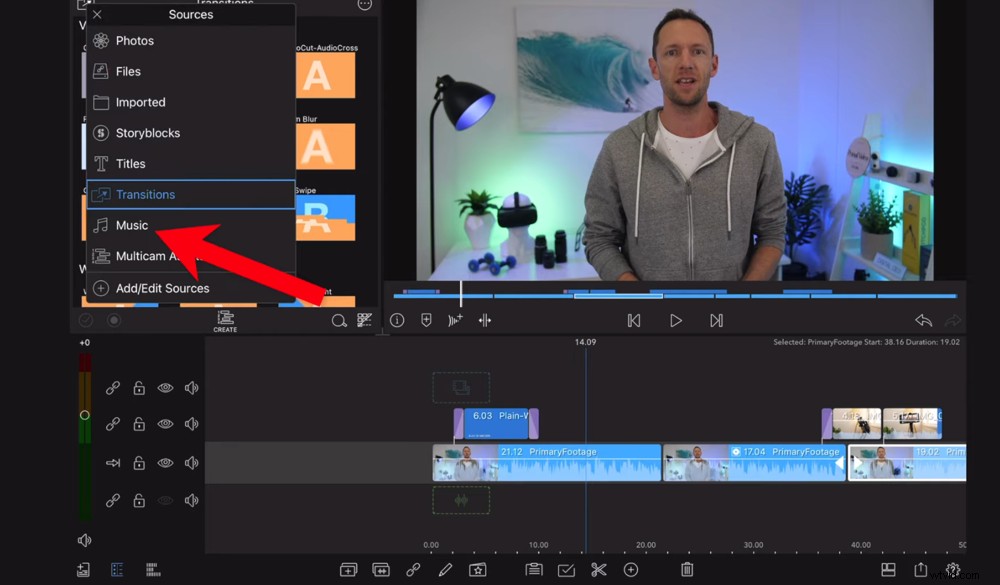
Allez à Musique dans la zone d'importation - si vos pistes audio ne sont pas là, essayez de vérifier les autres sections
L'emplacement de votre musique dépendra de la façon dont vous l'avez téléchargée sur votre iPhone ou iPad. Vous devrez donc peut-être chercher jusqu'à ce que vous les trouviez.
Lorsque vous avez localisé votre musique, appuyez dessus et faites-la glisser sur la chronologie sous le métrage principal.
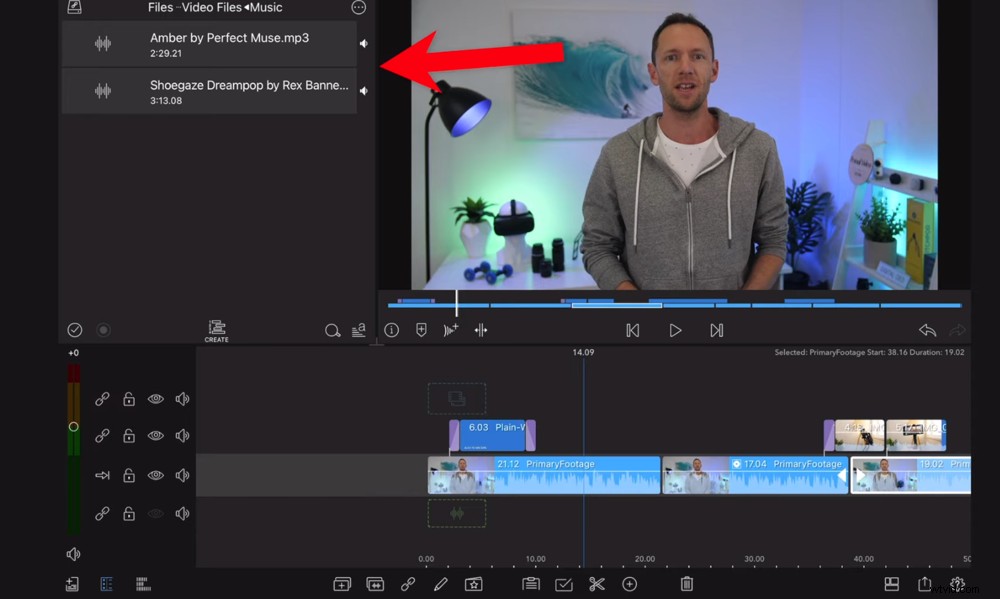
Faites glisser la piste audio de la zone d'importation vers la timeline sous votre métrage principal
Encore une fois, ce clip peut être ajusté comme les autres clips. Vous pouvez faire glisser le clip audio pour le déplacer, ajuster les poignées pour modifier la longueur, le couper pour supprimer une section et vous pouvez le supprimer.
Assurez-vous de supprimer tout excès audio à la fin de votre projet. Faites défiler jusqu'à la fin de la chronologie et Couper le clip audio où se termine le métrage principal. Sélectionnez ensuite le clip audio restant et appuyez sur Supprimer icône.
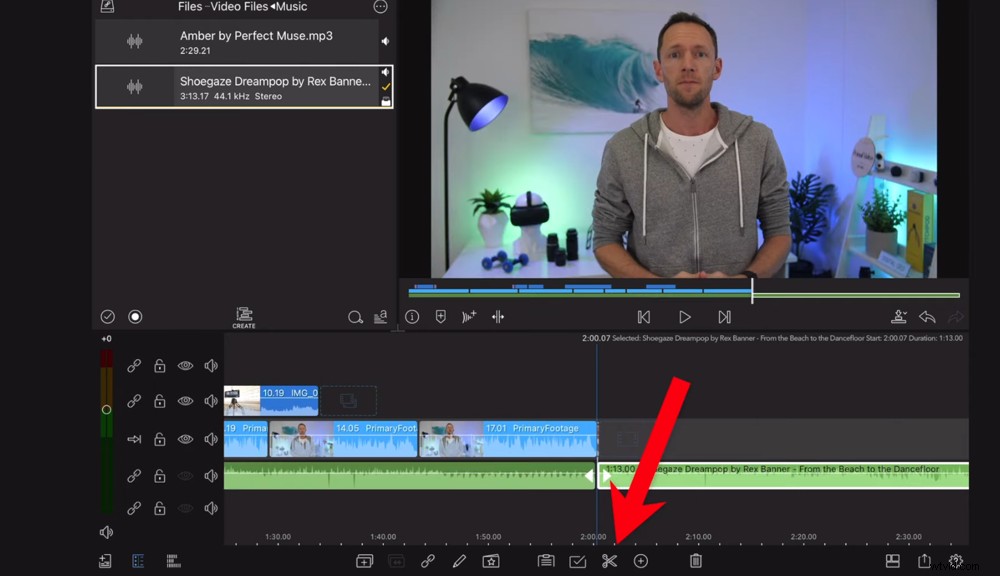
Couper la piste audio pour qu'elle se termine au même point que votre métrage principal
Assurez-vous de relire votre projet à ce stade pour vous assurer que la piste audio va bien avec la vidéo.
Ensuite, nous pouvons ajuster les niveaux de volume pour nous assurer que tout le son est réglé correctement.
Comment régler l'audio sur Lumafusion
Pour régler les niveaux audio, appuyez sur la touche Audio icône dans le coin inférieur gauche.
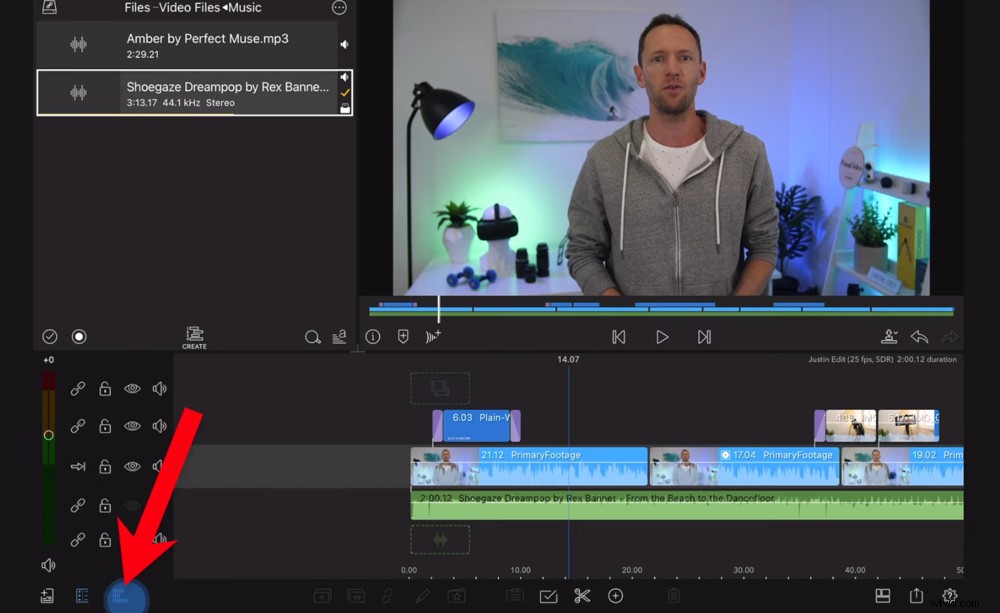
Pour régler les niveaux audio, appuyez sur l'icône Audio dans la barre de menu inférieure
Vous pouvez éditer l'audio très rapidement piste par piste, donc en ajustant l'intégralité de la piste musicale ou vidéo en une seule fois. Ou vous pouvez le faire individuellement clip par clip.
Tout d'abord, appuyez sur le Volume icône qui est en ligne avec le clip musical. Cela coupera la musique afin que vous puissiez d'abord vous concentrer sur l'audio principal.
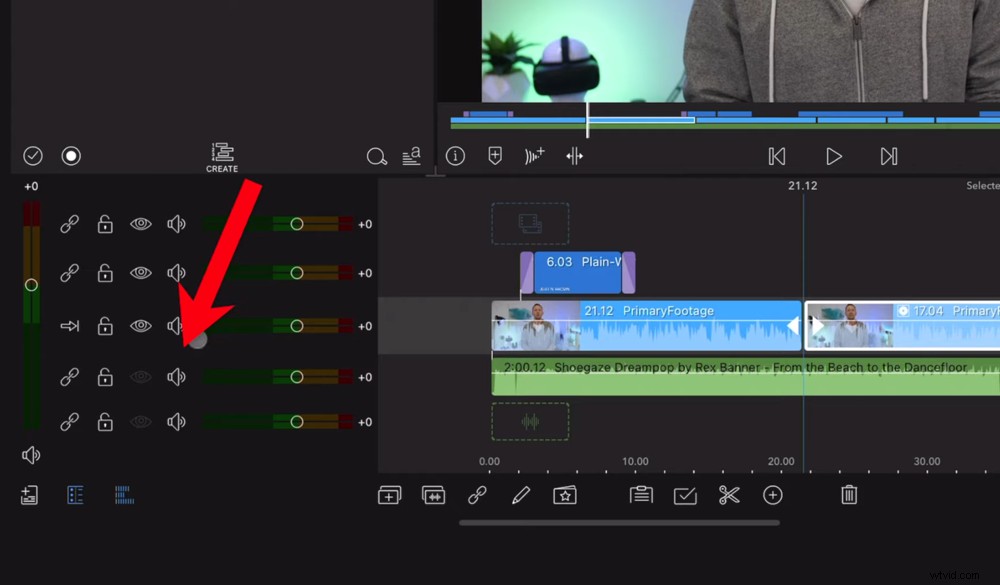
Mettez la musique de fond en sourdine pour commencer afin de vous assurer que les niveaux audio principaux sont bons
Passez au tout début de votre séquence sur la chronologie. Appuyez ensuite sur Jouer . Regardez les barres audio dans le panneau de gauche. Vous voulez vous assurer que les niveaux restent principalement dans le vert. S'il frappe le jaune de temps en temps, ça va. Mais vous ne voulez certainement pas qu'il atteigne le rouge à aucun moment.
Si l'audio atteint le rouge, vous pouvez baisser le niveau en faisant glisser le marqueur sur la barre de niveau audio. Faire cet ajustement ici l'appliquera à chaque clip de cette piste.
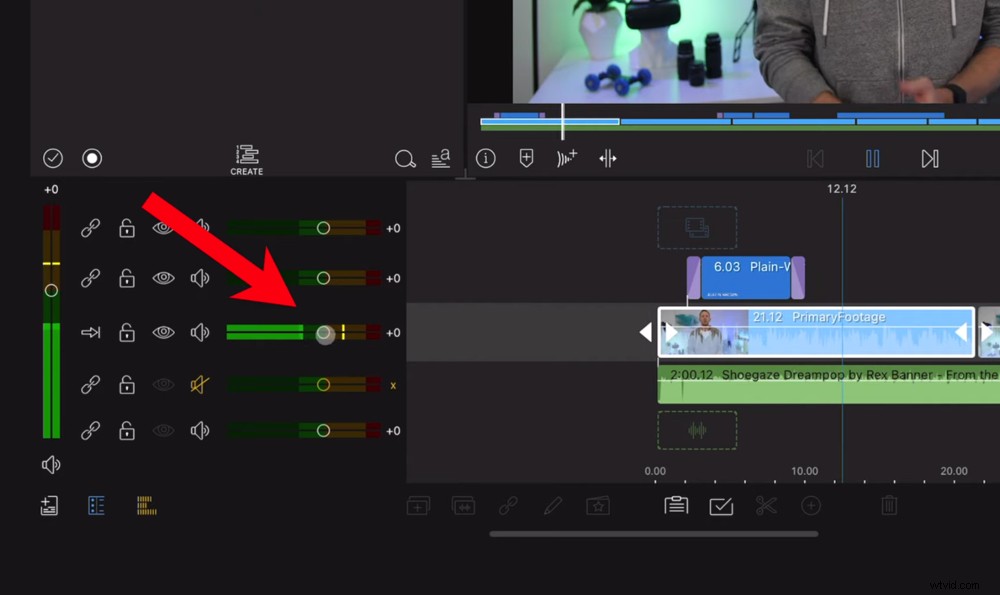
Assurez-vous que les niveaux audio restent principalement dans la zone verte - s'ils atteignent la zone rouge, c'est trop fort
Vous ne voudrez probablement pas inclure d'audio du métrage B-roll. Si tel est le cas, accédez à la barre de niveau audio en ligne avec le métrage B-roll et faites glisser le curseur jusqu'à zéro ou appuyez sur Muet bouton.
Si vous souhaitez régler le volume sur un clip individuel, appuyez deux fois sur le clip et vous serez redirigé vers les Effets panneau à nouveau. Allez dans Audio et réglez le curseur Gain.
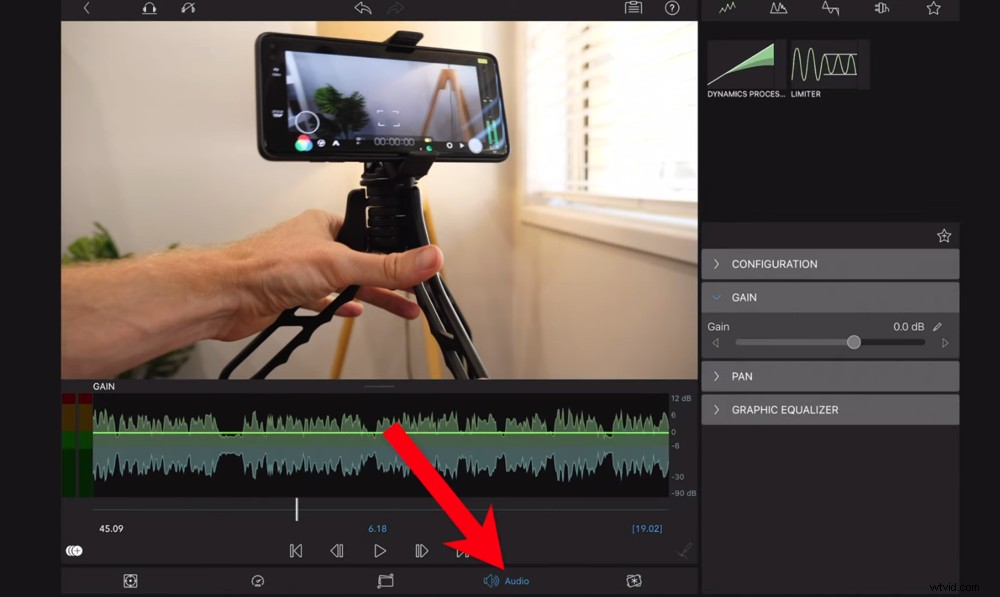
Pour régler les niveaux audio sur un clip individuel, appuyez deux fois sur le clip et appuyez sur le bouton Audio
Une fois que les niveaux audio principaux sont correctement définis et que vous avez désactivé le métrage B-roll, il est temps d'ajuster les niveaux de volume de votre musique de fond.
Activez le son de la piste musicale en appuyant sur Muet bouton. Commencez par baisser la barre de volume entre -30 et -33. C'est un bon point de départ mais ce sera différent pour différentes pistes musicales.
Écoutez toute la vidéo pour voir comment ça sonne et faites des ajustements à partir de là.
CONSEIL DE PRO : Utilisez des écouteurs pendant ce processus car cela vous donnera une bien meilleure idée de la façon dont l'audio sonnera réellement.
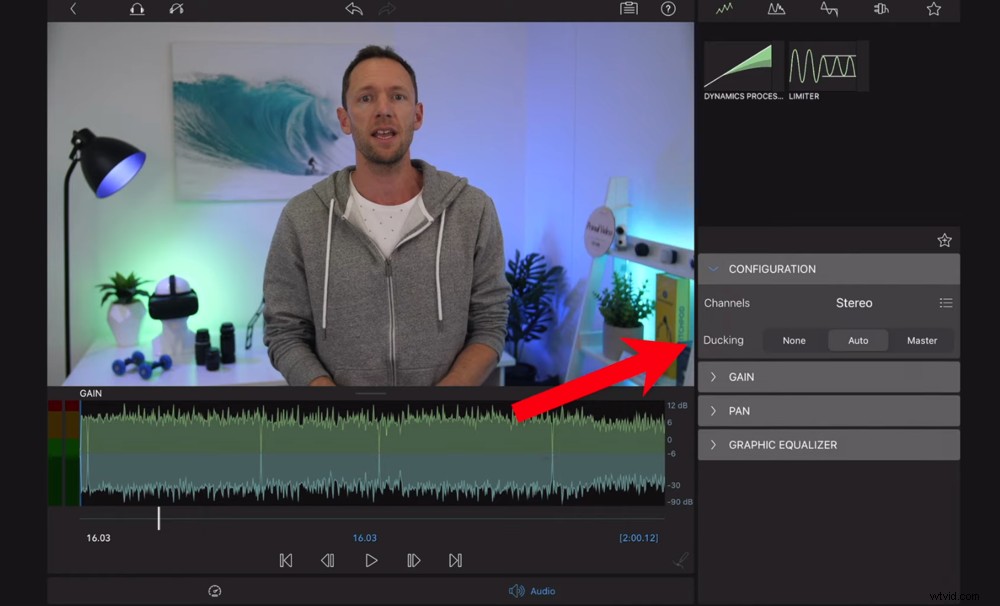
Audio Ducking est une fonctionnalité géniale de LumaFusion 3.0
Une autre fonctionnalité audio vraiment cool est Audio Ducking.
Appuyez deux fois sur un clip et dans Audio section aller à Configuration . Vous verrez le Ducking définir les valeurs par défaut sur Auto .
Cela ajuste automatiquement les niveaux de volume en fonction des autres clips de la chronologie. Donc, si quelqu'un parle, cela baissera automatiquement le volume de la musique. Ensuite, lorsqu'il n'y a pas de parole, cela augmentera le volume.
Maintenant que tous vos niveaux audio sont définis, la prochaine étape consiste à colorier.
Comment colorer le grade sur Lumafusion
Pour étalonner ou corriger les couleurs de vos clips, commencez par appuyer deux fois sur le premier clip de métrage principal. Allez dans Couleurs et effets bouton dans le menu du bas.
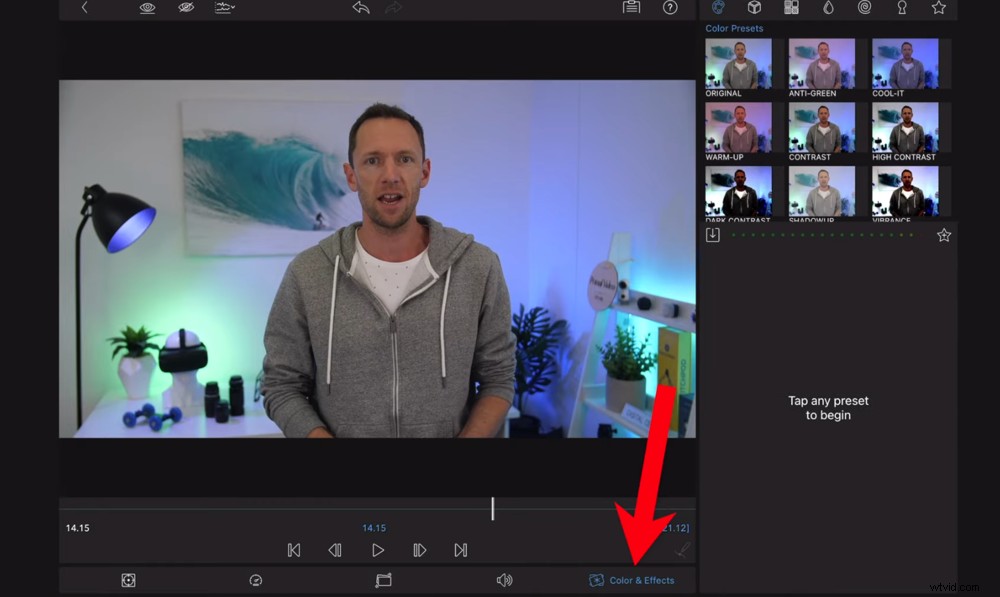
Pour colorier vos clips, appuyez deux fois sur le premier et appuyez sur le bouton Couleur et effets
Comme pour tout dans LumaFusion, il y a des tas de préréglages ici, vous n'avez donc pas besoin de recommencer à zéro. Si vous trouvez un préréglage qui correspond au ton de votre vidéo, allez-y absolument.
Alternativement, vous pouvez utiliser le préréglage comme point de départ, puis plonger dans les paramètres pour effectuer des ajustements.
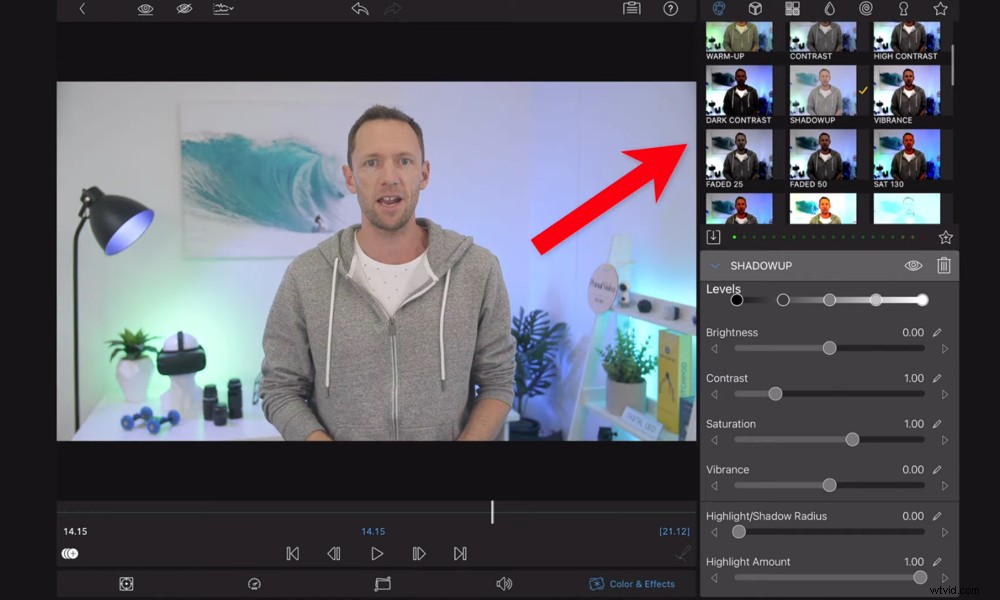
Il existe de nombreux effets prédéfinis que vous pouvez utiliser et ajuster ou vous pouvez recommencer à zéro
Si vous voulez repartir de zéro, revenez au premier onglet avec Préréglages de couleurs . Assurez-vous que Original est sélectionné.
Voici quelques-uns des effets que vous souhaiterez peut-être ajuster :
- Luminosité : Augmentez ou diminuez en fonction de ce dont vous avez besoin pour votre clip
- Montant fictif : Cela ajuste les tons noirs afin que vous puissiez éclaircir ou assombrir les noirs
- Bleu : C'est ici que vous pouvez rendre votre photo plus chaude ou plus froide selon le ton que vous recherchez
- Éclat : C'est un excellent moyen de rehausser les couleurs
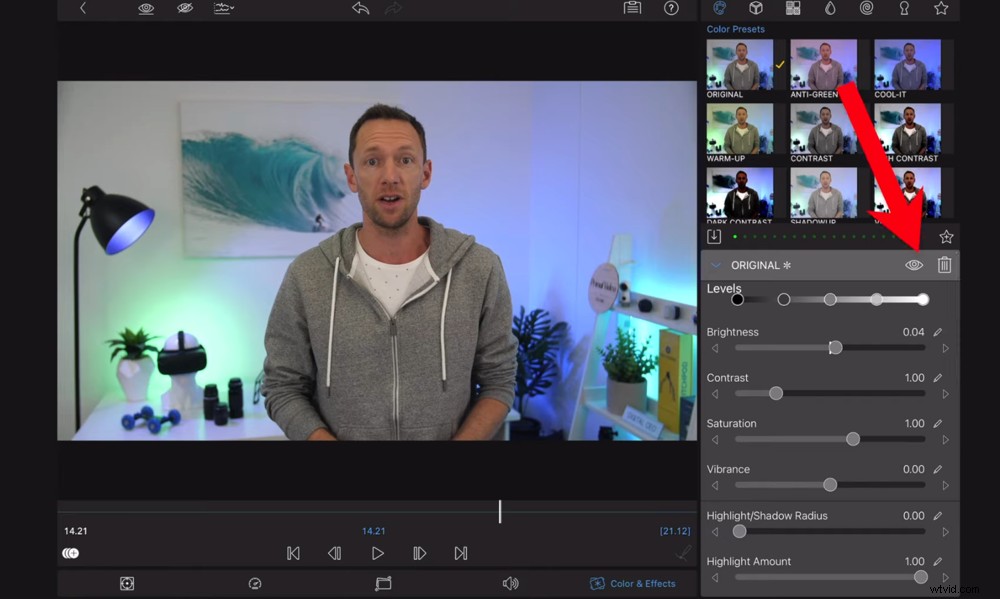
Appuyez sur l'icône en forme d'œil pour afficher le clip sans aucun des ajustements que vous avez effectués
Si, à un moment donné, vous souhaitez voir à quoi ressemble le clip avant de faire des ajustements, appuyez sur l'œil icône. Cela désactivera tous les effets.
Une fois que vous êtes satisfait de tous les paramètres, assurez-vous de l'enregistrer en tant que préréglage. Pour ce faire, appuyez sur l'étoile icône sous les préréglages existants.
À partir de là, vous pouvez appliquer les paramètres à tous les clips individuellement. Mais il est beaucoup plus rapide de les appliquer à tous les clips à la fois.
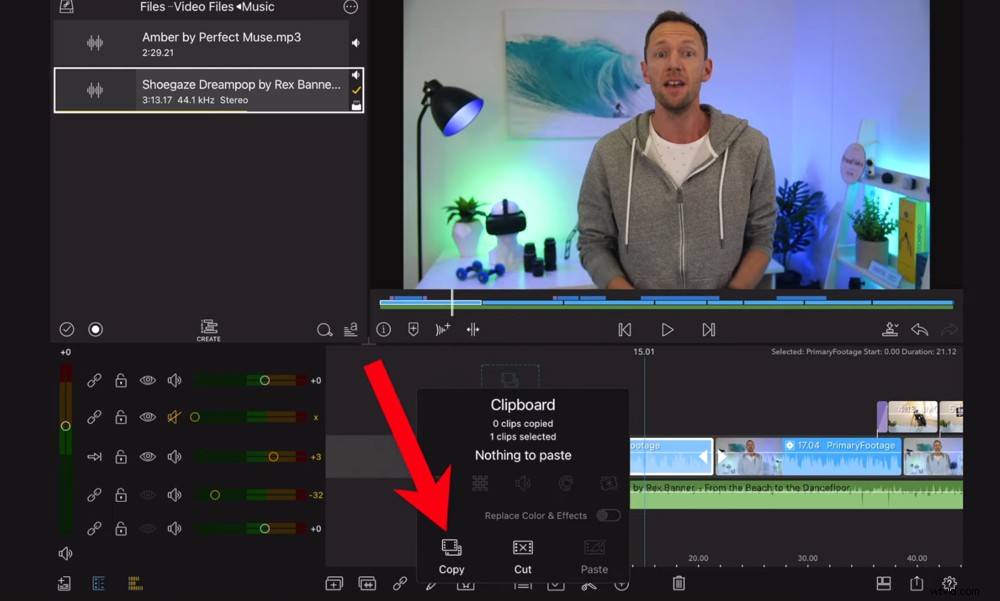
Sélectionnez l'icône Presse-papiers, puis appuyez sur Copier pour transférer les effets de couleur
Sélectionnez le premier clip auquel vous avez apporté ces ajustements et appuyez sur le presse-papiers icône. Appuyez ensuite sur Copier . Faites défiler jusqu'à ce que vous soyez sur le clip suivant et appuyez sur la coche icône.
Ensuite, vous pouvez sélectionner manuellement les clips auxquels vous souhaitez que cela soit appliqué. Ou vous pouvez accéder à la mini-chronologie juste en dessous de la fenêtre de lecture. Vous verrez des poignées blanches qui peuvent être déplacées pour sélectionner tous les clips de votre chronologie.
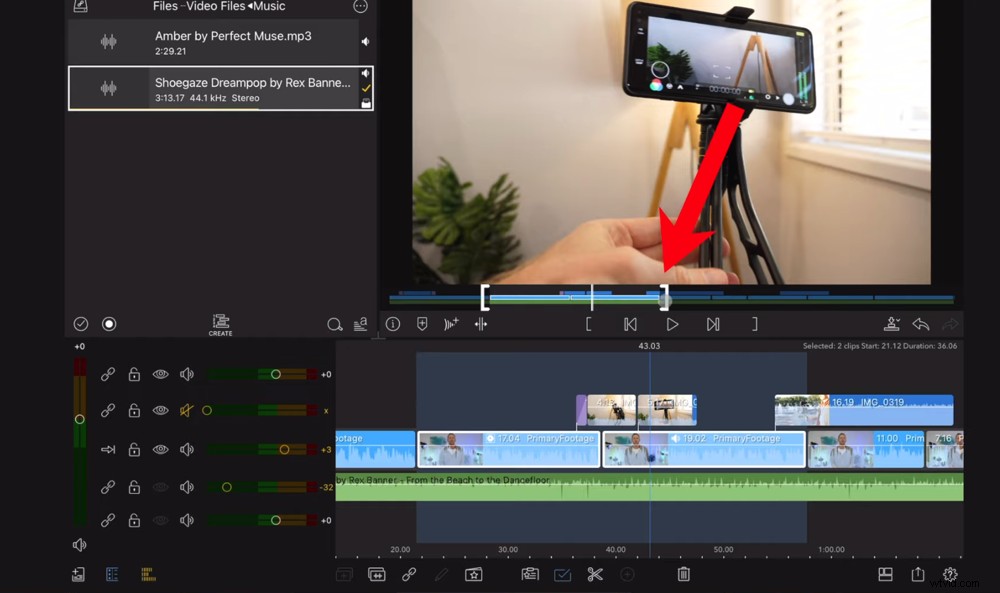
Faites glisser les poignées blanches pour sélectionner toute la zone à laquelle vous souhaitez appliquer les effets
Si vous ne voulez pas que vos clips B-roll soient inclus, il vous suffit d'appuyer sur le bouton Verrouiller icône qui s'aligne avec le rouleau B dans le panneau de gauche.
Pour coller les effets sur les clips sélectionnés, appuyez sur le Presse-papiers icône à nouveau. Ici, vous pouvez décider quels effets vous souhaitez coller.
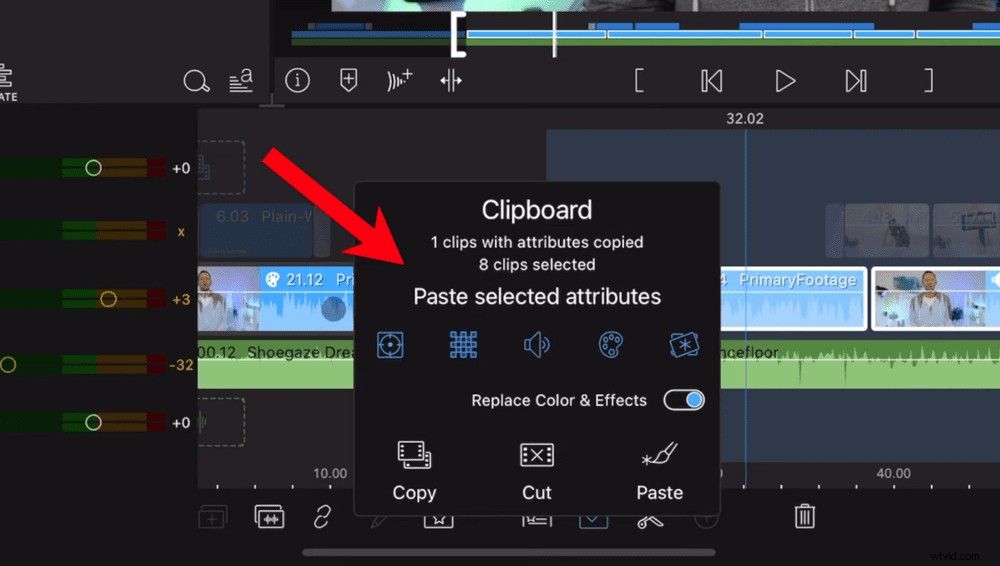
Désélectionnez tous les attributs autres que l'icône Couleur - sinon vous risquez de perturber d'autres modifications et effets
C'est une bonne idée de les désélectionner tous sauf la Couleur icône au cas où d'autres effets seraient appliqués à certains clips. Appuyez ensuite sur Coller .
Parcourez et coloriez tous les clips de votre chronologie. Alors il est temps d'exporter !
Comment exporter sur Lumafusion
Appuyez sur Exporter dans le coin inférieur droit et sélectionnez Film . Vous avez plusieurs options d'exportation différentes. Vous pouvez enregistrer la vidéo dans votre galerie de photos, directement sur YouTube ou l'envoyer via AirDrop.
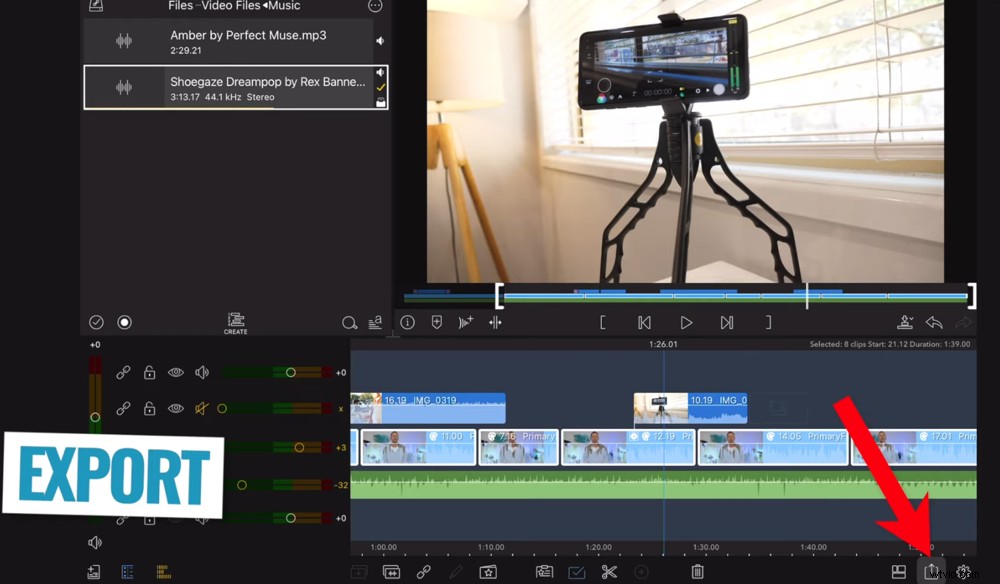
Une fois que vous êtes satisfait de la modification, appuyez sur l'icône Exporter dans le coin inférieur droit
Nous vous recommandons de l'enregistrer directement dans votre galerie de photos afin que vous puissiez revoir la vidéo avant de la télécharger sur YouTube.
Alors sélectionnez Photos puis vous aurez la possibilité d'ajuster les paramètres d'exportation. LumaFusion a intégré ces paramètres par défaut en fonction du premier clip vidéo que vous avez importé.
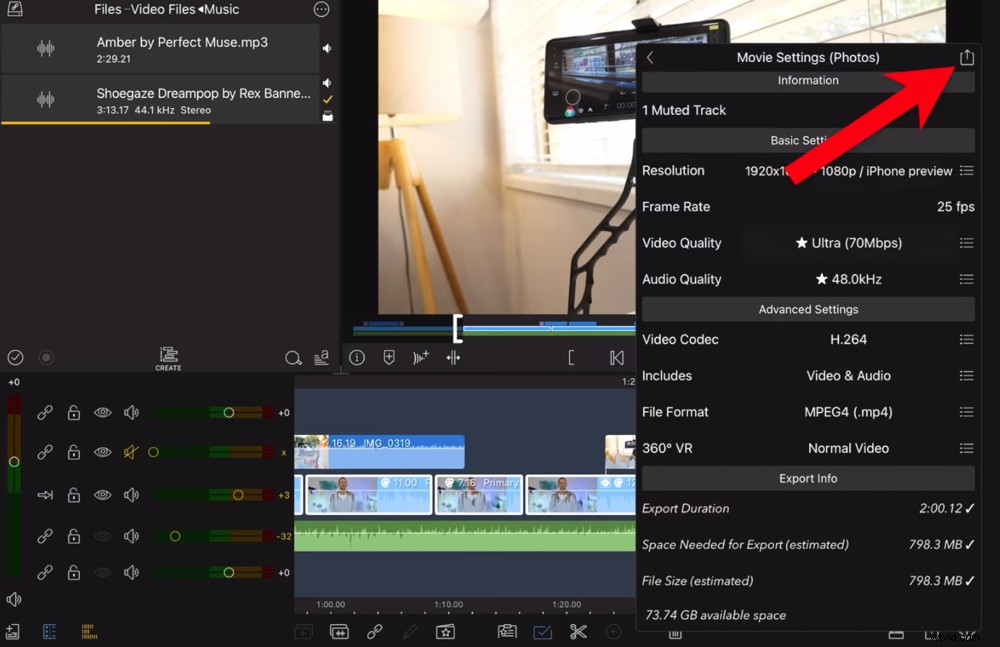
Vous pouvez modifier les paramètres ou conserver ceux par défaut, puis appuyer à nouveau sur Exporter
Pour la plupart des gens, ces paramètres par défaut conviendront, mais vous pouvez effectuer ici les ajustements que vous souhaitez.
Une fois que vous êtes prêt à exporter, appuyez sur Exporter icône en haut et il enregistrera votre vidéo.
Assurez-vous ensuite de prévisualiser la vidéo. Lisez-le, idéalement sur différents appareils et avec des écouteurs. Si vous êtes satisfait de son apparence et de son son, alors il est prêt à être relâché dans la nature !
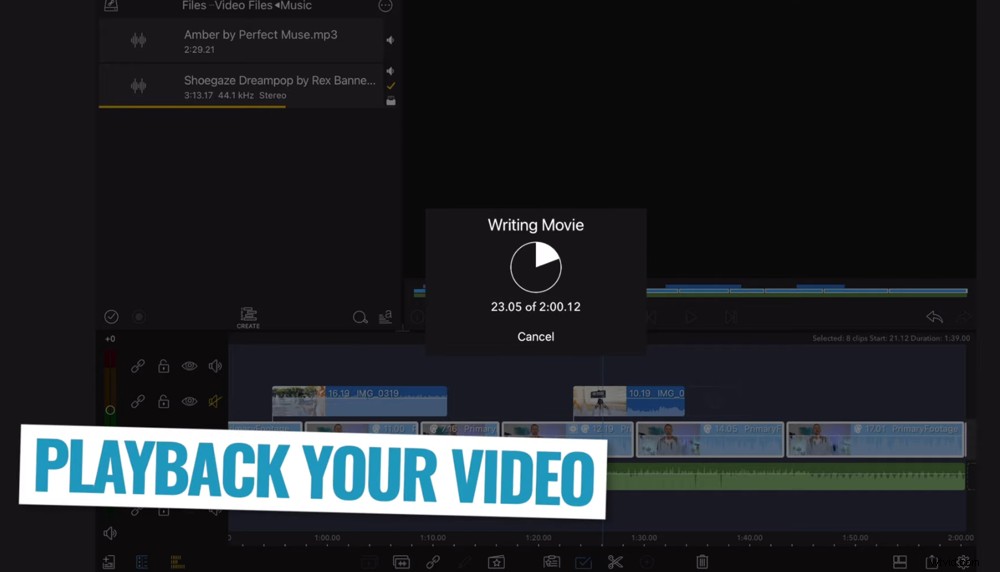
Après avoir appuyé sur le dernier bouton Exporter, la vidéo terminée sera alors enregistrée sur votre appareil
Voilà donc notre procédure d'édition complète à l'aide de LumaFusion. Plus tôt, nous avons mentionné que nous partagerions nos trois meilleurs outils pour vous aider à améliorer votre création vidéo dans LumaFusion. Alors les voici !
Les 3 meilleurs outils pour créer des vidéos impressionnantes
Nos principaux outils recommandés pour vous aider à créer de superbes vidéos sont :
1. Créer des graphiques animés et des intros vidéo animées
Inclure des graphiques animés et des intros vidéo animées dans vos vidéos est un excellent moyen de marquer votre contenu et de le rendre plus professionnel.
Placeit est un outil incroyable qui vous aide à les générer rapidement et facilement en quelques minutes. De plus, il propose de nombreuses options de personnalisation afin que vous puissiez vous assurer que vos intros graphiques et vidéo correspondent à l'image de marque de votre entreprise.

L'ajout de graphiques animés et d'intros vidéo animées est un moyen incroyable de passer au niveau supérieur
2. Utiliser la musique de stock
La musique aide vos spectateurs à interagir avec vos vidéos à un niveau plus profond. C'est pourquoi il est si important de trouver la bonne voie. Il existe de nombreux endroits différents où vous pouvez obtenir de la musique, mais vous devez faire attention aux problèmes de droits d'auteur.
Nos principales recommandations pour la musique de stock sont Artlist &Epidemic Sound car elles rendent l'ensemble du processus super facile. Vous n'avez pas à vous soucier des problèmes de droits d'auteur et vous êtes assuré de trouver une piste géniale.

Utiliser la bonne musique ajoute une toute nouvelle dimension à vos vidéos
3. Utiliser des séquences d'archive
L'utilisation de séquences d'archives dans vos vidéos est un autre moyen d'augmenter l'engagement des spectateurs. Il vous permet de montrer aux téléspectateurs bien plus qu'une simple tête parlante. Les séquences d'archives rendent votre contenu beaucoup plus attrayant sans avoir besoin de tout filmer vous-même.
Nos sites préférés sont Storyblocks et Artgrid. Storyblocks est notre numéro 1, mais Artgrid propose également des images incroyables.
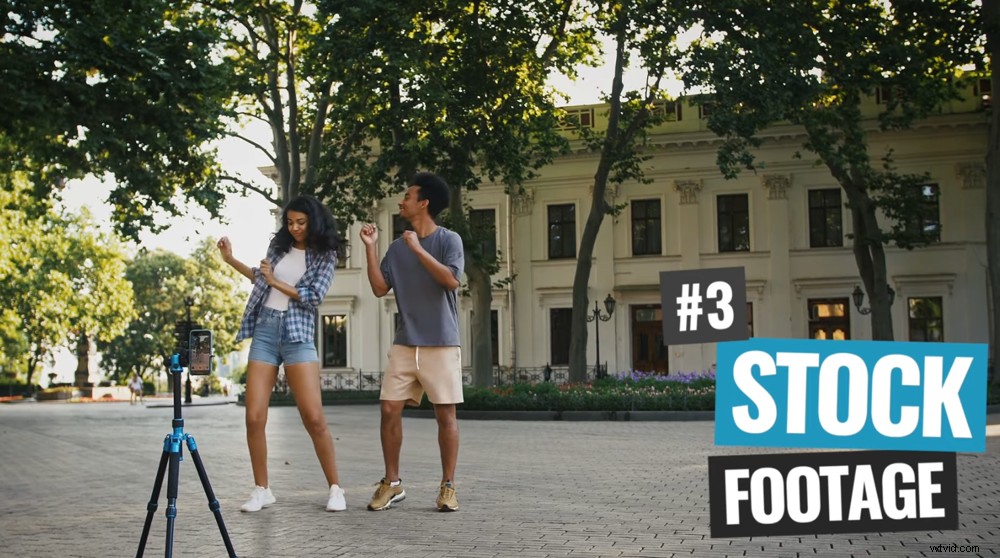
Les séquences d'archives faciliteront non seulement la création de votre vidéo (vous n'êtes pas obligé de la filmer !), mais elles rendront également vos vidéos beaucoup plus attrayantes
Vous savez maintenant comment éditer une vidéo sur iPad et iPhone avec LumaFusion
Dans ce didacticiel LumaFusion, nous avons couvert tout ce que vous devez savoir pour créer une vidéo du début à la fin à l'aide de cette application de montage vidéo.
LumaFusion est un logiciel d'édition génial. C'est l'une de nos applications de montage vidéo préférées pour iPhone et iPad. Il intègre les fonctionnalités que vous ne voyez généralement que sur les logiciels d'édition de bureau avancés.
C'est donc génial d'avoir des applications de montage vidéo pour iPhone à ce niveau supérieur. Si vous souhaitez éditer une vidéo sur iPhone, LumaFusion est une option incroyable.
Si vous avez trouvé notre revue et tutoriel LumaFusion utiles, partagez-les sur les réseaux sociaux ou avec d'autres personnes qui aimeraient en savoir plus sur le montage vidéo sur iPad.
