Si votre film téléchargé n'a pas de sous-titres, vous pouvez le télécharger à partir de sites de sous-titres de films comme Subscene. Ensuite, fusionnez les sous-titres avec votre film. Ce guide partage 3 façons de fusionner les sous-titres avec la vidéo de façon permanente.
Ce didacticiel vous montre comment fusionner des sous-titres avec une vidéo MP4 ou d'autres types de fichiers vidéo avec MKVToolNix, VLC Media Player et HandBrake. Commençons! Et assurez-vous que le fichier de sous-titres se trouve dans le même dossier et porte le même nom de fichier que le fichier vidéo.
Si vous souhaitez ajouter une carte de titre, un générique de fin et des sous-titres à une vidéo, vous pouvez essayer MiniTool MovieMaker, un éditeur de texte vidéo gratuit.
#1. Fusionner les sous-titres avec la vidéo avec MKVToolNix
MKVToolNix est un programme gratuit, open source et multiplateforme pour les fichiers multimédias Matroska. Avec lui, vous pouvez fusionner les sous-titres SRT/ASS/SSA/SUP avec MP4, AVI, MOV et d'autres fichiers vidéo. Enfin, vous obtiendrez un fichier vidéo MKV. Et c'est aussi un menuisier MKV.
Voici comment fusionner des sous-titres avec une vidéo MP4 à l'aide de MKVToolNix.
Étape 1. Téléchargez et installez MKVToolNix sur votre ordinateur, puis lancez-le.
Étape 2. Cliquez sur + Ajouter des fichiers source en bas pour ouvrir la fenêtre Ajouter des fichiers multimédias.
Étape 3. Recherchez le dossier qui stocke vos sous-titres et votre fichier vidéo, puis sélectionnez-les et cliquez sur Ouvrir .
Étape 4. Vous pouvez cliquer sur l'icône à côté de la zone Fichier de destination pour modifier l'emplacement d'enregistrement de votre vidéo et la renommer.
Étape 5. Cliquez sur Démarrer le multiplexage pour fusionner les vidéos et les sous-titres.
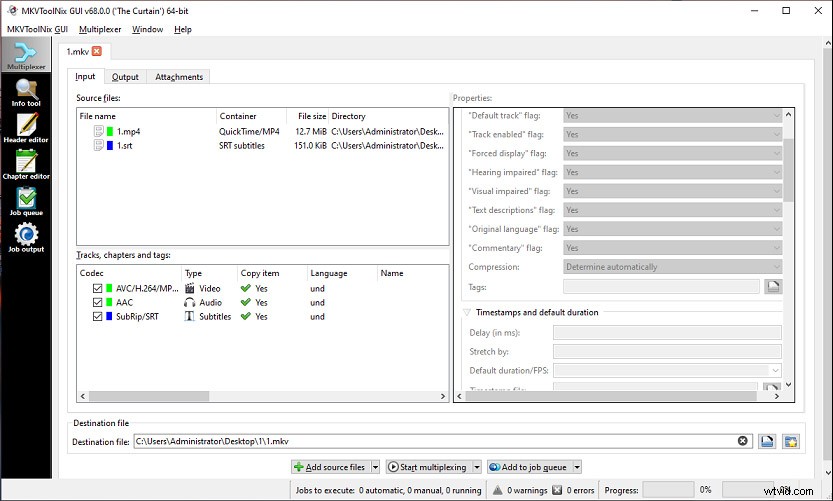
#2. Fusionner les sous-titres avec la vidéo avec VLC Media Player
VLC est un lecteur multimédia gratuit, open source et multiplateforme. Il peut lire la plupart des fichiers vidéo et audio. VLC a également d'autres fonctionnalités. Il peut couper, faire pivoter des vidéos, convertir des vidéos et fusionner des sous-titres et des sous-titres.
VLC prend en charge divers formats vidéo et plusieurs formats de sous-titres. Voici comment fusionner les sous-titres avec la vidéo de façon permanente avec VLC.
Étape 1. Ouvrez VLC Media Player sur votre ordinateur, cliquez sur Media et sélectionnez Convertir/Enregistrer dans le menu déroulant.
Étape 2. Cliquez sur +Annonce d pour rechercher votre vidéo, puis cliquez sur Convertir/Enregistrer bouton.
Remarque :
Ne cochez pas l'option Utiliser un fichier de sous-titres et recherchez un fichier de sous-titres. Et assurez-vous que le fichier de sous-titres se trouve dans le même dossier et porte le même nom de fichier que le fichier vidéo.
Étape 3. Cliquez sur le menu déroulant de Profil et choisissez Vidéo pour téléviseur/appareil MPEG4 720p ou Vidéo pour téléviseur/appareil MPEG4 1080p .
Étape 4. Cliquez sur Modifier le profil sélectionné à côté du menu déroulant Profil, puis accédez à Sous-titres .
Étape 5. Cochez les 3 options suivantes, Sous-titres , Sous-titre DVB , et Superposer les sous-titres sur la vidéo . Cliquez ensuite sur Enregistrer .
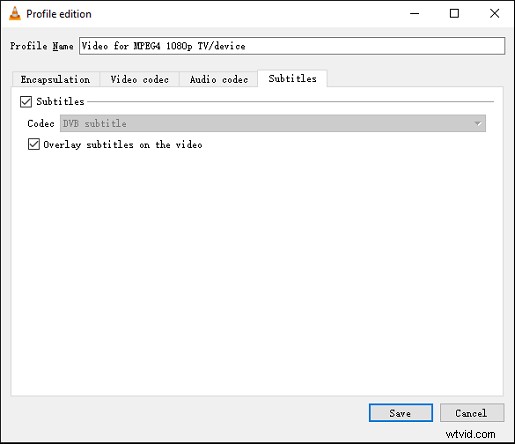
Étape 6. Dans la fenêtre Convertir, cliquez sur Parcourir pour choisir un emplacement pour enregistrer la nouvelle vidéo. Cliquez ensuite sur Démarrer pour fusionner les sous-titres et les vidéos.
#3. Fusionner les sous-titres avec la vidéo avec HandBrake
HandBrake est un convertisseur vidéo gratuit, open source et multiplateforme. Il vous permet de convertir n'importe quel format vidéo en MP4, MKV et WebM. En outre, il peut convertir des vidéos pour de nombreux appareils. Et il peut également fusionner les sous-titres avec la vidéo.
Étape 1. Ouvrez HandBrake après l'installation et cliquez sur Fichier pour télécharger votre vidéo.
Étape 2. Sous le Résumé onglet, choisissez un format.
Étape 3. Accédez aux sous-titres cliquez sur l'onglet Importer le sous-titre pour ajouter un fichier de sous-titres SRT/ASS/SSA et cochez la case Burn In à la fin de la source de sous-titres.
Étape 4. Cliquez sur Parcourir pour choisir un dossier de sortie et donner un nom au fichier.
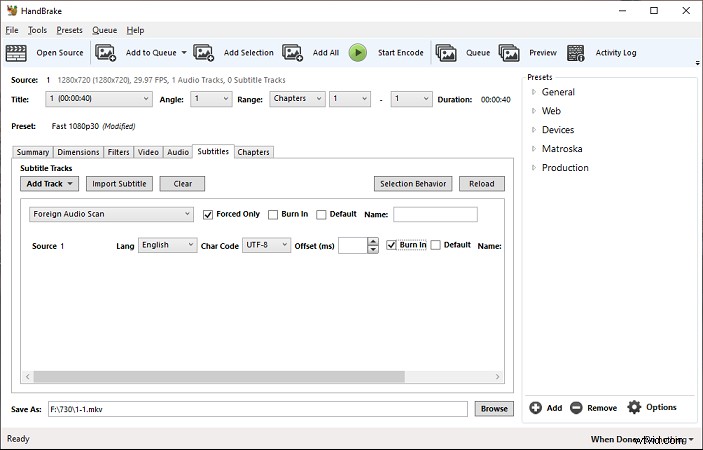
Étape 5. Cliquez sur Démarrer l'encodage bouton en haut.
Conclusion
Les 3 applications de cet article prennent en charge les types de fichiers vidéo les plus courants et les fichiers de sous-titres courants. Avec eux, vous pouvez facilement fusionner les sous-titres avec la vidéo de manière permanente.
