Google Photos est un service de partage et de stockage de photos, et il a également d'autres fonctionnalités comme la création d'un diaporama. Comment faire un diaporama Google Photos ? Cet article explique comment créer un diaporama avec Google Photos. Essayez également MiniTool MovieMaker pour créer un diaporama de photos avec de la musique.
Avec Google Photos, vous pouvez non seulement partager et stocker des images, mais également créer des animations, des collages, des films et afficher un album dans un diaporama. Et cet article vous montrera comment créer un diaporama avec Google Photos.
Comment créer un diaporama avec Google Photos
Cette partie vous montrera comment créer un diaporama dans Google Photos sur votre ordinateur via un navigateur Web.
Étape 1. Ouvrez votre Google Chrome, cliquez sur les applications Google icône, recherchez et cliquez sur Photos bouton pour ouvrir Google Photos.
Étape 2. Accédez à Albums , puis cliquez sur Créer un album . Donnez un nom au nouvel album, puis appuyez sur Ajouter des photos pour ajouter des photos d'autres albums ou cliquez sur Sélectionner à partir de l'ordinateur pour télécharger des photos depuis votre appareil.
Étape 3. Une fois les photos téléchargées, cliquez sur les trois points verticaux (Plus d'options icône) dans le coin supérieur droit, puis sélectionnez l'option Diaporama option.
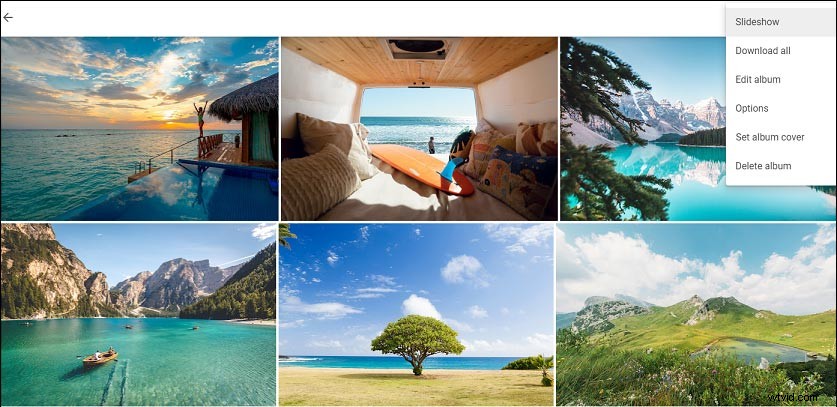
Étape 4. Ensuite, toutes les images de cet album seront affichées dans un diaporama. Pendant la visualisation, vous pouvez choisir une image spécifique, puis cliquer sur Modifier icône pour ajouter un filtre, ajuster la lumière, la couleur et la pop, faire pivoter l'image et modifier le rapport d'aspect.
Avec les étapes ci-dessus, vous pouvez afficher un album sous forme de diaporama dans Google Photos. Cependant, il n'offre pas de paramètres de diaporama qui vous permettent d'ajouter de la musique de fond ou de modifier l'ordre des photos, et même vous ne pouvez pas enregistrer le diaporama séparément de Google Photos. Et vous ne pouvez pas non plus partager un diaporama à partir de Google Photos.
Si vous souhaitez afficher plusieurs images dans un diaporama en quelques clics, le diaporama Google Photos est un bon choix.
Vous voulez faire un diaporama photo sur votre téléphone ? Consultez cet article - 5 meilleures applications de diaporama gratuites que vous devez connaître pour trouver la meilleure application de diaporama.
Comment créer un diaporama photo avec MiniTool MovieMaker
Si vous souhaitez créer un diaporama de photos avec de la musique, vous pouvez essayer MiniTool MovieMaker, l'un des meilleurs créateurs de diaporamas de photos pour Windows.
Pour vous aider à créer un magnifique diaporama de photos, MiniTool MovieMaker vous permet d'ajouter des filtres, des légendes, des effets de mouvement aux images, de faire pivoter et retourner l'image, de modifier la durée des photos, etc.
En tant qu'éditeur vidéo, MiniTool MovieMaker vous permet de découper, diviser, retourner, faire pivoter des vidéos, modifier la vitesse de la vidéo, éditer l'audio de la vidéo, extraire l'audio de la vidéo, et plus encore.
Voici comment créer un diaporama de photos à l'aide de MiniTool MovieMaker.
Étape 1. Lancez MiniTool MovieMaker après l'installation et fermez la fenêtre contextuelle.
Étape 2. Cliquez sur Importer des fichiers multimédias pour ajouter toutes les images dont vous avez besoin. Sélectionnez ensuite le premier, appuyez sur Shift et cliquez sur le dernier, puis faites-les glisser dans la chronologie.
Étape 3. Pour modifier l'ordre des images, faites simplement glisser une image à un autre endroit de la chronologie pour l'échanger avec une autre photo.
Étape 4. Cliquez sur une image, sous De base , vous pouvez modifier la durée et effectuer le réglage de base des couleurs, puis cliquez sur Appliquer à tous pour appliquer les mêmes modifications aux images sur la timeline. En option, vous pouvez faire plus d'édition pour les images comme l'ajout de filtres.
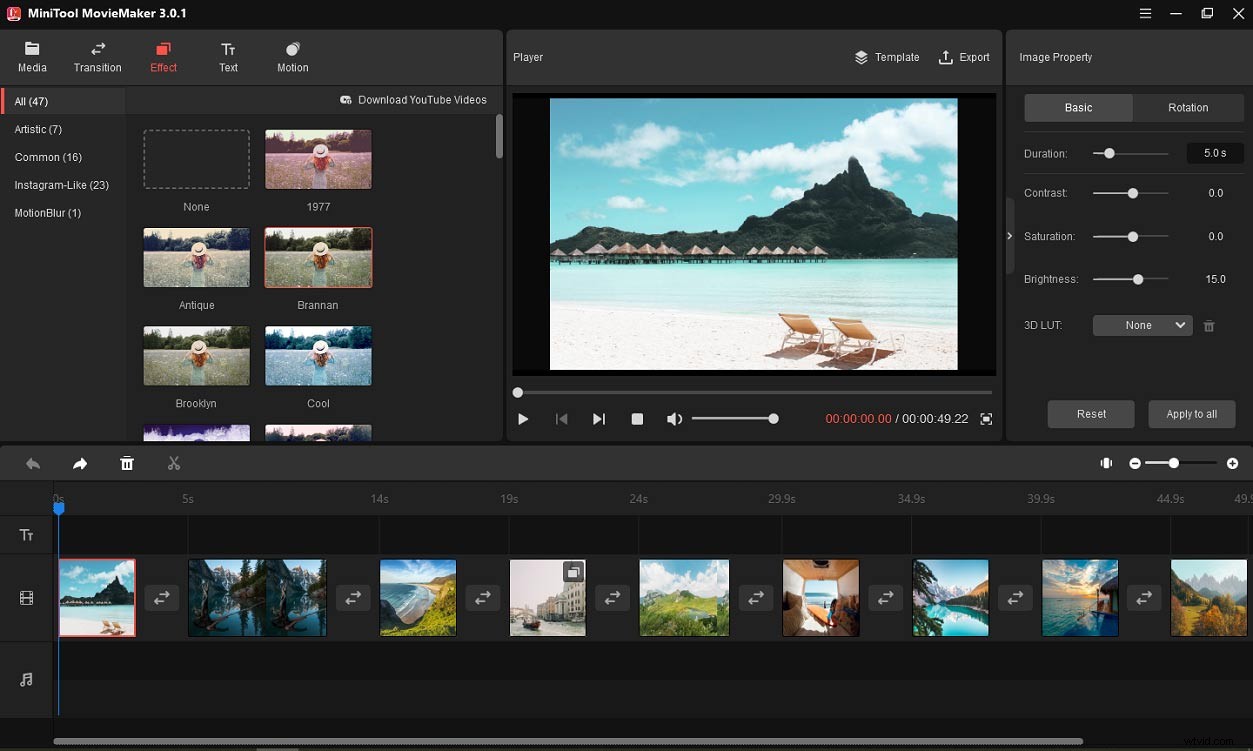
Étape 5. Pour ajouter de la musique, cliquez sur Médias> Musique , choisissez-en un et cliquez sur +. Ou cliquez sur Importer des fichiers multimédias pour télécharger votre musique depuis l'ordinateur et faites-la glisser vers la chronologie. Et vous pouvez faire un fondu entrant et sortant de la musique, et modifier le volume.
Étape 6. Cliquez ensuite sur Exporter , et vous pouvez modifier le nom du fichier, le format vidéo, le dossier de sortie, etc. Cliquez sur Exporter pour exporter le diaporama avec de la musique.
Conclusion
Avec le diaporama Google Photos, vous pouvez afficher toutes les images d'un album sous forme de diaporama, mais vous ne pouvez pas ajouter de musique ni télécharger le diaporama sur votre ordinateur.
Si vous souhaitez créer un diaporama avec de la musique, vous pouvez essayer MiniTool MovieMaker ou d'autres créateurs de diaporamas en ligne pour créer un superbe diaporama photo et le partager avec vos amis.
