Pour plusieurs raisons, vous devrez peut-être flouter votre arrière-plan dans Google Meet ou le modifier pour rendre votre appel vidéo plus amusant. Et cet article vous expliquera comment flouter l'arrière-plan dans Google Meet et comment modifier votre arrière-plan sur Google Meet sur votre ordinateur et votre téléphone.
Google Meet est un service de réunion en ligne, une alternative à Google Hangouts et à Goggle Chat. Faire un appel vidéo est l'une des fonctionnalités. Pendant la réunion, vous voudrez peut-être cacher quelque chose ou vous faire paraître plus professionnel, le meilleur moyen est de flouter l'arrière-plan.
De plus, vous pouvez remplacer l'arrière-plan par une autre image pour rendre votre réunion plus intéressante. Comment changer l'arrière-plan sur Google Meet ? Comment flouter l'arrière-plan dans Google Meet ? Cet article propose un guide étape par étape.
Une autre fonctionnalité de Google Meet est l'enregistreur intégré pour enregistrer Google Meet. Et si vous souhaitez modifier l'enregistrement, essayez MiniTool MovieMaker.
Comment modifier l'arrière-plan sur Google Meet sur ordinateur
Pour vous aider à obtenir une meilleure expérience, Google Meet dispose d'une fonction d'effets visuels qui vous permet de flouter ou de remplacer votre arrière-plan par une image ou une vidéo. Et vous pouvez changer l'arrière-plan avant ou pendant un appel vidéo, peu importe.
Cette section vous explique comment modifier votre arrière-plan sur Google Meet et flouter l'arrière-plan de Google Meet sur votre ordinateur pendant un appel vidéo.
1. Accédez au site Web de Google Meet, démarrez ou rejoignez une réunion.
2. Appuyez sur Plus d'options icône (trois points verticaux ) et sélectionnez Appliquer des effets visuels option.
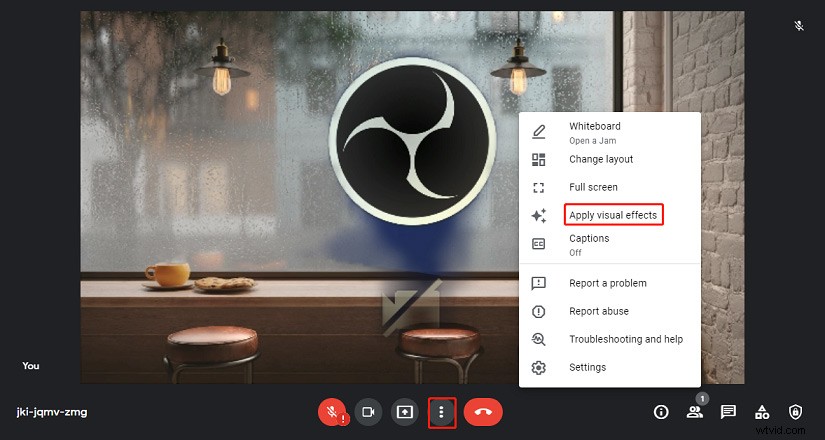
3. Ensuite, vous pouvez cliquer sur Flou légèrement votre arrière-plan pour flouter légèrement votre arrière-plan, ou appuyez sur l'icône Floutre votre arrière-plan icône pour flouter complètement votre arrière-plan.
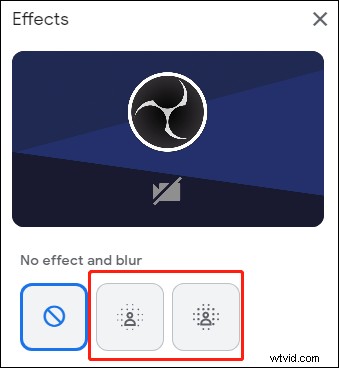
4. Pour modifier l'arrière-plan de Google Meet, vous pouvez choisir et cliquer sur une photo ou une vidéo pour l'appliquer. Vous pouvez également cliquer sur Télécharger une image d'arrière-plan pour ajouter votre image depuis l'ordinateur et la définir comme arrière-plan.
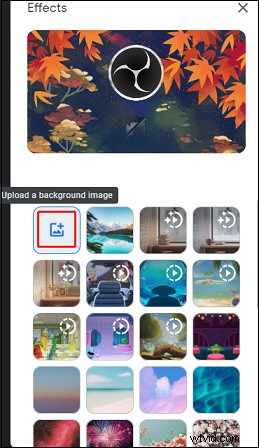
Remarque :
Avant un appel vidéo, vous devez vous rendre sur le site Web de Google Meet et sélectionner une réunion. Cliquez ensuite sur Appliquer des effets visuels icône en bas à droite. Ensuite, floutez ou modifiez l'arrière-plan. Cliquez sur S'inscrire maintenant pour rejoindre la réunion.
Comment changer l'arrière-plan sur Google Meet sur Android et iPhone/iPad
Vous pouvez également modifier l'arrière-plan de Google Meet sur votre appareil mobile. Voici comment modifier l'arrière-plan sur Google Meet et comment flouter l'arrière-plan dans Google Meet sur votre Android et votre iPhone/iPad pendant un appel vidéo.
1. Ouvrez l'application Google Meet, puis démarrez ou rejoignez une réunion.
2. Appuyez ensuite sur Effets icône. Cliquez sur Léger flou pour flouter légèrement votre arrière-plan, ou cliquez sur l'icône Flou d'arrière-plan pour le brouiller complètement.
3. Vous pouvez cliquer sur Ajouter+ pour télécharger une photo en arrière-plan. En outre, vous pouvez choisir parmi l'arrière-plan pré-téléchargé.
4. En bas, vous pouvez cliquer sur Styles ou Filtres pour choisir un style ou un filtre que vous aimez.
5. Une fois terminé, cliquez sur Fermer bouton.
Remarque :
Avant de rejoindre une réunion, cliquez sur Effets en bas, puis suivez les étapes ci-dessous pour modifier votre arrière-plan. Cliquez ensuite sur Terminé et rejoindre .
Conclusion
Il est facile de flouter ou de modifier votre arrière-plan sur Google Meet. Que vous soyez dans ou avant un appel vidéo, vous pouvez suivre ces étapes pour modifier votre arrière-plan sur Google Meet.
