Les GIF sont maintenant fréquemment utilisés pour transmettre des sentiments et des émotions sur les plateformes de médias sociaux. Voulez-vous envoyer des GIF dans Slack ? Vous pouvez ajouter Giphy dans Slack. Cet article vous expliquera comment utiliser Giphy dans Slack et une autre façon d'envoyer des GIF dans Slack.
Slack est une plate-forme de communication professionnelle populaire où les utilisateurs peuvent envoyer des messages privés, avoir des conversations privées, etc. En outre, les utilisateurs peuvent envoyer des GIF, des emojis et des photos dans Slack. Comment envoyer des GIF Giphy dans Slack ? Jetons un coup d'œil à cet article pour savoir comment utiliser l'application Giphy dans Slack.
Vous voulez créer vos propres GIF ? Essayez ce créateur de GIF gratuit - MiniTool MovieMaker.
Comment ajouter Giphy à Slack
Slack peut s'intégrer à l'application Giphy. Voici comment ajouter Giphy à Slack étape par étape.
Étape 1. Ouvrez Slack et connectez-vous à votre compte Slack.
Étape 2. Cliquez sur Applications en haut à gauche de l'application.
Étape 3. Tapez "Giphy" dans le champ de recherche et appuyez sur la touche Entrée.
Étape 4. Lorsque l'application Giphy s'affiche dans les résultats, cliquez sur Ajouter . Ensuite, Slack vous amènera au répertoire des applications Slack.
Étape 5. Cliquez sur Ajouter à Slack et appuyez sur Ajouter une intégration Giphy .
Étape 6. Ajustez ensuite les paramètres d'intégration selon vos besoins et enregistrez les modifications en cliquant sur Enregistrer l'intégration .
Article connexe :Top 9 des meilleurs moteurs de recherche et sites Web GIF
Comment utiliser Giphy dans Slack
Après avoir configuré l'intégration Giphy dans Slack, vous pouvez maintenant envoyer des GIF dans Slack. Cette partie explique comment utiliser Giphy dans Slack.
Comment envoyer un GIF dans Slack
- Accédez à une conversation à laquelle vous souhaitez envoyer un GIF.
- Tapez "/giphy + un mot ou une expression", comme "/giphy drôle".
- Ensuite, vous verrez un GIF aléatoire. Cliquez sur Envoyer pour poster le GIF. Si vous ne l'aimez pas, cliquez sur Shuffle pour en trouver un autre.
Comment gérer Giphy dans Slack
Suivez les étapes ci-dessous pour gérer Giphy dans Slack.
Étape 1. Cliquez sur l'icône de flèche vers le bas à côté du nom de votre espace de travail en haut à gauche de la barre latérale gauche.
Étape 2. Choisissez Paramètres et administrations> Gérer les applications .
Étape 3. Sélectionnez Giphy pour ajuster ses paramètres.
Étape 4. Cliquez sur Désactiver ou Supprimer si vous ne souhaitez pas utiliser Giphy.
Étape 5. Si vous ne voulez pas voir Giphy GIF avant de le publier, décochez l'option Activer les aperçus Giphy sous les Paramètres d'intégration .
Étape 6. À la fin, cliquez sur Enregistrer l'intégration .
Une autre façon d'envoyer des GIF sur Slack
Si vous souhaitez publier un GIF spécifique dans Slack, vous pouvez suivre ces étapes :
Étape 1. Accédez au site Web de Giphy.
Étape 2. Trouvez le GIF que vous souhaitez envoyer et appuyez sur Partager . Cliquez ensuite sur Copier le lien GIF .
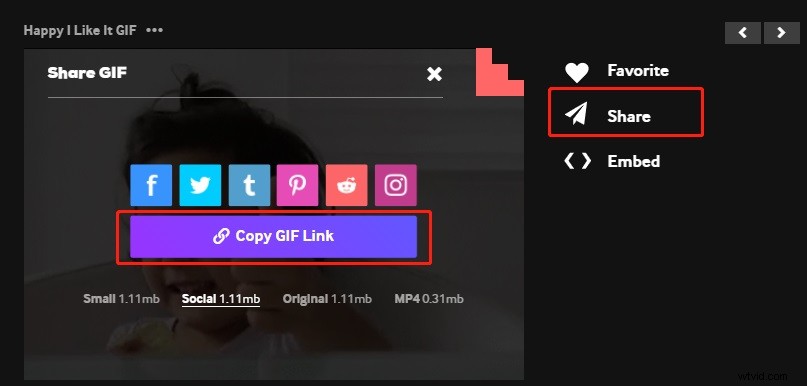
Étape 3. Ouvrez la chaîne et collez le lien pour partager le GIF dans Slack.
Meilleure application GIF Maker pour créer un GIF à partir d'une vidéo – MiniTool MovieMaker
MiniTool MovieMaker est un éditeur vidéo qui vous permet d'éditer des vidéos et des GIF. Vous pouvez l'utiliser pour créer un GIF à partir d'une vidéo ou de photos et ajouter du texte et des effets, modifier la vitesse, diviser, rogner, etc.
Conclusion
Les GIF sont une façon amusante d'exprimer ce que nous pensons et ce que nous ressentons. Cet article a présenté comment utiliser Giphy dans Slack. Maintenant, envoyez des GIF dans Slack pour ajouter du plaisir à votre lieu de travail.
