Le mode Image dans l'image (PiP) est une fonction très pratique, mais tous les logiciels et sites Web ne prennent pas en charge l'image dans l'image. Dans cet article, vous saurez comment utiliser le mode image dans l'image sous Windows 10/11.
Comment utiliser l'image dans l'image Windows 10/11
Certaines plates-formes de partage de vidéos comme YouTube permettent aux utilisateurs de lire des vidéos en mode Picture-in-Picture. Cependant, le mini-lecteur ne s'affichera pas lorsqu'ils parcourront d'autres onglets. Pour résoudre ce problème, voici quelques solutions pour obtenir un mini-lecteur pour YouTube tout en naviguant sur d'autres sites Web. (Essayez MiniTool MovieMaker pour créer vos propres vidéos !)
Utiliser le mode image dans l'image dans Chrome
Pour regarder des vidéos dans une vidéo flottante dans le navigateur Chrome, vous pouvez utiliser l'extension Picture-in-Picture. Cette extension chrome vous permet d'utiliser le mode Picture-in-Picture dans la plupart des sites Web, y compris YouTube, Dailymotion, Facebook, etc.
Étape 1. Accédez à la boutique en ligne Chrome et recherchez "Extension d'image dans l'image".
Étape 2. Choisissez l'extension et cliquez sur Ajouter à Chrome .
Étape 3. Ensuite, il apparaîtra à côté de la barre d'adresse. Si vous ne voyez pas cette extension, cliquez sur Extension et appuyez sur l'icône Épingler icône.
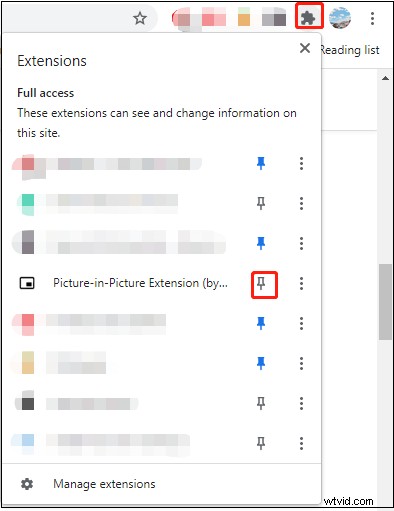
Étape 4. Lisez une vidéo que vous souhaitez regarder en mode Image dans l'image.
Étape 5. Cliquez sur cette extension L'icône et la fenêtre flottante s'afficheront dans le coin inférieur droit. Ensuite, vous pouvez ajuster la taille de la fenêtre selon vos besoins.
Article connexe :Les vidéos ne sont pas lues sur Chrome – Comment y remédier correctement
Utiliser le mode image dans l'image dans Firefox
Vous pouvez activer le mode Picture-in-Picture dans le navigateur Firefox sans installer d'extension PiP. Voici comment :
Étape 1. Lancez le navigateur Firefox.
Étape 2. Cliquez sur le Menu bouton situé dans le coin supérieur droit.
Étape 3. Choisissez Options dans le menu déroulant.
Étape 4. Trouvez le Navigation section et cochez la case Activer les commandes vidéo image dans l'image option.
Étape 5. Pour utiliser le mode Picture-in-Picture, passez votre souris sur une vidéo et cliquez sur Picture-in-Picture ou faites un clic droit sur une vidéo et sélectionnez Picture-in-Picture .
Utiliser le mode image dans l'image dans Edge
Comme Firefox, le navigateur Edge vous permet également de lire une vidéo dans une fenêtre flottante. Suivez les étapes suivantes :
Étape 1. Ouvrez Microsoft Edge.
Étape 2. Tapez ce qui suit dans la barre d'adresse :edge://flags/#global-media-controls.
Étape 3. Activez les options Global Media Controls et Global Media Controls Picture-in-Picture .
Étape 4. Maintenant, ouvrez une vidéo et cliquez sur Média bouton. Cliquez ensuite sur le PiP icône.
Utiliser le mode image dans l'image avec Films et TV
Si vous souhaitez regarder les films téléchargés en mode Image dans l'image lorsque vous travaillez, vous pouvez utiliser Films et TV qui prend en charge la lecture de vidéos sur Windows 10/11 en mode PiP.
Étape 1. Ouvrez une vidéo avec l'application Films et TV.
Étape 2. Cliquez sur Lire en mini-vue icône pour activer le mode Picture-in-Picture sous Windows 10/11. Ensuite, la mini fenêtre d'affichage s'épinglera dans le coin supérieur droit de votre écran.
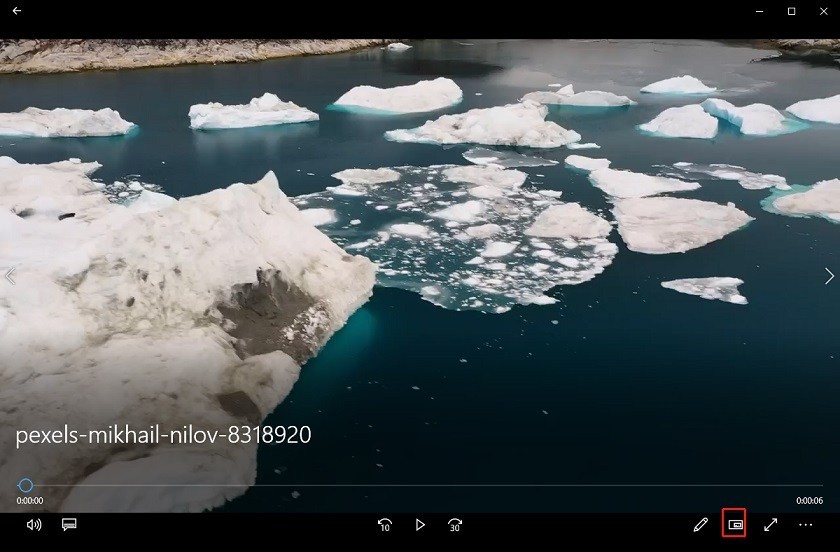
Conclusion
C'est tout sur la façon d'utiliser Picture-in-Picture sur Windows 10/11. J'espère que ce message vous sera utile !
