Les outils de dessin PPT peuvent vous aider à ajouter des notes et à mettre en valeur des informations sur une diapositive. Comment utiliser les outils de dessin dans PowerPoint ? Dans cet article, vous connaîtrez les 4 façons de dessiner dans PowerPoint. (Pour ajouter des notes à votre vidéo, essayez MiniTool MovieMaker.)
Vous pouvez utiliser des outils de dessin pour mettre en évidence des informations importantes lors de la modification ou de la présentation d'une présentation. Comment dessiner dans PowerPoint ? Voici les 4 façons.
Comment dessiner dans PowerPoint
PowerPoint vous propose différents outils de stylet pour créer des formes personnalisées. Vous pouvez trouver des outils de stylet dans l'onglet Dessiner. Si vous ne voyez pas l'onglet Dessiner, procédez comme suit pour l'ajouter et dessiner des formes à main levée dans PowerPoint.
Étape 1. Ajouter l'onglet Dessiner au ruban
- Ouvrez PowerPoint et créez une nouvelle présentation ou ouvrez une présentation que vous souhaitez modifier.
- Cliquez avec le bouton droit sur le ruban et choisissez Personnaliser le ruban option.
- Ensuite, faites défiler la liste, recherchez et cochez le Dessin boîte.
- Cliquez sur OK pour ajouter l'onglet Dessiner.
Étape 2. Dessinez dans PowerPoint
- Après avoir ajouté l'onglet Dessiner au ruban, vous pouvez le trouver à côté de l'onglet Insérer.
- Dans l'onglet Dessiner, vous pouvez dessiner dans PowerPoint à l'aide d'un stylo, d'un crayon ou d'un surligneur.
- Choisissez l'outil stylo que vous aimez et cliquez sur la flèche déroulante. Ensuite, vous pouvez ajuster l'épaisseur et la couleur du stylo.
- Choisir la gomme outil pour effacer la partie indésirable de votre dessin et enregistrer la présentation.
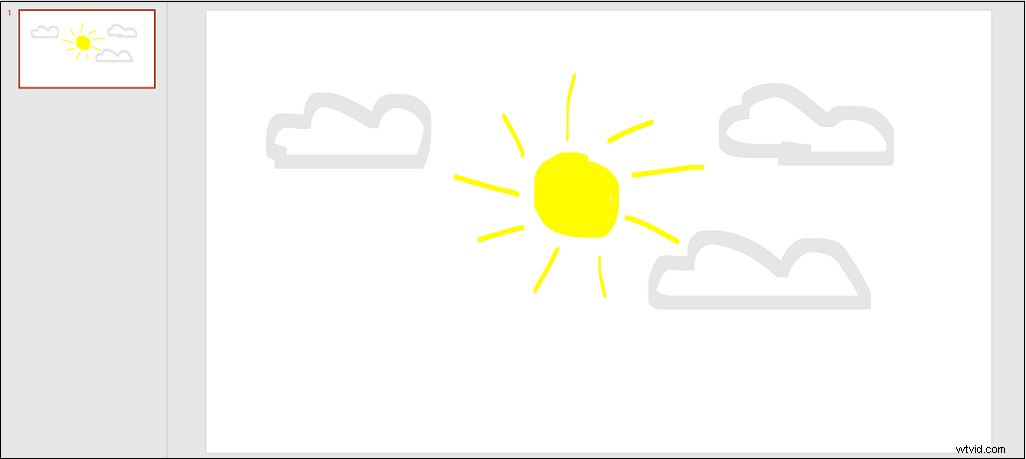
Article connexe :Résolu - Comment convertir PowerPoint en Google Slides
Comment dessiner des formes dans PowerPoint
Voici comment dessiner des formes ou des lignes dans PowerPoint.
Étape 1. Ouvrez PowerPoint et sélectionnez une diapositive.
Étape 2. Cliquez sur l'onglet Insertion et choisissez Formes .
Étape 3. Choisissez la forme (ou la ligne) souhaitée et dessinez sur la diapositive à l'aide de votre souris.
Étape 4. Dans l'onglet Format, vous pouvez modifier le remplissage de la forme, le contour de la forme, les effets de forme et les styles de forme.
Comment dessiner sur des diapositives pendant une présentation
Lorsque vous faites une présentation, vous pouvez utiliser des outils plume pour souligner un point. Voici comment dessiner sur des diapositives lors d'une présentation.
Étape 1. Ouvrez la présentation cible.
Étape 2. Passez à l'onglet Diaporama et cliquez sur Depuis le début ou Depuis la diapositive actuelle pour lancer le diaporama.
Étape 3. Cliquez sur le bouton Stylet dans le coin inférieur gauche de l'écran et choisissez Stylo dans le menu contextuel.
Étape 4. Vous pouvez maintenant dessiner sur des diapositives lors d'une présentation.
Comment transformer l'encre en texte dans PowerPoint
PowerPoint prend en charge la conversion de l'encre en texte, de l'encre en forme et de l'encre en mathématiques.
Pour convertir l'entrée manuscrite en texte, procédez comme suit :
Étape 1. Ouvrez PowerPoint et cliquez sur Fichier> Ouvrir pour ouvrir une présentation.
Étape 2. Appuyez sur l'onglet Dessiner et écrivez le texte sur une diapositive.
Étape 3. Cliquez sur Ink to Text dans la barre d'outils et dessinez un lasso autour du texte manuscrit.
Étape 4. Une fois le texte sélectionné, PowerPoint le convertira en texte.
Conclusion
Maintenant, vous savez comment dessiner dans PowerPoint. Ouvrez Microsoft PowerPoint et utilisez les outils de dessin PPT pour dessiner sur votre diaporama.
