Actuellement, la plupart des gens aiment prendre des vidéos ou faire des vidéos pour enregistrer la vie ou les partager sur les plateformes de médias sociaux. Mais comment éditer une vidéo pour la rendre plus époustouflante ? Heureusement, cet article vous donnera 5 méthodes pour éditer une vidéo. Vous voulez un éditeur vidéo sans filigrane ? MiniTool MovieMaker est le meilleur choix.
Avec la prospérité des logiciels de montage vidéo sur le marché, il est pratique de monter des vidéos. Comment éditer une vidéo sur différents appareils ? Ne vous inquiétez pas, cet article vous montrera comment éditer des vidéos sur Windows, Mac, iPhone, Android et en ligne.
Comment éditer des vidéos sur Windows
À l'heure actuelle, il existe de nombreux excellents programmes de montage vidéo pour Windows, notamment MiniTool MovieMaker, Avidemux, OpenShot, l'éditeur vidéo VSDC, Kdenlive, etc. Mais comment éditer des vidéos sous Windows ? Cette partie vous expliquera comment éditer une vidéo avec l'un des meilleurs éditeurs vidéo gratuits - MiniTool MovieMaker.
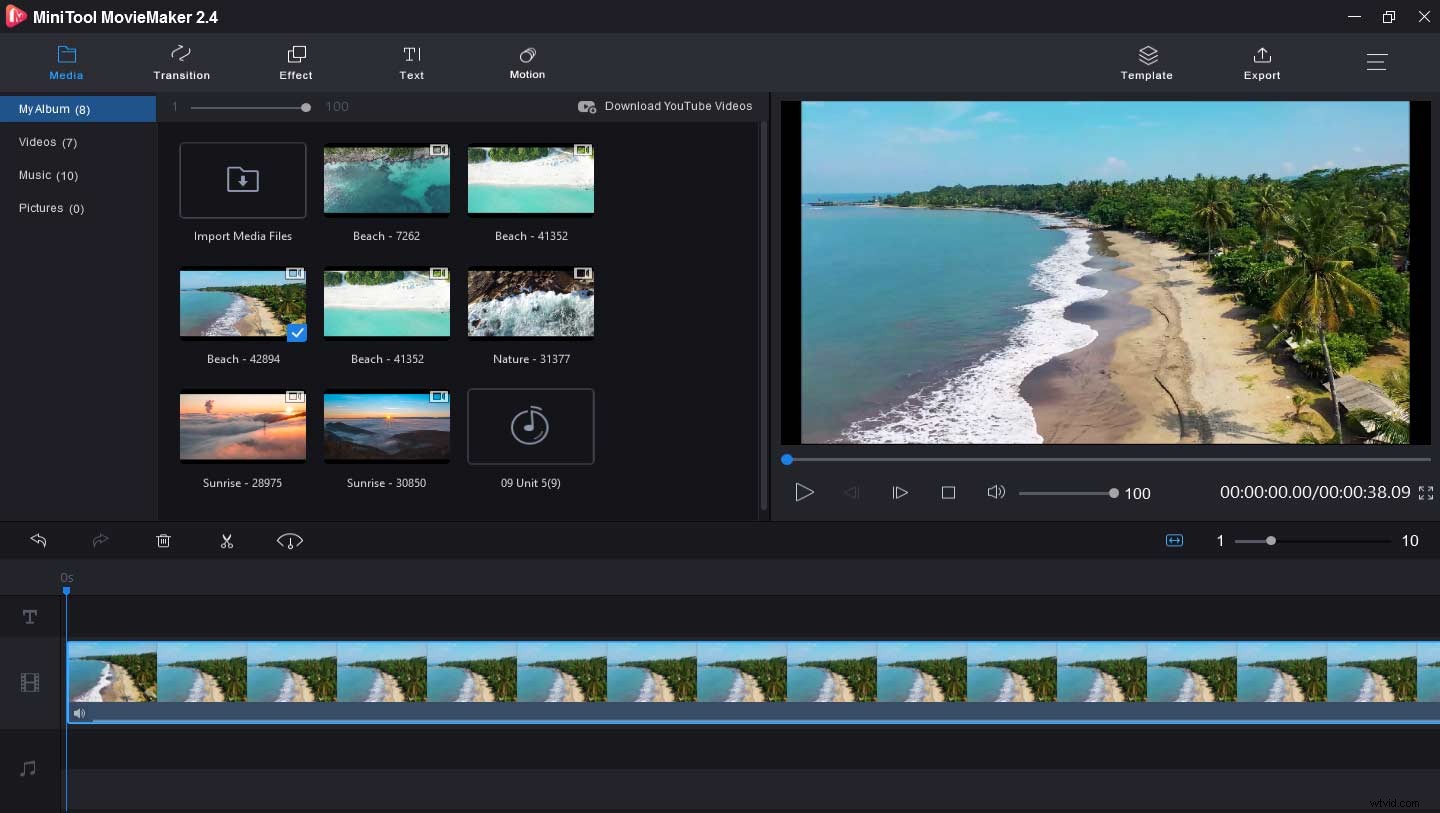
MiniTool MovieMaker est un éditeur vidéo propre, sans buddle, sans publicité, gratuit et sans filigrane. Il est intuitif et simple à utiliser. Et il offre un téléchargement rapide, sûr et gratuit, vous pouvez donc facilement le télécharger et l'installer. Cet éditeur vidéo génial vous permet de créer des vidéos à partir d'images, de clips vidéo et de musique, et il vous fournit plusieurs modèles de style hollywoodien, il est donc facile pour vous de partager vos histoires en créant une vidéo fantastique.
Plus important encore, il vous offre de nombreuses fonctionnalités de montage vidéo. Vous pouvez modifier l'ordre des clips, diviser et découper des vidéos, combiner plusieurs clips en une seule vidéo, fusionner des fichiers vidéo, retourner des vidéos, inverser des vidéos, ralentir ou accélérer des vidéos, faire pivoter des vidéos, etc. Pour rendre vos vidéos plus étonnantes, vous pouvez ajouter du texte et de la musique aux vidéos.
Voici comment éditer des vidéos sous Windows avec MiniTool MovieMaker.
Étape 1. Exécutez MiniTool MovieMaker.
- Cliquez sur le bouton ci-dessous pour télécharger et installer cet éditeur vidéo.
- Lancez-le, fermez la fenêtre contextuelle et accédez à son interface.
Étape 2. Importez la vidéo que vous souhaitez modifier.
- Cliquez sur Importer des fichiers multimédias , recherchez et choisissez votre vidéo, puis cliquez sur Ouvrir .
- Cliquez sur + ou faites glisser et déposez la vidéo sur la chronologie.
- Appuyez sur Zoomer pour adapter la chronologie pour ajuster tous les clips en fonction de la chronologie.
Étape 3. Réorganisez les clips.
- Sélectionnez un clip et faites-le glisser vers un nouvel emplacement dans la chronologie.
- Choisissez le clip et appuyez sur Supprimer ou faites un clic droit sur un clip et sélectionnez Supprimer pour supprimer les clips inutiles.
Étape 4. Faites pivoter ou retournez les vidéos et corrigez les couleurs de la vidéo.
- Sélectionnez le clip et cliquez sur Modifier .
- Pour retourner la vidéo, choisissez l'option Retourner verticalement et Retourner horizontalement .
- Pour faire pivoter la vidéo, sélectionnez Faire pivoter de 90 ° dans le sens des aiguilles d'une montre ou Rotation de 90 ° dans le sens inverse des aiguilles d'une montre .
- Pour régler la couleur de la vidéo, déplacez le curseur pour modifier la luminosité, la saturation et le contraste de la vidéo, ainsi que les paramètres de LUT 3D. Après avoir terminé vos paramètres, cliquez sur OK pour appliquer et enregistrer ces paramètres.
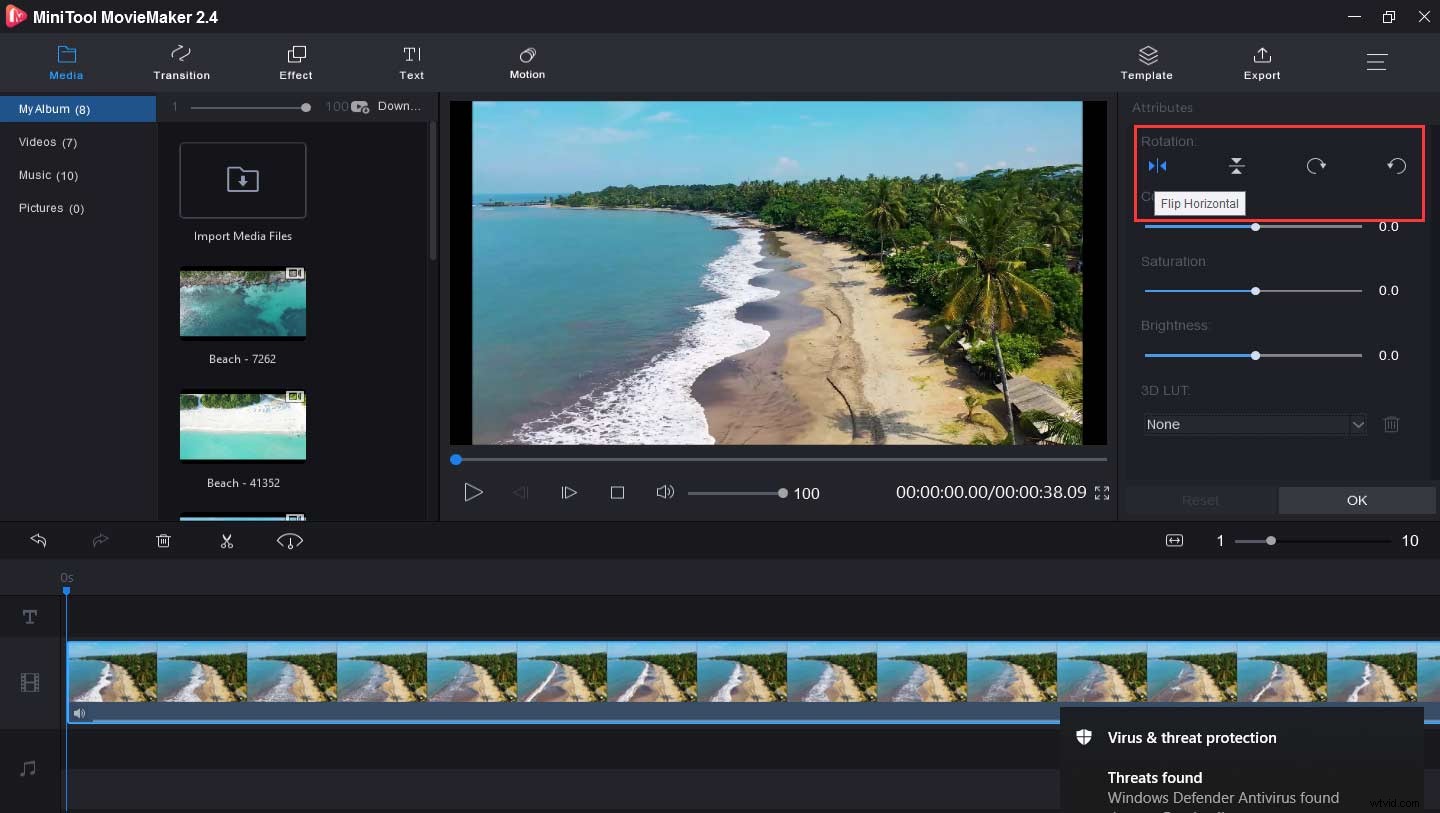
Étape 5. Diviser et découper la vidéo.
- Choisissez et cliquez sur la vidéo dans la chronologie.
- Cliquez sur Fractionner (icône Ciseaux) et choisissez Partage complet .
- Dans la fenêtre SPLIT/TRIM, lisez la vidéo, arrêtez-la à l'endroit où vous souhaitez la diviser, puis cliquez sur l'icône en forme de ciseaux et sur OK pour diviser la vidéo.
- Cliquez sur Rogner , déplacez le curseur pour définir le point de départ et le point d'arrivée, puis cliquez sur OK pour découper la vidéo.
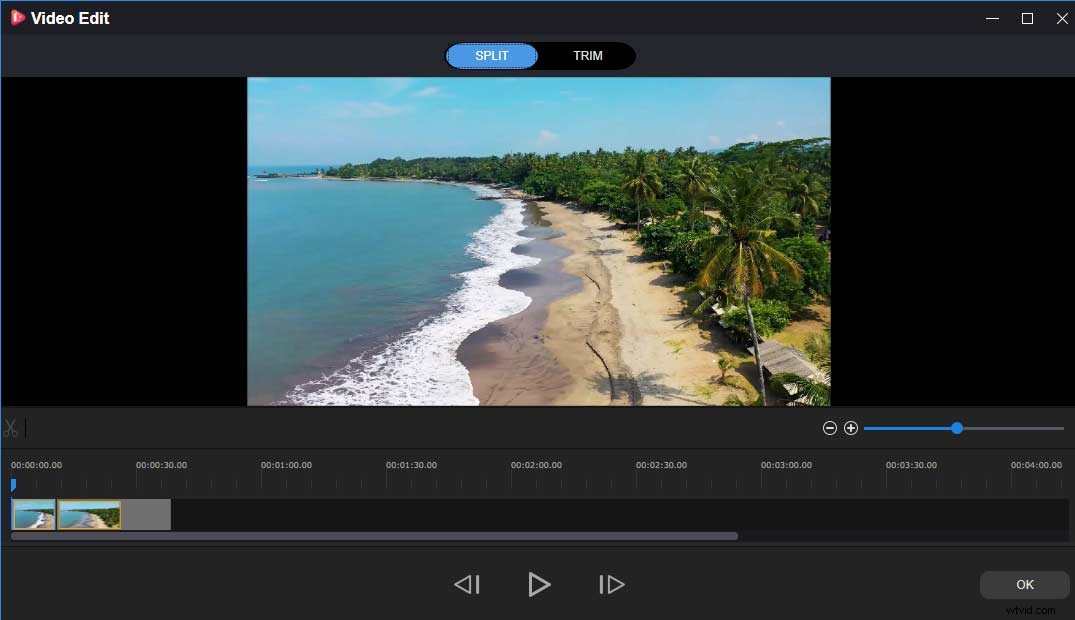
Étape 6. Modifiez la vitesse de la vidéo.
- Sélectionnez la vidéo dans la chronologie et cliquez sur Vitesse
- Ralentir la vidéo :sélectionnez Ralentir , choisissez une vitesse parmi– Normale , 5X , 25X , 0,1X , 0,05X , 0,01X .
- Accélérer la vidéo :appuyez sur Rapide , sélectionnez une option parmi Normal , 2X , 4X , 8X , 20X , 50X , et cliquez dessus.
- Cliquez sur Inverser pour inverser la vidéo.
Étape 7. Appliquez des effets et des transitions vidéo.
- Cliquez sur Effet , choisissez-en un et cliquez dessus pour prévisualiser l'effet, cliquez sur le + bouton pour appliquer l'effet.
- Appuyez sur la transition , choisissez une transition, faites-la glisser et déposez-la entre deux clips pour ajouter la transition vidéo.
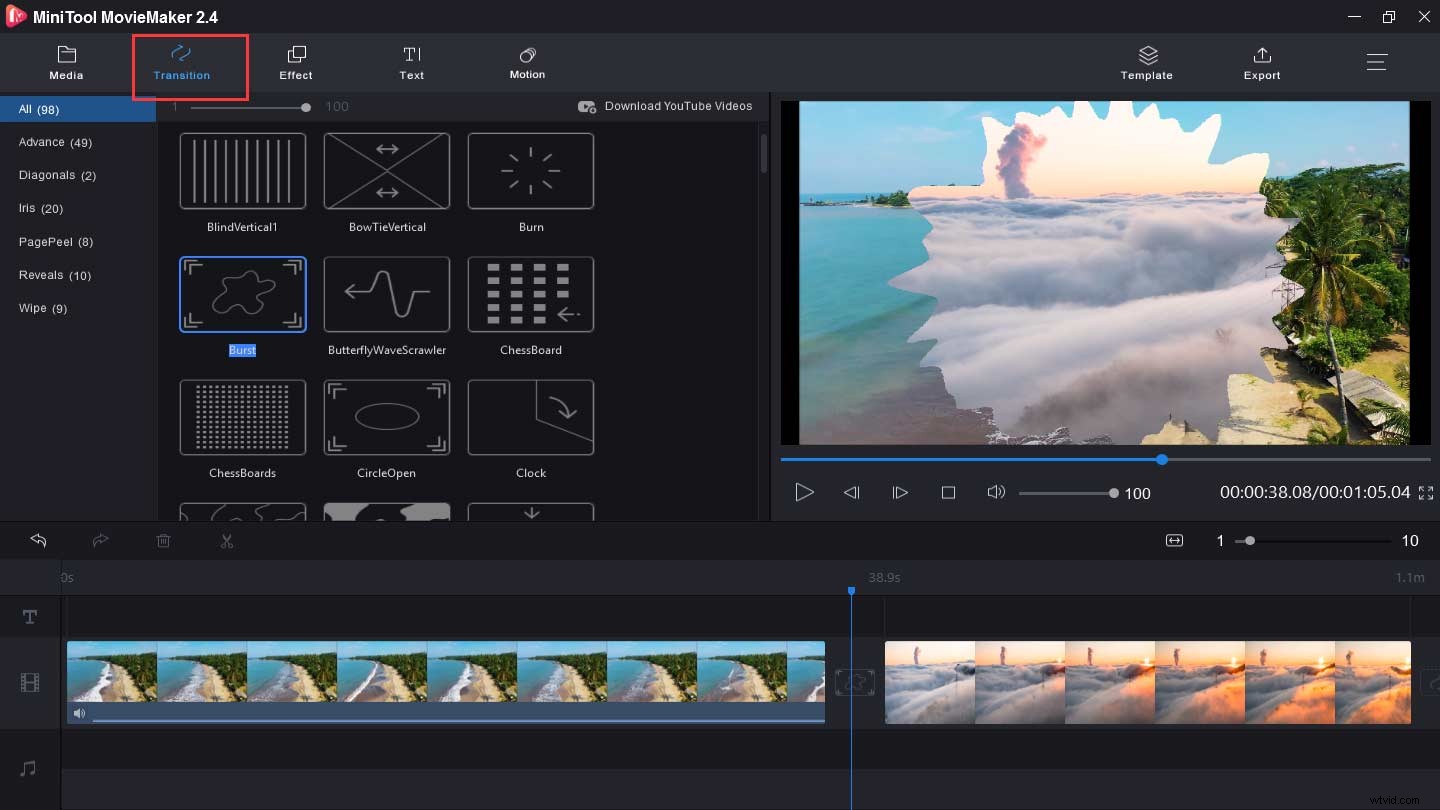
Étape 8. Ajoutez de la musique à la vidéo.
- Cliquez sur Importer des fichiers multimédias pour importer une musique de fond.
- Faites-le glisser et déposez-le sur la chronologie.
- Pour modifier la musique, sélectionnez et cliquez sur la piste, puis choisissez Modifier .
- Déplacez le curseur pour faire apparaître ou disparaître la musique, modifiez le volume de la musique, puis cliquez sur OK .
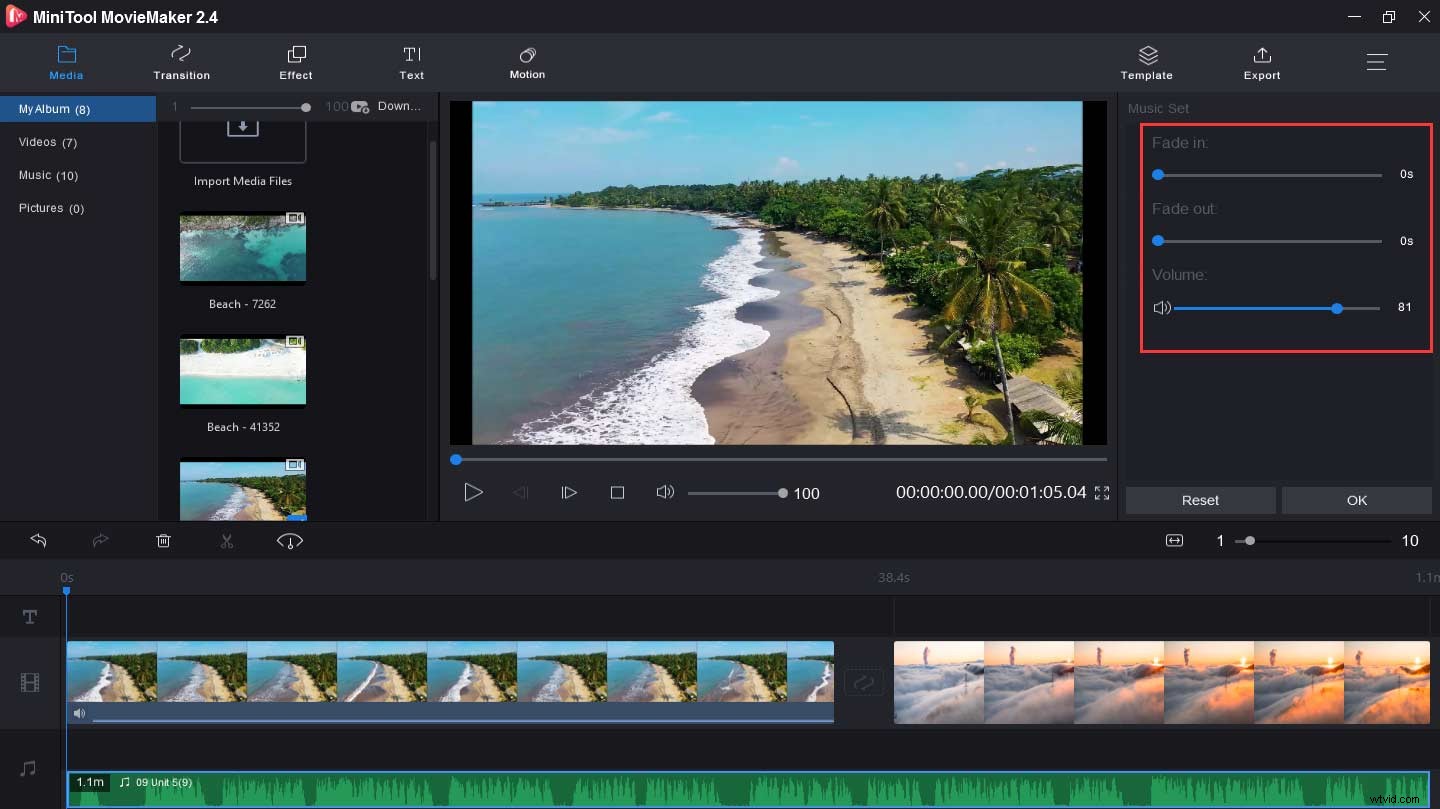
Étape 9. Ajoutez du texte à la vidéo.
- Cliquez sur le texte , choisissez une légende ou un modèle de titre, appuyez sur le +
- Supprimez l'exemple de texte, saisissez votre texte.
- Dans la fenêtre de l'éditeur de texte, sélectionnez tout le texte, cliquez sur Arial pour choisir une autre police.
- Continuez à modifier la couleur, la taille, l'alignement et la position du texte, puis cliquez sur OK .
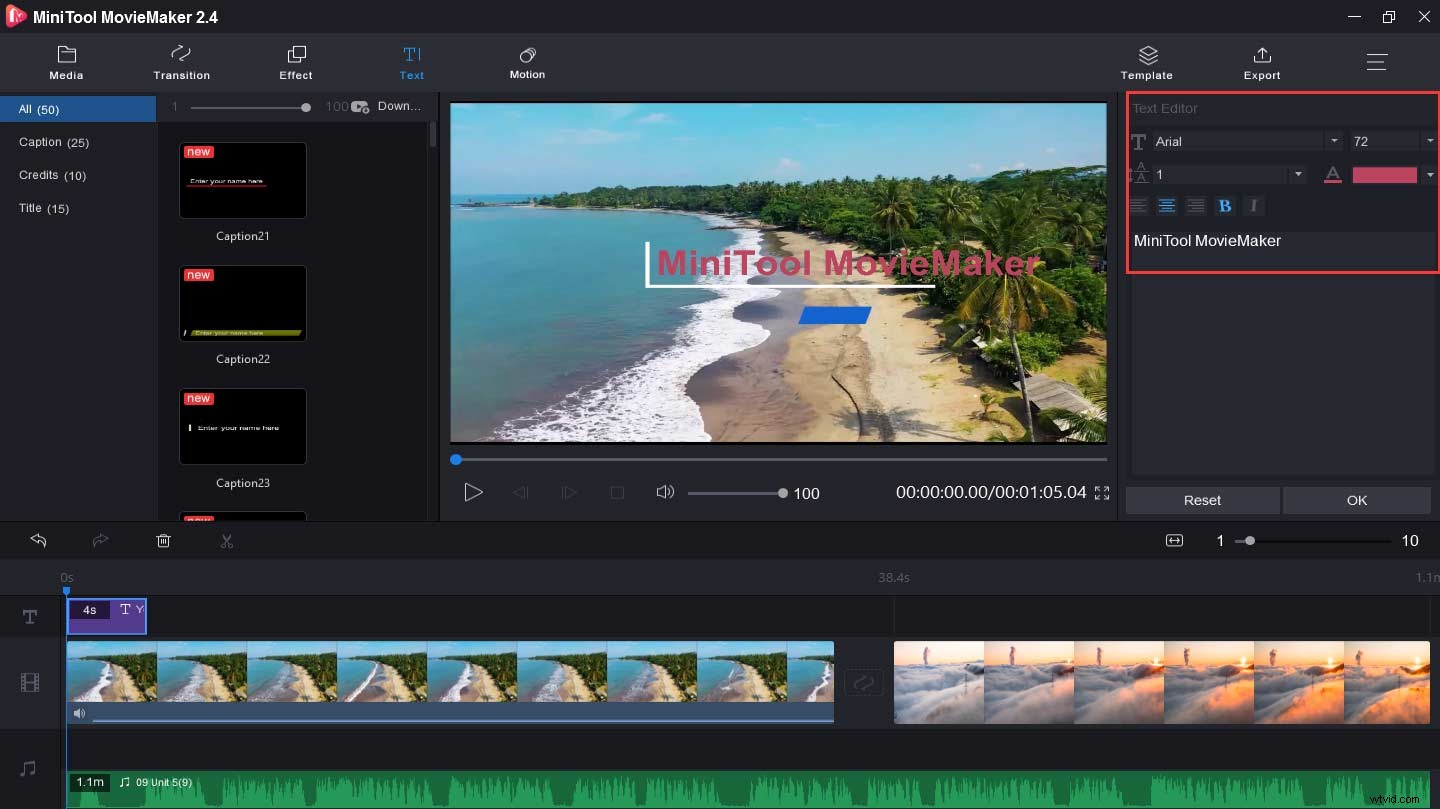
Étape 10. Exportez et enregistrez la vidéo.
- Cliquez sur Exporter pour obtenir la fenêtre de sortie.
- Renommer la vidéo et choisir le dossier.
- Appuyez sur Exporter pour enregistrer votre vidéo.
MiniTool MovieMaker facilite l'édition de vidéos et rend ma vidéo plus étonnante. Cliquez pour tweeter
Comment éditer des vidéos sur Mac
Après avoir appris comment éditer des vidéos sur Windows, vous vous demandez peut-être comment éditer des vidéos sur Mac. En ce qui concerne le meilleur logiciel de montage vidéo, iMovie pourrait être le premier choix. Avec iMovie, vous pouvez créer de superbes vidéos et bandes-annonces de films, éditer des vidéos jusqu'à une résolution 4K avec des extraits de l'iPhone 6S ou version ultérieure, GoPro et d'autres caméras HD compatibles.
Et avec ses puissants outils d'édition, vous pouvez appliquer des transitions, ajouter des journaux, de la musique, des crédits et des titres animés à la vidéo, modifier la vitesse de la vidéo, etc. Et vous pouvez également appliquer des filtres vidéo, des effets audio à la vidéo.
Voici un guide simple sur la façon d'éditer des vidéos sur Mac avec iMovie.
Étape 1. Téléchargez la vidéo.
- Lancez iMovie sur votre Mac.
- Dans le navigateur de projets, sélectionnez Créer nouveau> Film pour créer un nouveau projet.
- Cliquez sur Importer un média pour importer votre vidéo et l'ajouter à la chronologie.
Étape 2. Découpez la vidéo.
- Ouvrez votre vidéo, faites défiler la chronologie pour localiser le clip que vous souhaitez découper.
- Sélectionnez la vue> Zoomer pour zoomer sur le clip.
- Dans la timeline, placez le pointeur sur le début ou la fin du clip jusqu'à ce que le pointeur devienne l'outil de découpage du clip.
- Faites glisser le bord vers le clip pour allonger ou raccourcir le clip.
Étape 3. Modifiez la séquence des clips.
- La vidéo étant ouverte, cliquez sur le clip vidéo dans la chronologie.
- Faites glisser le clip vers la gauche, puis relâchez-le pour faire apparaître le clip plus tôt.
- Faites glisser le clip vers la droite, puis relâchez-le pour le faire apparaître plus tard.
Étape 4. Divisez un clip en deux parties.
- Faites défiler la chronologie pour localiser la tête de lecture où vous souhaitez diviser la vidéo.
- Cliquez sur Afficher> Zoomer pour zoomer sur le clip. (Facultatif)
- Cliquez sur Modifier> Diviser l'extrait pour diviser la vidéo en deux parties.
Étape 5. Appliquez un filtre vidéo à l'aide du filtre prédéfini dans Film
- Dans la chronologie, sélectionnez un ou plusieurs clips, puis cliquez sur Filtre de clip et effets audio
- Sélectionnez le filtre de clip , choisissez et cliquez sur le filtre vidéo pour l'appliquer.
Étape 6. Ajustez la vitesse de la vidéo.
- Sélectionnez et cliquez sur le clip dans la timeline pour activer l'inspecteur et cliquez sur le bouton Vitesse.
- Cliquez sur Rapide, sélectionnez une vitesse parmi 2x, 4x, 8x ou 20x ou cliquez sur Modifier> Avance rapide dans la barre de menu et choisir l'augmentation de la vitesse pour accélérer la vidéo.
- Sélectionnez Lent, choisissez entre 10 %, 25 % ou 50 % ou cliquez sur Modifier> Ralenti > choisissez le pourcentage de diminution de la vitesse pour diminuer la vitesse de la vidéo.
Étape 7. Ajoutez de l'audio et appliquez des effets audio.
- Importez le fichier audio depuis votre ordinateur et ajoutez-le à la chronologie.
- Cliquez sur Ajouter un média bouton, sélectionnez Audio> Effets sonores .
- Choisissez et appuyez sur l'effet pour l'appliquer.
Étape 8. Ajoutez un titre à la vidéo.
- Cliquez sur les Titres bouton T , sélectionnez un style de titre.
- Appuyez sur le centre ou Inférieur pour changer la position du titre.
- Appuyez sur le titre de l'exemple, puis saisissez un nouveau titre, puis cliquez sur Terminé .
Étape 9. Exportez et enregistrez votre vidéo.
Comment éditer une vidéo sur les téléphones mobiles ? Le contenu suivant vous montrera comment éditer une vidéo sur iPhone et Android.
Comment éditer des vidéos sur iPhone
Maintenant, on vous a expliqué comment éditer des vidéos sur Mac, continuons à apprendre comment éditer des vidéos sur iPhone avec l'application InShot. InShot est considéré comme l'un des meilleurs éditeurs vidéo pour iPhone pour éditer vos vidéos.
Voici comment éditer des vidéos sur iPhone avec InShot.
Étape 1. Importez des fichiers vidéo.
- Téléchargez et installez l'application InShot.
- Lancez-le, cliquez sur la Vidéo pour importer la vidéo cible.
Étape 2. Fractionner et découper la vidéo.
- Sélectionnez le clip et cliquez sur Rogner ou Diviser .
- Déplacez le curseur et arrêtez-vous à l'endroit où vous souhaitez diviser et découper la vidéo, puis appuyez sur la coche.
Étape 3. Ajoutez des filtres à la vidéo.
- Sélectionnez la vidéo et cliquez sur Filtrer .
- Sous Filtrer , choisissez Effet pour ajouter des effets à la vidéo.
- Cliquez sur Filtrer pour choisir le style de lumière que vous souhaitez superposer sur la vidéo.
- Cliquez sur Ajuster pour régler la luminosité, le contraste, la saturation et la chaleur de la vidéo.
Étape 4. Ajoutez du texte, des autocollants et de la musique à la vidéo.
- Cliquez sur T pour saisir votre texte et modifier la police, la taille et la position.
- Choisissez et ajoutez l'autocollant souhaité à la vidéo.
- Appuyez sur la musique pour ajouter de la musique à la vidéo, puis dupliquez ou divisez la piste et réglez le volume.
Étape 5. Accélérez la vidéo.
- Après avoir mis en ligne votre vidéo, cliquez sur Vitesse .
- Sélectionnez une vitesse entre 0,2x et 100x.
- Appuyez sur l'icône de coche blanche, puis sélectionnez Enregistrer .
Étape 6. En haut à droite de l'écran, cliquez sur Enregistrer pour enregistrer la vidéo sur votre appareil.
Comment éditer des vidéos sur Android
Comment éditer des vidéos sur Android ? Quik est un excellent créateur et éditeur de vidéos pour les utilisateurs d'Android. Avec Quik, vous pouvez créer des films en quelques minutes et éditer des vidéos, des photos, de la musique. Il est facile de découper et de faire pivoter des vidéos et des photos, d'ajouter du texte aux vidéos, etc.
Voici comment éditer des vidéos sur Android avec l'application Quik.
Étape 1. Téléchargez vos vidéos.
- Lancez Quik sur votre téléphone et connectez-vous avec Facebook.
- Cliquez sur Albums , puis sélectionnez la vidéo souhaitée sous Vidéos .
Étape 2. Modifiez les clips vidéo.
- Appuyez sur l'icône en forme de crayon pour passer à la VUE MODIFIER.
- Cliquez sur Texte pour ajouter des superpositions de texte à la vidéo.
- Déplacez le curseur vers la droite ou vers la gauche pour découper les vidéos.
- Activez le son, ajoutez et modifiez les temps forts.
- Faire pivoter et recadrer des vidéos.
- Divisez votre vidéo en deux parties distinctes et supprimez les clips indésirables.
Étape 3. Choisissez et ajoutez de la musique à la vidéo.
- Cliquez sur Musique et découvrez les options musicales.
- Sélectionnez la musique dans la bibliothèque musicale Quik. (facultatif)
- Importez des chansons sur votre appareil. (facultatif)
Étape 4. Choisissez les options vidéo.
- Cliquez sur les CURSEURS pour obtenir les choix pour la vidéo.
- Choisissez une durée de vidéo parmi la durée Instagram suggérée, la durée automatique Quik, la fin de la bonne musique (deux choix) et la durée maximale.
- Sélectionnez le format vidéo entre Cinéma 16:9, Carré 1:1 ou Portrait.
- Définissez le point de départ de votre morceau de musique.
- Choisissez l'un des 20 filtres et appliquez-le
- Modifiez la police des sous-titres et des titres.
- Activer ou désactiver l'outro.
Étape 5. Enregistrez et partagez la vidéo.
- Cliquez sur Enregistrer et choisissez Enregistrer sans partager pour enregistrer la vidéo sur votre appareil.
- Appuyez sur Partager pour partager la vidéo sur des plateformes sociales telles que Facebook, Gmail, etc.
Conclusion
Cet article vous propose 4 méthodes pour éditer une vidéo sur l'ordinateur et les téléphones. C'est facile de monter une vidéo, n'est-ce pas ? Choisissez une façon et essayez d'éditer vos vidéos ! Et si vous avez des questions, vous pouvez nous contacter via [email protected] ou les laisser dans la zone de commentaires ci-dessous.
Comment modifier une vidéo FAQ
Comment découper une vidéo dans Windows Media Player ?- Lancez le lecteur Windows Media.
- Appuyez sur le menu principal et choisissez Outils> Plug-ins> Plug-in SolveigMM WMP Trimmer .
- Lisez la vidéo que vous souhaitez modifier.
- Déplacez le curseur bleu sur la partie de la vidéo que vous souhaitez enregistrer et cliquez sur Démarrer
- Pour contrôler l'heure manuellement, vous pouvez saisir l'heure de début dans le champ Début et tapez l'heure d'arrêt dans le champ Fin
- Renommer la vidéo et l'enregistrer.
- Installez et ouvrez Freemake Video Merger sur l'ordinateur.
- Cliquez sur + Vidéo bouton bleu pour importer tous les clips.
- Ajustez l'ordre de ces clips vidéo.
- Sélectionnez le bouton ciseau du milieu et cliquez sur OK pour enregistrer les parties souhaitées.
- Pour activer la fusion vidéo, déplacez le bouton.
- Choisissez un format vidéo et d'autres paramètres.
- Cliquez sur Convertir pour fusionner des vidéos.
- Sur votre téléphone Android, ouvrez l'application Galerie.
- Sélectionnez la vidéo que vous souhaitez découper.
- Choisissez l'icône en forme de crayon dans le coin inférieur gauche.
- Déplacez le curseur jusqu'à ce que le métrage souhaité apparaisse.
- Cliquez sur Enregistrer pour enregistrer la vidéo découpée.
- Accédez à la vidéo cible et copiez l'URL.
- Accédez à un téléchargeur de vidéos YouTube tel que Clip Converter.
- Collez l'URL et enregistrez la vidéo sur votre ordinateur.
- Ouvrez l'éditeur vidéo et importez la vidéo YouTube téléchargée.
- Ajoutez la vidéo à la chronologie et modifiez-la comme vous le souhaitez.
