Les GIF ont été très populaires ces dernières années car ils sont intéressants et peuvent exprimer les émotions des gens de manière vivante. Lorsque vous souhaitez envoyer un message pour exprimer votre gratitude, vous pouvez utiliser le texte et un GIF de remerciement. Comment faire un GIF de remerciement amusant ? Cet article fournira 5 créateurs de GIF de remerciement et 5 façons de créer un GIF de remerciement.
Pour vous aider à créer un GIF de remerciement, cet article va présenter 5 créateurs de GIF et des guides étape par étape sur la façon de créer un GIF de remerciement amusant. MiniTool MovieMaker est recommandé ici. Que vous souhaitiez créer des GIF avec des vidéos ou des images, cela peut répondre à vos besoins.
Où télécharger les GIF de remerciement ? Voici 5 sites pour vous.
Top 5 des sites pour télécharger le GIF de remerciement
Ténor
Si vous souhaitez enregistrer des GIF de remerciement, Tenor est le premier choix. Tentor est l'un des plus grands moteurs de recherche GIF et vous permet de trouver n'importe quel type de GIF. Tapez simplement merci dans la barre de recherche, puis cliquez sur Entrée , et tous les résultats pertinents s'afficheront.
Donneur
Gifer est le deuxième endroit préféré pour télécharger des GIF de remerciement en ligne. Gifer est également un moteur de recherche GIF en ligne et propose de nombreuses catégories de GIF comme les GIF d'anime, les GIF d'animaux, les GIF de films, etc. Il vous permet de télécharger des GIF de remerciement directement et gratuitement.
GIPHY
GIMPHY est un autre site incontournable pour télécharger des GIF de remerciement. En tant que l'une des meilleures sources de GIF et d'autocollants animés, GIPHY vous propose une large gamme de GIF et d'autocollants de remerciement. Et il vous permet également de naviguer par catégories pour trouver d'autres contenus que vous souhaitez.
Reddit est également l'un des meilleurs sites Web pour trouver des GIF de remerciement. Lorsque vous l'ouvrez, entrez simplement le GIF de remerciement dans la barre de recherche, puis vous obtiendrez tous les GIF de remerciement disponibles. Pour obtenir des informations détaillées sur un GIF, vous pouvez cliquer dessus.
Gfycat
Gfycat est un excellent site pour les GIF et les vidéos. Vous pouvez parcourir et télécharger les meilleurs GIF de jeu, des GIF de remerciement, des GIF amusants, etc. Et il vous permet de créer des GIF à partir de vos vidéos ou de vidéos de Facebook, Vimeo, YouTube, etc.
Top 5 des créateurs de GIF de remerciement
Voici les 5 excellents outils pour vous aider à créer un GIF de remerciement.
Top 5 des créateurs de GIF de remerciement
- MiniTool MovieMaker (hors ligne)
- PixTeller (en ligne)
- Ezgif (en ligne)
- GIPHY (iPhone)
- GIF Studio (Android)
MiniTool MovieMaker
MiniTool MovieMaker est l'un des meilleurs créateurs de GIF pour les utilisateurs de Windows. C'est 100% gratuit, sans publicité, sans buddle, propre et sans filigrane. Il est disponible pour créer des GIF à partir de vidéos et d'images. il vous permet d'ajouter du texte, de la musique, des transitions et des effets au GIF.
Et c'est un séparateur GIF, un coupeur GIF et un combineur GIF pour diviser, couper et combiner le GIF. Il peut accélérer ou ralentir un GIF, faire pivoter le GIF et couper le GIF. En outre, il prend en charge MP4 en GIF, la vidéo Twitter en GIF, AVI en GIF, etc.
De plus, c'est aussi un éditeur vidéo et un éditeur audio doté de nombreux outils puissants. Avec MiniTool MovieMaker, vous pouvez créer vos vidéos avec des images, des clips vidéo et de la musique. Et il vous permet également de couper, découper, diviser, retourner des vidéos, fusionner des fichiers MP4. En outre, il peut extraire l'audio de MP4, supprimer l'audio de la vidéo,
Dans l'ensemble, MiniTool MovieMaker est un excellent éditeur GIF, un éditeur vidéo et un éditeur audio pour vous aider à créer et éditer facilement votre GIF ou vos vidéos.
PixTeller
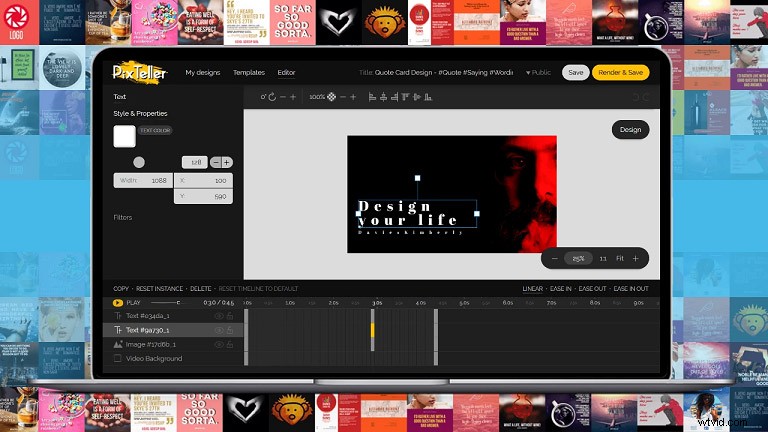
PixTeller est un créateur de GIF en ligne, vous permettant de créer vos GIF animés. Il fournit des modèles GIF préconçus parmi lesquels vous pouvez choisir, et vous pouvez également créer des GIF à partir de zéro. Avec lui, vous pouvez créer des GIF à partir d'images et les télécharger en haute qualité et sans filigrane. En outre, vous pouvez ajouter du texte au GIF, modifier la taille, la police et la couleur du texte, retourner le GIF, faire pivoter le GIF et régler l'opacité, etc.
De plus, c'est un éditeur de photos avec de nombreuses fonctionnalités. Il peut redimensionner les photos à différentes tailles de format sans ruiner le rapport d'aspect, appliquer des effets pour embellir vos images et ajuster la luminosité, la teinte, la saturation et la luminosité de la photo. Vous pouvez télécharger l'image au format PNG ou JPG. Et il peut créer des diaporamas, des bannières, des vignettes YouTube, etc.
Ezgif
Ezgif est également un créateur de GIF en ligne qui vous permet de créer des GIF à partir de vidéos et d'images. Vous pouvez télécharger une vidéo téléchargée depuis l'ordinateur ou copier et coller une URL de vidéo pour convertir une vidéo en GIF. Avec lui, vous pouvez couper, diviser, redimensionner, faire pivoter, recadrer, inverser le GIF, modifier la vitesse du GIF, retourner le GIF verticalement ou horizontalement, ajouter des effets et du texte au GIF.
De plus, il prend en charge les formats GIF en MP4 et vidéo en JPG. Et il est disponible pour faire pivoter, redimensionner, recadrer, couper, inverser la vidéo et contrôler la vitesse de la vidéo.
Remarque : Les formats d'image pris en charge incluent GIF, JPG, PNG, APNG, HEIC, MNG, FLIF, WebP ou d'autres images, jusqu'à 2000 fichiers. La taille maximale des fichiers est de 6 Mo chacun ou 100 Mo au total. Et les formats vidéo pris en charge incluent MP4, WebM, AVI, MPEG, FLV, MOV, 3GP et d'autres fichiers vidéo, et la taille de fichier maximale est de 100 Mo.GIPHY
C'est le meilleur créateur de GIF pour iOS pour créer des GIF. Vous pouvez filmer votre contenu GIF. Et vous pouvez ajouter des légendes, des autocollants animés, des filtres aux GIF. Plus important encore, il s'agit de la plus grande bibliothèque de GIF et d'autocollants au monde. Il est donc pratique et simple de rechercher n'importe quel GIF et autocollant, et vous pouvez les partager directement sur les réseaux sociaux.
Studio GIF
Si vous êtes un utilisateur Android, GIF Studio est le créateur de GIF incontournable à ne pas manquer. Il peut convertir une vidéo en GIF et une image en GIF. Et il peut ajouter un GIF à une photo statique ou ajouter une photo statique à un GIF, fusionner plusieurs fichiers GIF, recadrer des GIF pour réduire la taille du GIF sans perte de qualité et ajouter du texte ou des effets stylés. En outre, il peut extraire une photo de GIF et modifier la couleur d'arrière-plan pour la rendre transparente.
Maintenant, vous avez appris quelque chose sur les 5 créateurs de GIF de remerciement. Mais comment faire un GIF de remerciement amusant avec eux ? Ne vous inquiétez pas, la partie suivante vous montrera les étapes détaillées. Continuez simplement à lire ce message.
Comment créer un GIF de remerciement amusant hors ligne
Solution hors ligne - MiniTool MovieMaker
Comme mentionné ci-dessus, MiniTool MovieMaker est le meilleur créateur de GIF pour créer des GIF avec des images et des vidéos. Voici les instructions claires sur la façon de créer un GIF de remerciement amusant avec MiniTool MovieMaker.
Méthode 1 - Image pour vous remercier GIF
Étape 1. Lancez MiniTool MovieMaker sur votre ordinateur.
- Téléchargez et installez MiniTool MovieMaker.
- Fermez la fenêtre contextuelle et accédez à son interface.
Étape 2. Importez vos images.
- Cliquez sur Importer des fichiers multimédias , trouvez les images cibles et choisissez Ouvrir .
- Ajouter un fichier à la chronologie en cliquant sur le + ou en le faisant glisser et en le déposant.
Étape 3. Modifiez le GIF.
- Modifier la durée :déplacez le début ou la fin pour allonger ou raccourcir sa durée.
- Ajouter de la musique au GIF :cliquez sur Importer des fichiers multimédias , choisissez et ajoutez la musique.
- Ajouter des transitions ou des effets :cliquez sur Transition ou Effet , choisissez-en un et cliquez sur le + pour l'appliquer.
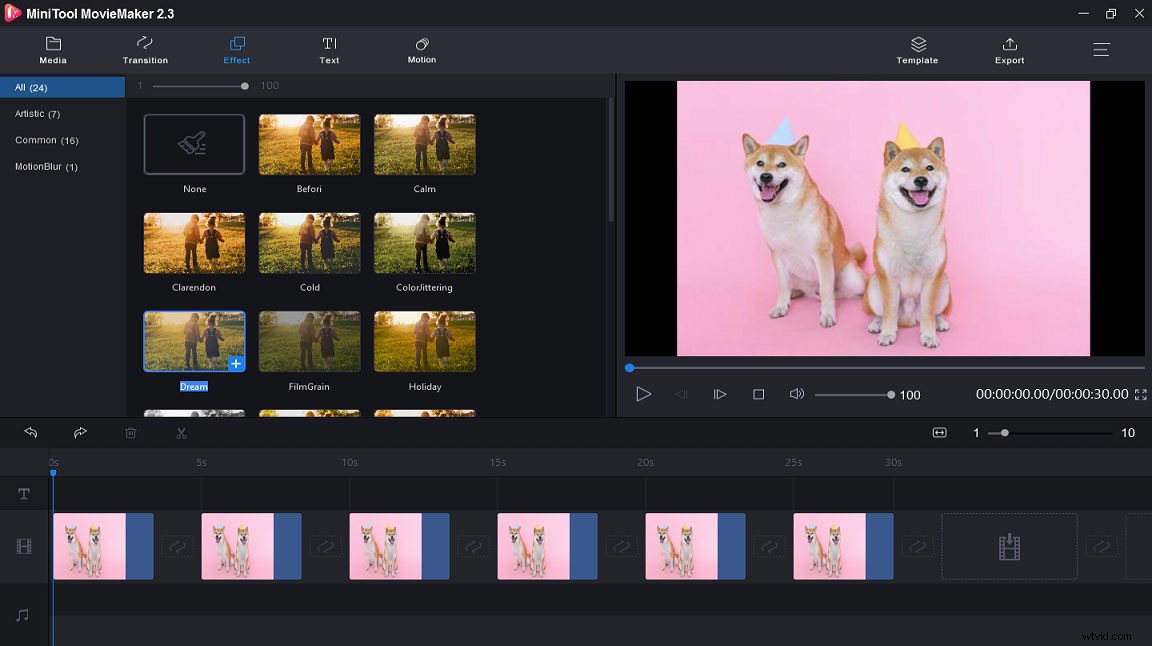
Étape 4. Enregistrez le GIF.
- Cliquez sur Exporter et sélectionnez GIF dans la zone de format.
- Renommer le GIF, choisir la destination d'enregistrement et appuyer sur Exporter .
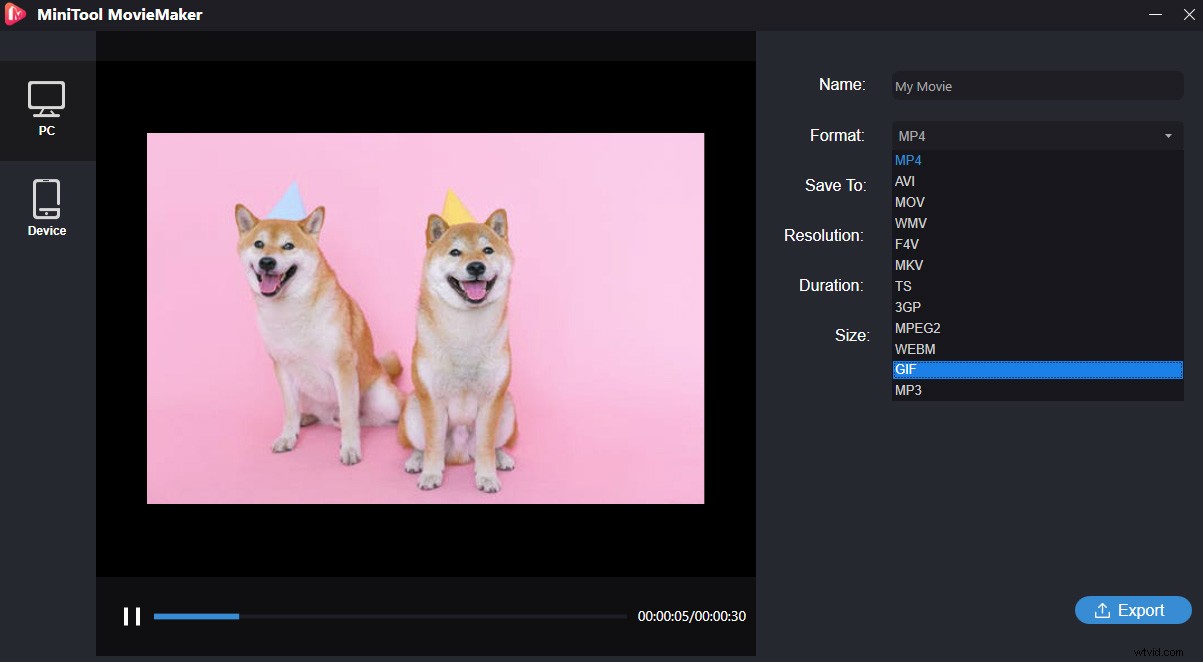
Méthode 2 - Vidéo pour vous remercier GIF.
Étape 1. Importez votre vidéo.
- Téléchargez et installez MiniTool MovieMaker.
- Lancez-le et accédez à l'interface d'exploitation.
- Appuyez sur Importer des fichiers multimédias pour sélectionner et mettre en ligne votre vidéo.
- Faites glisser et déposez-le ou cliquez sur le + bouton vers la chronologie.
Étape 2. Modifiez la vidéo.
- Diviser et découper la vidéo :sélectionnez le clip, appuyez sur l'icône en forme de ciseaux, puis choisissez Division complète pour découper ou diviser la vidéo comme vous le souhaitez.
- Faire pivoter ou retourner la vidéo :choisissez le clip et cliquez sur Modifier , puis vous pouvez faire pivoter la vidéo de 90 degrés dans le sens des aiguilles d'une montre ou de 90 degrés dans le sens inverse des aiguilles d'une montre, ou retourner la vidéo horizontalement ou verticalement. Et dans cette fenêtre, vous pouvez régler la couleur de la vidéo.
- Ajouter du texte à la vidéo :cliquez sur Texte , choisissez un modèle, supprimez le texte échantillonné et saisissez votre texte. Et modifiez la taille, la police, la couleur et la position du texte, et enfin, cliquez sur OK .
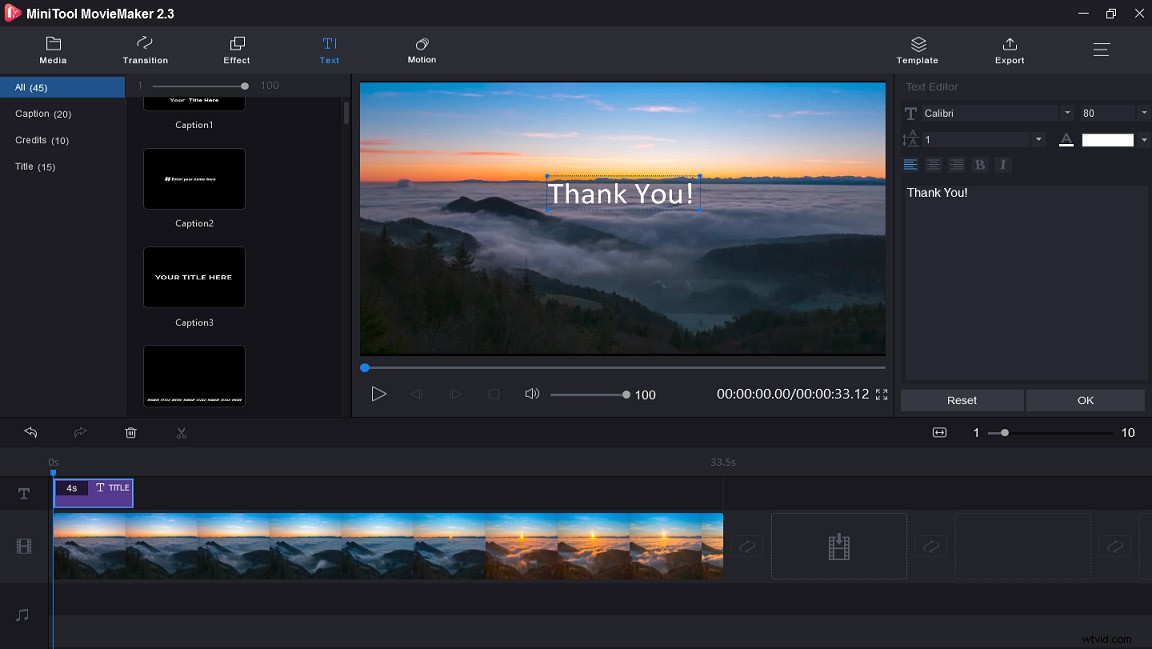
Étape 3. Convertissez la vidéo en GIF.
- Appuyez sur Exporter pour obtenir la fenêtre contextuelle.
- Renommer le GIF, choisissez GIF dans la zone de format,
- Cliquez sur Paramètres pour choisir la qualité parmi Meilleur , Mieux , et Bien .
- Appuyez sur Exporter pour enregistrer le GIF.
Avec MiniTool MovieMaker, je peux facilement créer un GIF de remerciement avec des vidéos et des photos pour exprimer ma gratitude à mes amis et à ma famille. Et cela me permet également de créer et d'éditer facilement des vidéos. Cliquez pour tweeter
Comment créer un GIF de remerciement amusant en ligne
Solution en ligne – PixTeller (Image vers GIF)
Ce qui suit est le guide détaillé sur la façon de créer un GIF de remerciement amusant avec PixTeller.
Étape 1. Entrez pixteller.com sur Google Chrome.
Étape 2. Sur la page d'accueil, cliquez sur Créer , choisissez Gifs animés , puis cliquez sur Créer un GIF animé .
Étape 3. Connectez-vous avec un compte Google ou Facebook
Étape 3. Choisissez un modèle et cliquez sur Utiliser pour ouvrir la fenêtre d'édition.
Étape 4. Cliquez sur le + pour ajouter de nouvelles images, déplacez le curseur pour agrandir l'image et modifiez la position de la nouvelle image.
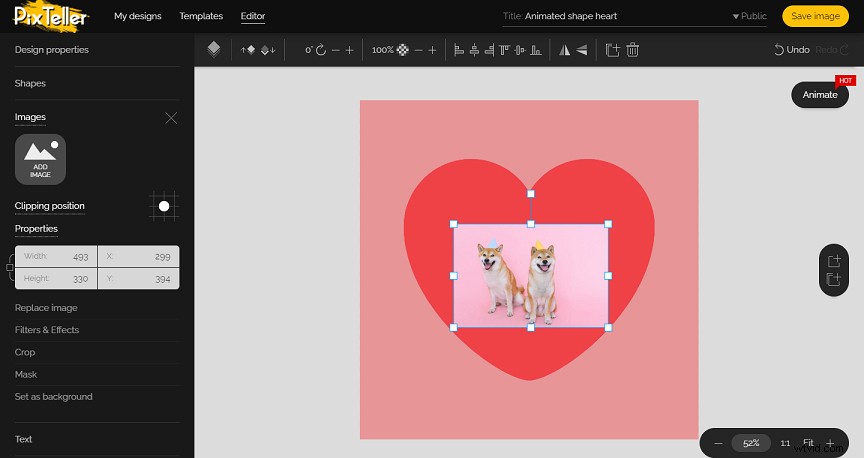
Étape 5. Choisissez faire pivoter ou recadrer pour faire pivoter ou recadrer l'image ajoutée.
Étape 6. Cliquez sur Filtres , choisissez un effet et appliquez-le au GIF.
Étape 7. Appuyez sur le Texte pour ajouter du texte au GIF.
Étape 8. Enregistrez et téléchargez le GIF.
Solution en ligne – Ezgif (vidéo en GIF)
Voici les étapes à suivre pour créer un GIF de remerciement avec Ezgif.
Étape 1. Entrez le ezgif.com dans le navigateur et ouvrez le site Web.
Étape 2. Choisissez Vidéo vers GIF.
Étape 3. Cliquez sur Choisir des fichiers, recherchez la vidéo, cliquez sur Ouvrir et cliquez sur Télécharger la vidéo.
Étape 4. Personnalisez la vidéo, comme la rotation ou le recadrage de la vidéo.
Étape 5. Définissez l'heure de début et l'heure de fin du GIF.
Étape 6. Choisissez la taille et la fréquence d'images.
Étape 7. Appuyez sur Convertir GIF.
Étape 8. Modifiez le GIF comme vous le souhaitez.
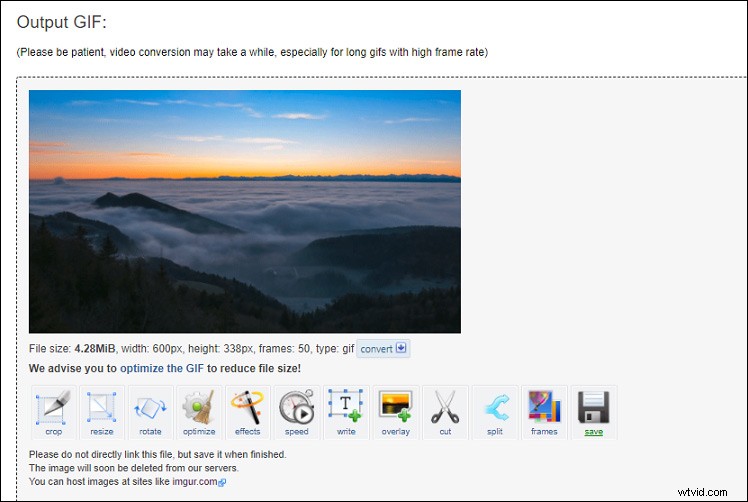
Étape 9. Cliquez sur Enregistrer pour télécharger le GIF sur votre ordinateur.
Comment créer un GIF de remerciement amusant au téléphone
Après avoir appris à créer un GIF de remerciement amusant sur l'ordinateur, il est temps de se concentrer sur les moyens de créer un GIF de remerciement amusant sur le téléphone.
Solution iPhone – GIPHY
Étape 1. Téléchargez et installez GIPHY.
Étape 2. Ouvrez l'application et appuyez sur l'icône de l'appareil photo en haut à droite.
Étape 3. Cliquez sur l'icône de l'appareil photo pour filmer un nouveau GIF ou choisissez votre image pour créer un GIF.
Étape 4. Ajoutez un filtre ou un filtre au GIF, découpez le GIF, etc.
Étape 5. Téléchargez le GIF sur GIPHY.
Solution Android – Studio GIF
Étape 1. Téléchargez et installez GIF Studio sur votre téléphone.
Étape 2. Lancez ce créateur de GIF, choisissez Créer un GIF animé , et Avec images .
Étape 3. Sélectionnez et téléchargez la photo requise.
Étape 4. Contrôlez la taille et la vitesse du GIF.
Étape 5. Ajoutez du texte ou des autocollants au GIF.
Étape 6. Enregistrez le GIF de remerciement.
Conclusion
C'est simple de faire un GIF de remerciement, n'est-ce pas ? Avec les méthodes et les créateurs de GIF de remerciement mentionnés ci-dessus, vous pouvez facilement créer un GIF de remerciement avec des vidéos ou des images. Désormais, vous pouvez choisir une méthode ou un créateur pour créer votre GIF de remerciement créatif. Et si vous avez des questions ou des suggestions sur le GIF de remerciement, veuillez nous contacter via [email protected] ou laissez-les simplement dans la zone de commentaires ci-dessous.
FAQ sur les GIF de remerciement
Comment créer un GIF de remerciement en ligne avec GIPHY ?- Allez sur le site Web de GIPHY, connectez-vous et sélectionnez Créer .
- Cliquez sur le GIF, puis téléchargez une image ou une vidéo.
- Si nécessaire, découpez la vidéo, puis cliquez sur Continuer à décorer .
- Ajoutez des légendes, des autocollants, des filtres au GIF, puis cliquez sur Continuer à télécharger .
- Appuyez sur Télécharger vers GIPHY pour faire le GIF.
- Sélectionnez le média et choisissez le premier Télécharger pour enregistrer le GIF.
- Ouvrez Gmail et sélectionnez Rédiger .
- Sur un site Web, recherchez le GIF cible et copiez son lien.
- Retournez à Gmail et cliquez sur Insérer une photo .
- Choisissez l'adresse Web (URL) .
- Collez le lien et cliquez sur Insérer .
- Saisissez l'adresse e-mail, la ligne d'objet et le texte pour envoyer l'e-mail.
- Téléchargez, installez et ouvrez Photoshop.
- Sélectionnez Fichier> Scripts> Charger des fichiers dans Stock .
- Cliquez sur Parcourir pour trouver des photos, appuyez sur Ouvrir> D'accord , puis cliquez sur Fenêtre> Chronologie .
- Choisissez l'icône déroulante et appuyez sur Créer une animation d'image .
- Choisissez un menu à quatre lignes> Créer des cadres à partir de calques .
- Choisissez Fichier> Exporter> Enregistrer pour le Web .
- Définissez le format de sortie sur GIF, l'option de couleur sur 256, puis cliquez sur Enregistrer .
- Ouvrez votre PowerPoint et déterminez où insérer l'image.
- Aller à Insérer et appuyez sur Images .
- Recherchez et choisissez le fichier GIF cible.
- Cliquez sur Ouvrir pour télécharger le GIF.
- Cliquez sur Diaporama et choisissez De la diapositive actuelle pour animer le GIF.
