iMovie est l'un des meilleurs logiciels de montage vidéo pour les utilisateurs iOS et Mac avec une variété d'options de montage. Vous ne savez pas comment ajouter des sous-titres dans iMovie ? Ne vous inquiétez pas, cet article vous donnera des étapes claires pour mettre facilement du texte sur iMovie.
L'ajout de sous-titres à la vidéo est un moyen efficace d'aider les spectateurs à comprendre simplement vos vidéos. Et pour la majorité des gens, ils préfèrent la vidéo avec sous-titres car ils peuvent obtenir une meilleure compréhension.
iMovie est un excellent éditeur vidéo doté de nombreuses fonctionnalités, telles que raccourcir ou allonger un clip, découper et diviser des vidéos, etc. Mais comment ajouter des sous-titres dans iMovie ? Heureusement, ce post vous répondra. Et si vous êtes un utilisateur Windows et que vous souhaitez ajouter des sous-titres à la vidéo, MiniTool MovieMaker, un éditeur vidéo professionnel sans filigrane, peut vous aider.
Comment ajouter des sous-titres dans iMovie sur iPhone/iPad
iMovie, un éditeur vidéo gratuit, peut également permettre aux utilisateurs d'ajouter des sous-titres à la vidéo. Mais comment ajouter des sous-titres à iMovie sur iPhone/iPad ? Voici les étapes à suivre pour ajouter des sous-titres sur iPhone/iPad.
Étape 1. Lancez iMovie sur votre iPhone/iPad.
Étape 2. Choisissez Film et cliquez sur + pour importer la vidéo à laquelle vous souhaitez ajouter des sous-titres.
Étape 3. Ajoutez la vidéo à la chronologie et arrêtez-vous au point où vous souhaitez ajouter des sous-titres.
Étape 4. Cliquez sur le T bouton pour présenter plus d'options.
Étape 5. Choisissez le style de texte dans Centre ou Inférieur pour changer l'endroit où le texte apparaît à l'écran.
Étape 6. Supprimez le texte échantillonné et saisissez vos sous-titres dans la visionneuse.
Étape 7. Appuyez sur Terminé après avoir terminé vos sous-titres.
Comment ajouter des sous-titres dans iMovie sur Mac
Comment ajouter des sous-titres dans iMovie sur Mac ? Voici les étapes claires auxquelles vous pouvez vous référer.
Étape 1. Ouvrez iMovie sur votre Mac.
Étape 2. Cliquez sur Projet> Créer nouveau> Film pour créer un nouveau projet.
Étape 3. Appuyez sur Importer un média pour importer vos clips vidéo.
Étape 4. Faites glisser et déposez la vidéo sur la chronologie.
Étape 5. Appuyez sur Titres pour choisir un style, puis saisissez vos sous-titres.
Étape 6. Modifiez le texte :modifiez la police, la taille et la couleur du texte, l'alignement du texte, etc.
Étape 7. Enregistrez votre vidéo.
Remarque : iMovie propose de nombreux styles de titres à choisir, vous pouvez les prévisualiser en déplaçant votre souris. Lorsque vous trouvez le style de texte que vous aimez, faites-le simplement glisser et déposez-le à l'endroit où vous souhaitez ajouter des sous-titres.Comment ajouter des sous-titres dans MiniTool MovieMaker (Windows)
MiniTool est un créateur et éditeur vidéo simple mais professionnel. Avec lui, vous pouvez créer des vidéos à partir d'images et de clips vidéo, et vous êtes autorisé à ajouter de l'audio à la vidéo. Pour rendre votre vidéo plus étonnante, vous pouvez également la modifier. Par exemple, vous pouvez découper, couper, faire pivoter et fractionner une vidéo, et ajouter du texte, des transitions et des effets à la vidéo.
Vous trouverez ci-dessous des instructions claires sur la façon d'ajouter des sous-titres dans MiniTool MovieMaker
Étape 1. Téléchargez et installez cet éditeur vidéo sur votre PC.
Étape 2. Lancez-le, fermez la fenêtre contextuelle et entrez dans l'interface.
Étape 3. Importez vos vidéos en cliquant sur Importer des fichiers multimédias .
Étape 4. Cliquez sur Texte pour choisir un style de légende.
Étape 5. Cliquez avec le bouton droit sur le style de légende et entrez vos sous-titres.
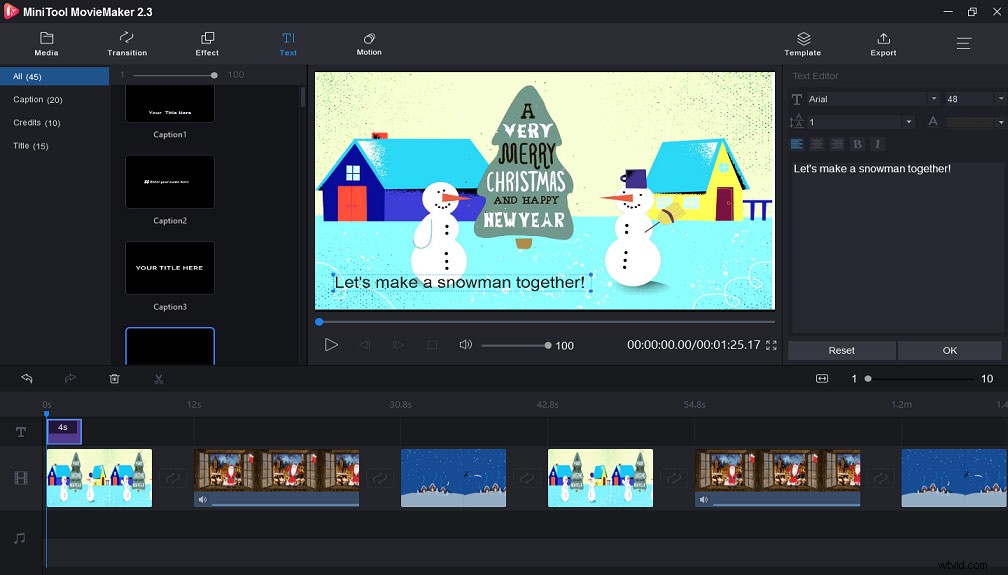
Étape 6. Sélectionnez une couleur et une taille de texte appropriées ainsi qu'une police dans le coin supérieur droit.
Étape 7. Appuyez sur OK pour enregistrer vos paramètres, puis cliquez sur Exporter pour enregistrer vos vidéos.
Conclusion
Maintenant, vous avez appris 2 méthodes pour mettre du texte sur iMovie, y compris comment ajouter des sous-titres à iMovie sur iPhone/iPad et ajouter des sous-titres dans iMovie sur Mac. De plus, cet article donne également aux utilisateurs de Windows un conseil supplémentaire pour ajouter des sous-titres à la vidéo.
