Comment mettre en miroir une vidéo YouTube ? Les flippers vidéo peuvent vous aider à reproduire facilement la vidéo. Voici le top 5 des flippers vidéo gratuits. Le logiciel MiniTool vous permet de retourner des vidéos YouTube, que ce soit horizontalement ou verticalement, mais contient également de nombreuses autres fonctionnalités d'édition pour vous aider à créer et éditer des vidéos.
Comment mettre en miroir une vidéo ? Comment mettre en miroir une vidéo YouTube ? Parfois, vous avez peut-être tourné une vidéo dans une mauvaise orientation ou vous souhaitez mettre en miroir une vidéo YouTube pour obtenir un effet vidéo spécial. Avez-vous trouvé le meilleur moyen de retourner une vidéo à l'envers ou horizontalement ?
Tant que vous vous tournez vers un flipper vidéo, vous pouvez facilement mettre en miroir des vidéos YouTube. Maintenant, vous avez les 2 questions suivantes :
Quel est le meilleur flipper vidéo ?
Comment retourner une vidéo YouTube, que ce soit horizontalement ou verticalement ?
Ici, nous avons rassemblé les 5 meilleurs flippers vidéo gratuits ainsi que la meilleure façon de refléter une vidéo YouTube horizontalement ou de retourner une vidéo YouTube à l'envers.
Meilleurs flippers vidéo gratuits
En cherchant sur Internet, vous trouverez qu'il existe de nombreux flippers vidéo. Tous ces outils peuvent faire pivoter la vidéo ou mettre en miroir la vidéo. Ici, nous listons les 5 meilleurs flippers vidéo gratuits.
Top 5 des flippers vidéo
- MiniTool MovieMaker
- Windows Movie Maker
- iMovie
- VLC
- Convertisseur vidéo Freemake
#1. MiniTool MovieMaker - Votre premier choix
MiniTool MovieMaker, un éditeur vidéo gratuit, sans publicité ni bundle, offre des interfaces simples et des fonctions puissantes pour vous aider à retourner la vidéo ainsi qu'à la faire pivoter facilement. Si vous venez d'installer ce flipper vidéo gratuit sur ordinateur, vous pouvez retourner la vidéo horizontalement et verticalement très facilement sans affecter la qualité.
En outre, cet éditeur vidéo gratuit possède de nombreuses autres fonctionnalités intéressantes telles que les transitions vidéo, les effets de filtre, etc. pour vous aider à créer des vidéos. Plus important encore, il propose des modèles de films pour vous aider à créer facilement et rapidement des bandes-annonces de films en bois de houx ainsi que des films haute résolution.
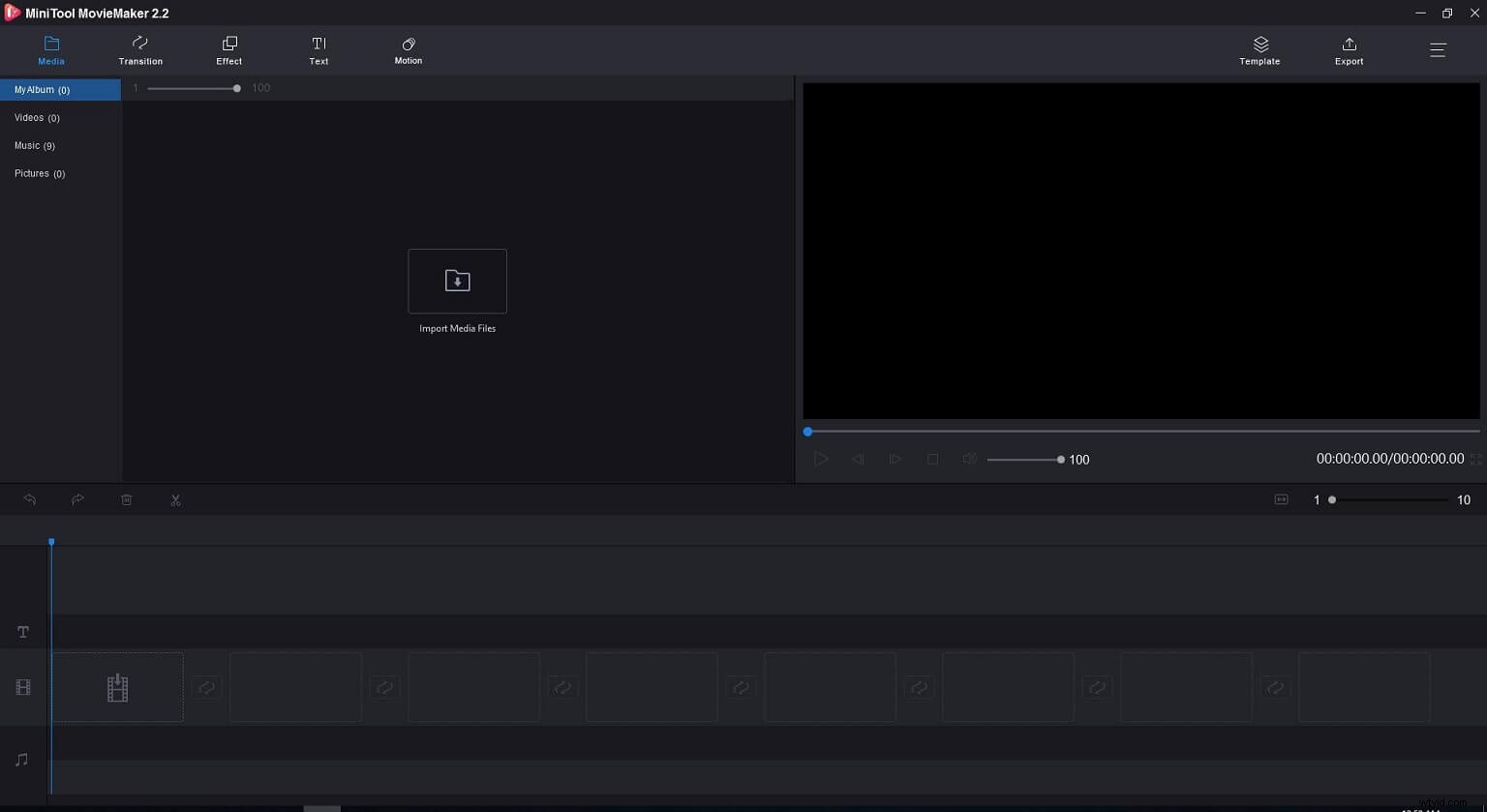
Après cela, vous pouvez exporter vos vidéos dans différents formats, notamment MP4, AVI, MOV, 3GP et bien d'autres.
Avantages :
- Il s'agit d'un flipper vidéo entièrement gratuit, sans publicité ni logiciel espion.
- Il offre une correction des couleurs pour modifier la luminosité, le contraste et d'autres éléments de la vidéo.
- Il peut diviser, découper ou fusionner une vidéo.
- Il peut modifier la vitesse de la vidéo (ralentir la vidéo, accélérer la vidéo) et inverser la vidéo.
- Il vous permet de créer un diaporama de photos avec des images et des fichiers musicaux.
- Il vous aide à ajouter de la musique à la vidéo, à couper le bruit de fond de la vidéo, à éditer de la musique, à fusionner des fichiers musicaux, etc.
- Il offre de nombreuses transitions vidéo, filtres vidéo, modules de texte animés et effets de mouvement (panoramique et zoom) différents, vous aidant à compléter votre histoire.
- Il peut modifier le débit vidéo, la qualité vidéo ainsi que la résolution vidéo.
Inconvénients :
Il ne prend en charge que les systèmes d'exploitation Windows.
#2. Créateur de films Windows
L'outil intégré de Windows, Windows Movie Maker, un éditeur vidéo gratuit, vous permet de faire pivoter ou de retourner facilement des vidéos. Avec cet outil gratuit, vous pouvez faire pivoter la vidéo de 90, 180 ou 270 degrés, ou vous pouvez retourner (miroir) la vidéo verticalement ou horizontalement.
En outre, vous pouvez diviser ou découper une vidéo avec cet éditeur vidéo gratuit de Microsoft. Vous pouvez ajouter des thèmes de film, des effets visuels, des transitions animées, etc. pour compléter votre histoire. Après cela, vous pouvez partager votre vidéo sur YouTube, Vimeo, Facebook, etc.
Avantages :
- Il a une interface propre et simple.
- Vous pouvez partager directement une vidéo sur YouTube.
Inconvénients :
- Il n'est plus disponible dans le cadre du système d'exploitation Windows.
- Vous ne pouvez exporter une vidéo pivotée qu'aux formats MPEG et WMV.
- Vous pouvez rencontrer des erreurs lors de l'utilisation de cet éditeur vidéo intégré à Windows.
Article connexe :Erreurs de Windows Movie Maker
#3. iMovie
Avec iMovie pour iOS et macOS, vous pouvez créer des bandes-annonces de films ainsi que des films. Vous pouvez également utiliser cet outil gratuit pour faire pivoter ou retourner des vidéos ainsi que des images sur Mac. En outre, iMovie propose de nombreux autres outils d'édition pour améliorer vos films. Et vous pouvez partager vos vidéos sur YouTube ou votre iPhone, iPad, etc.
Avantages :
- Vous pouvez utiliser iMovie directement sans téléchargement ni installation.
- Il offre de nombreuses autres fonctionnalités de montage vidéo.
- Vous pouvez facilement créer des bandes-annonces avec des modèles vidéo.
- Vous pouvez partager les vidéos pivotées sur YouTube, etc.
Inconvénients :
- Il ne fonctionne bien qu'avec certains formats vidéo.
- Seuls les utilisateurs de Mac peuvent l'utiliser. Si vous souhaitez utiliser cet outil sous Windows, vous pourriez être intéressé par cet article :iMovie pour Windows.
#4. VLC
VLC est un lecteur multimédia open source gratuit qui prend en charge Microsoft Windows, Mac OS X, Linux, iOS, Android, etc. Heureusement, ce lecteur multimédia gratuit peut être utilisé comme rotateur vidéo. Il vous permet de faire pivoter la vidéo de 90 degrés, 180 degrés et 270 degrés, et de retourner la vidéo horizontalement ou verticalement.
Avantages :
- Il est compatible avec tous les différents systèmes d'exploitation.
- Il prend en charge des tonnes de formats de fichiers vidéo.
Inconvénients :
- Les nouveaux utilisateurs ont besoin de temps pour trouver l'option de rotation.
- Il ne peut pas faire pivoter et enregistrer la vidéo de façon permanente.
Article connexe :Alternatives à VLC
#5. Convertisseur vidéo gratuit
Freemake Video Converter est un convertisseur vidéo qui peut convertir des vidéos et des films entre plus de 500 formats. Ce convertisseur vidéo est également un rotateur vidéo gratuit. Il vous permet de faire pivoter la vidéo de 90 degrés ou 180 degrés et prend en charge de nombreux formats vidéo d'entrée tels que AVI, MKV, WMV, MOV, FLV, etc.
Après avoir fait pivoter la vidéo, vous pouvez l'enregistrer sur un ordinateur, un appareil ou un home cinéma, ou la partager directement sur YouTube. Vous pouvez exécuter ce flipper vidéo sur Windows 7, Windows 8 et Windows 10.
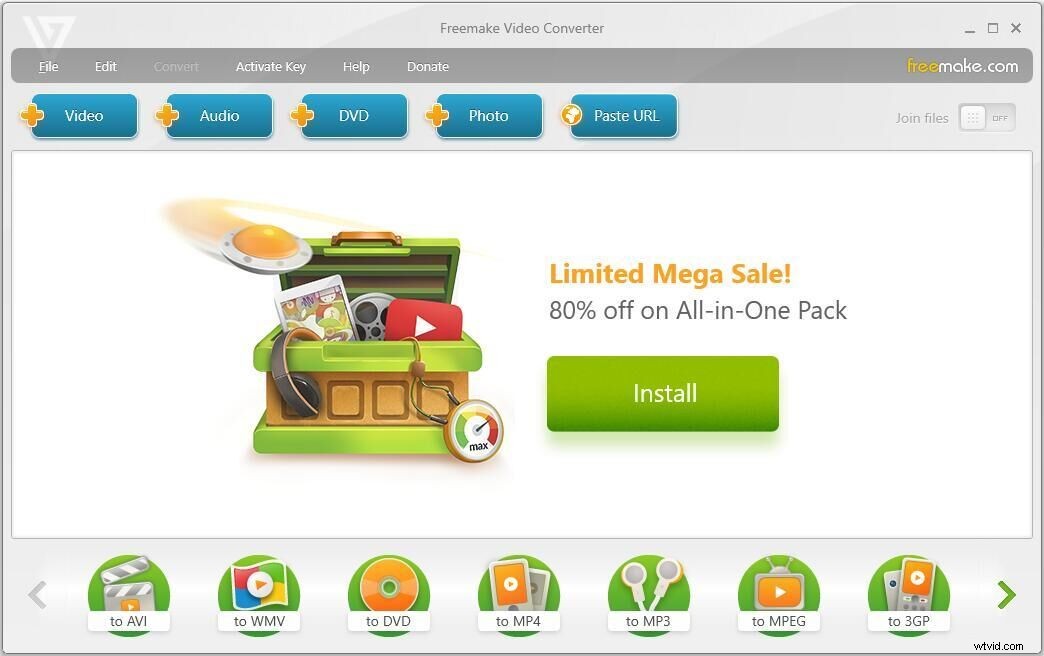
Avantages :
- Vous pouvez faire pivoter les fichiers vidéo très rapidement.
- Il prend en charge des centaines de formats vidéo pour la rotation.
- Il vous permet de partager directement la vidéo pivotée sur les réseaux sociaux.
Inconvénients :
Cela ne fonctionne que sur la plate-forme Windows.
Partagez les 5 meilleurs flippers vidéo gratuits avec vous tous. Cliquez pour tweeter
Comment mettre en miroir une vidéo YouTube
Après avoir appris les 5 flippers vidéo gratuits, voyons les étapes détaillées sur la façon de mettre en miroir une vidéo YouTube. Ici, nous prenons MiniTool MovieMaker par exemple car ce flipper vidéo gratuit a des interfaces simples ainsi que de nombreuses fonctionnalités intéressantes.
Guide étape par étape sur la mise en miroir d'une vidéo YouTube
Étape 1. Installez et lancez MiniTool MovieMaker.
Téléchargez et installez gratuitement cet éditeur vidéo gratuit sur PC. Après cela, vous pouvez le lancer pour obtenir son interface principale.
Étape 2. Importez des vidéos YouTube dans MiniTool MovieMaker.
Dans l'interface principale, vous pouvez cliquer sur le bouton Importer un fichier multimédia pour importer vos fichiers YouTube téléchargés et les ajouter à la chronologie.
Remarque : Vous ne pouvez pas importer directement des fichiers vidéo YouTube dans MiniTool MovieMaker. Pour mettre en miroir une vidéo YouTube, vous devez télécharger la vidéo et l'ajouter au flipper vidéo. Vous n'avez pas à vous soucier de la façon de télécharger des vidéos à partir de YouTube, MiniTool uTube Downloader, un convertisseur YouTube gratuit, sans publicité ni bundle, peut vous aider.Étape 3. Mettre en miroir la vidéo YouTube
Double-cliquez sur cette vidéo YouTube dans la chronologie pour mettre en miroir la vidéo. Maintenant, vous remarquerez qu'il y a 4 options dans le bouton Rotation. Il s'agit de Retourner horizontalement, Retourner verticalement, Rotation de 90° dans le sens des aiguilles d'une montre et Rotation de 90° dans le sens inverse des aiguilles d'une montre. Voyons ensuite l'effet détaillé des deux options Retourner pour mieux comprendre comment mettre en miroir des vidéos YouTube.
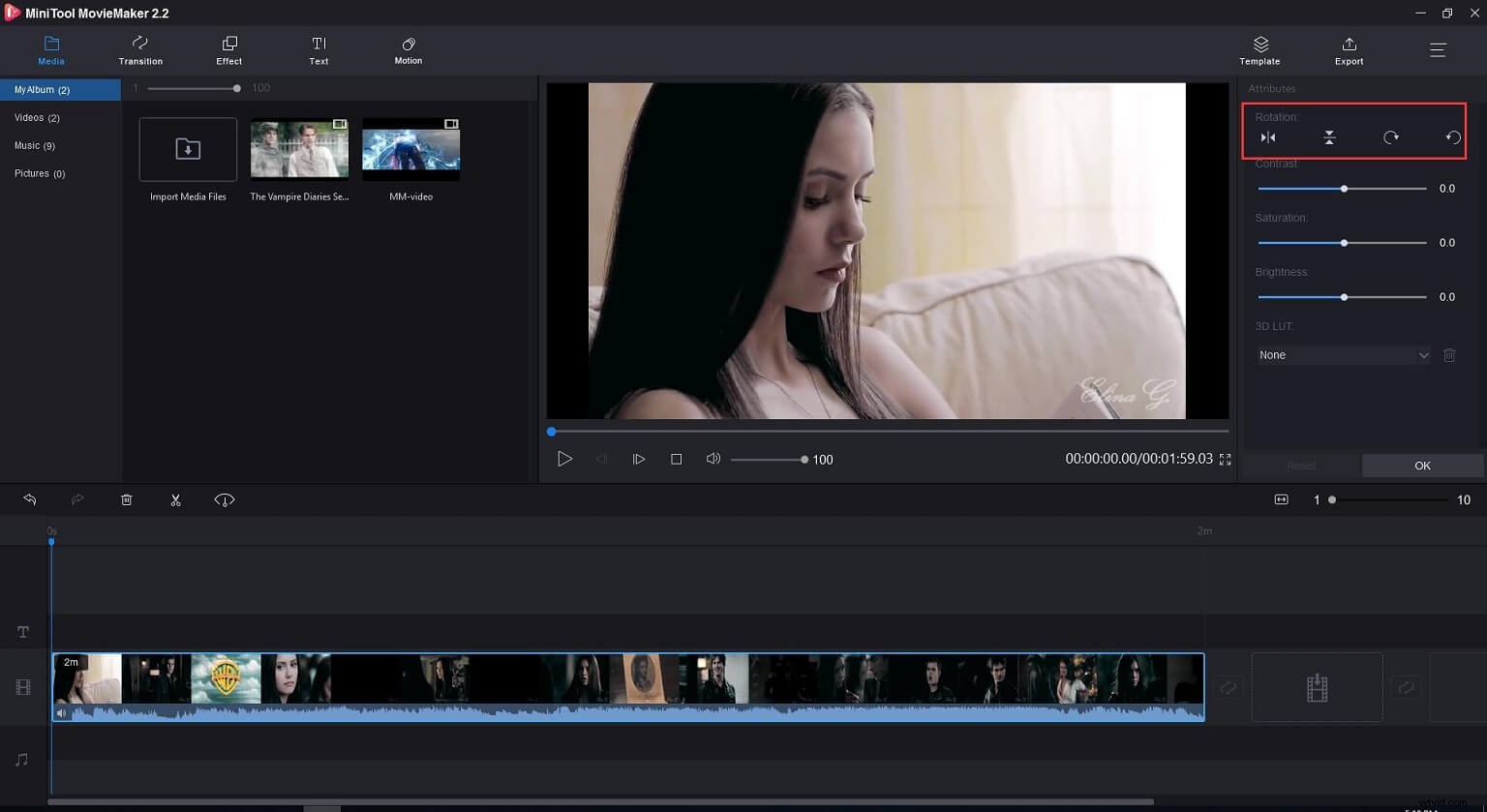
Mise en miroir horizontale de la vidéo YouTube
Si vous souhaitez retourner la vidéo de gauche à droite ou de droite à gauche, vous pouvez cliquer sur Retourner horizontalement. Ainsi, la vidéo sera mise en miroir horizontalement.
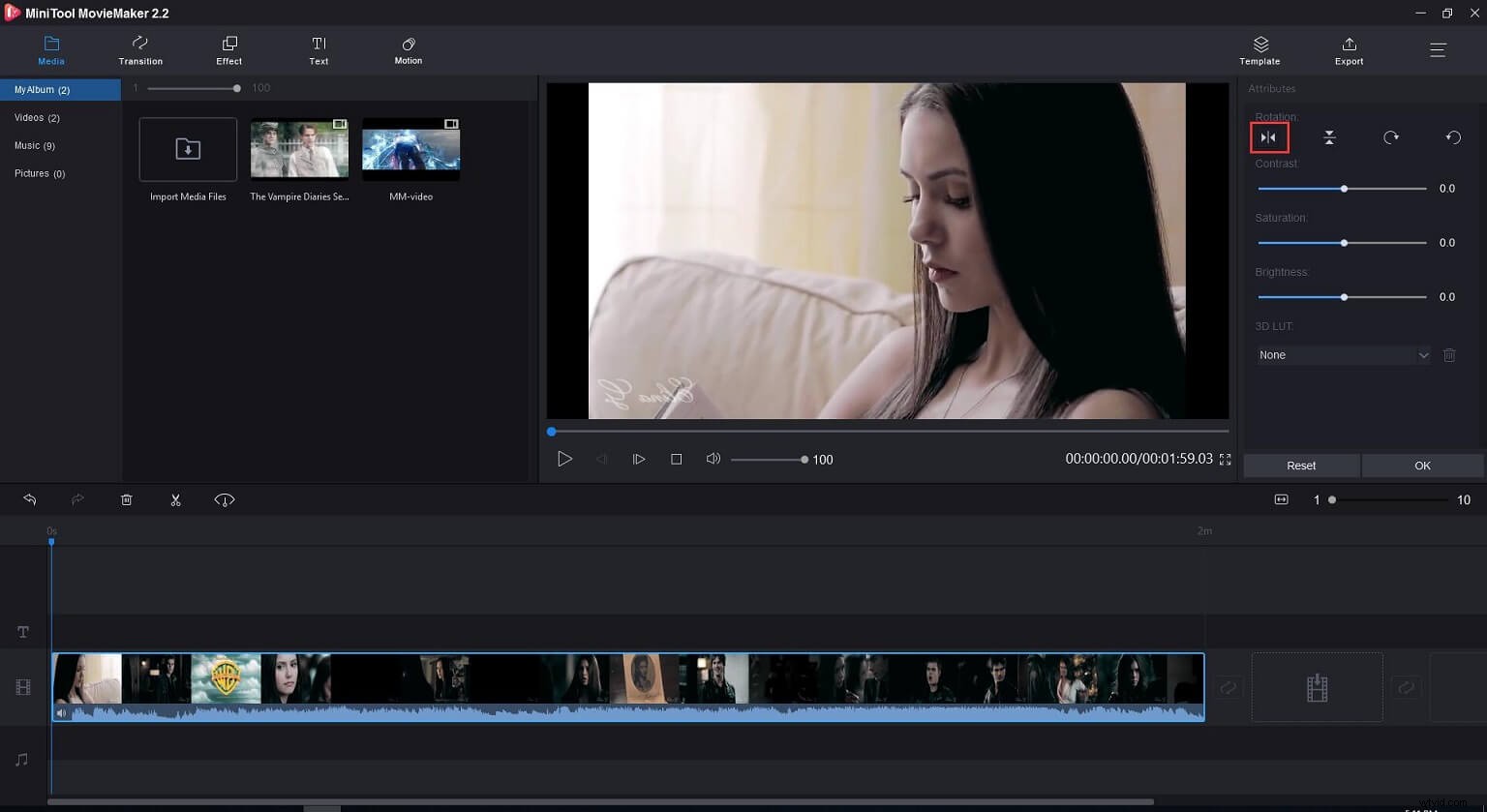
Mise en miroir verticale de la vidéo YouTube
Si vous souhaitez retourner la vidéo à l'envers, vous pouvez cliquer sur le bouton Retourner verticalement.
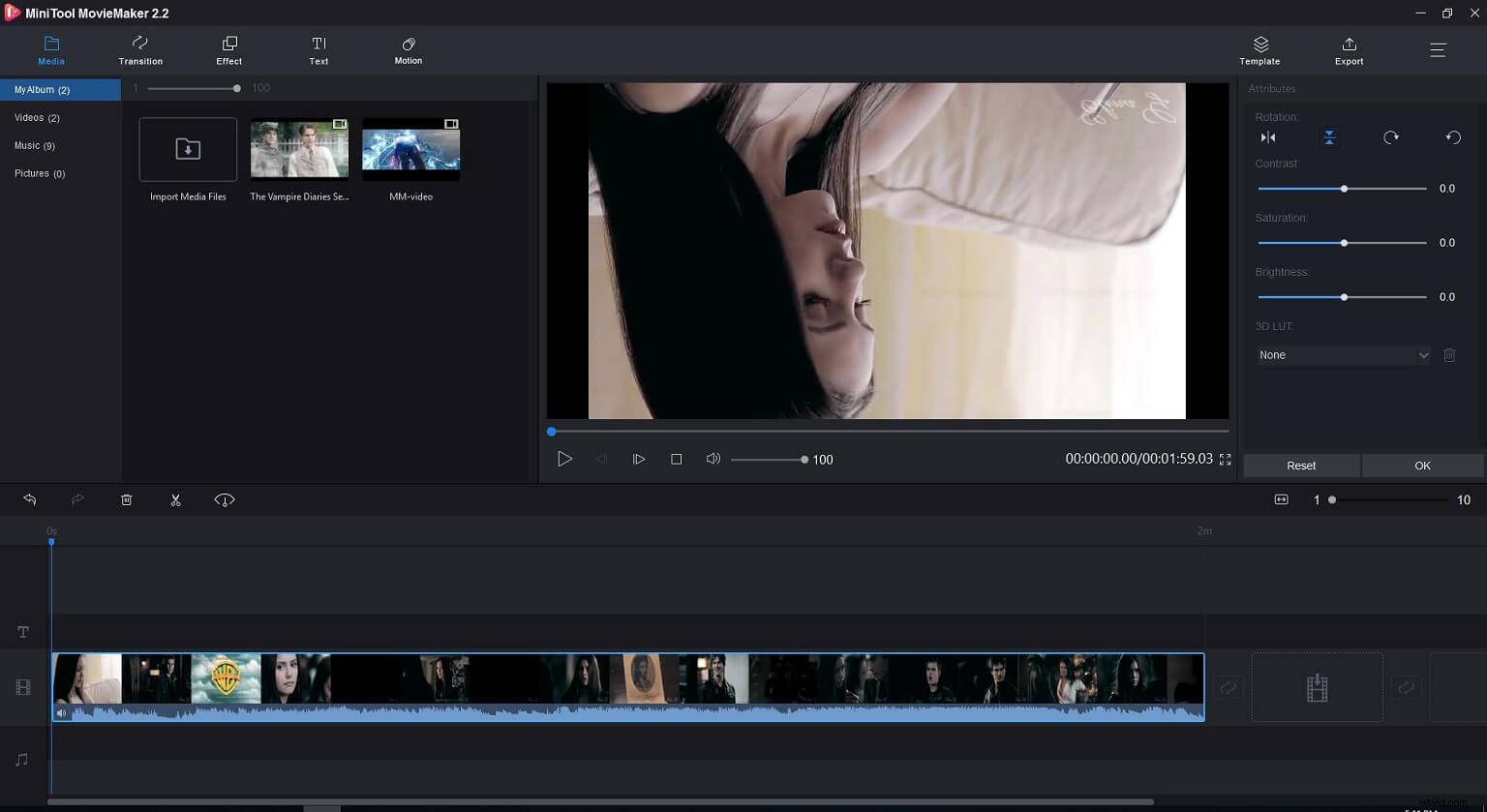
Reproduire une vidéo YouTube horizontalement et verticalement
Bien sûr, vous pouvez retourner votre vidéo à l'envers et en miroir horizontalement tant que vous cliquez sur les deux boutons.
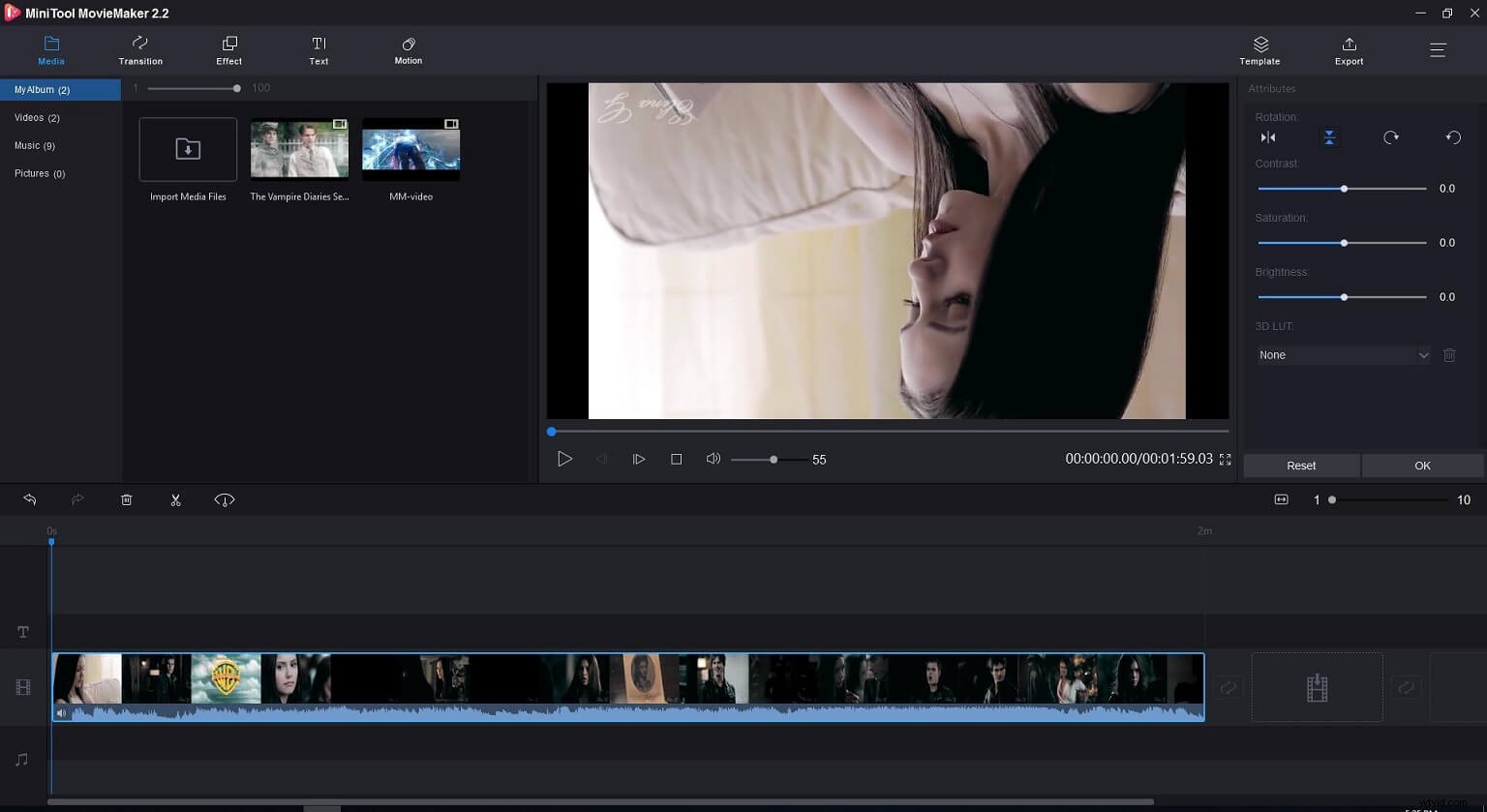
Étape 4. Enregistrer la vidéo
Après avoir retourné la vidéo, vous pouvez cliquer sur le bouton Exporter pour enregistrer votre vidéo sur PC. Le format vidéo d'exportation par défaut est MP4, et vous pouvez le remplacer par d'autres formats de fichiers, notamment AVI, MOV, WAV, etc.
Article connexe :MP4 vers MOV.
Étendre les fonctionnalités de MiniTool MovieMaker
MiniTool MovieMaker vous aide à mettre en miroir une vidéo YouTube horizontalement ou à retourner facilement une vidéo YouTube à l'envers. En général, cet outil gratuit possède de nombreuses autres fonctionnalités excellentes que vous pourriez aimer. Par exemple, cet outil peut être utilisé comme un clip vidéo YouTube. Ici, nous listons 4 caractéristiques communes.
- Faire pivoter la vidéo : Vous pouvez faire pivoter la vidéo de 90 degrés ou de 90 degrés dans le sens inverse des aiguilles d'une montre (rotation de 270 degrés) pour corriger les mauvais angles de prise de vue involontaires.
- Découper/diviser la vidéo : Parfois, vous ne voulez qu'une partie de la vidéo. Ainsi, vous pouvez découper la vidéo pour supprimer les parties indésirables. En outre, vous pouvez diviser une grande vidéo en plusieurs parties et supprimer certaines parties inutiles. Article connexe :séparateur vidéo.
- Ajouter du texte animé à la vidéo : Après avoir mis en miroir la vidéo YouTube, vous souhaiterez peut-être ajouter des textes à votre vidéo. Ici, MiniTool MovieMaker propose des modèles de texte animé, vous permettant d'ajouter des titres, des légendes et des génériques de fin à la vidéo.
- Modifier la vitesse de la vidéo : MiniTool MovieMaker peut facilement reproduire une vidéo YouTube et éditer une vidéo facilement. Plus important encore, il peut ralentir la vidéo, accélérer la vidéo et inverser la vidéo. Avec ce contrôleur de vitesse vidéo gratuit, vous pouvez facilement modifier la vitesse de la vidéo.
MiniTool MovieMaker vous permet de reproduire facilement une vidéo YouTube sans endommager la qualité. Cliquez pour tweeter
Conclusion
Que faire si vous avez enregistré votre vidéo à l'envers ? Désormais, vous pouvez mettre en miroir la vidéo horizontalement pour l'améliorer.
MiniTool MovieMaker et d'autres flippers vidéo vous permettent de refléter la vidéo horizontalement ou verticalement. Quel flipper vidéo vous aimez utiliser? S'il vous plaît dites-moi. Si vous avez des questions, n'hésitez pas à nous contacter !
FAQ sur la mise en miroir des vidéos YouTube
Comment mettre en miroir une vidéo ?- Lancez MiniTool MovieMaker.
- Importez le fichier vidéo que vous souhaitez retourner et ajoutez-le à la chronologie.
- Double-cliquez sur la vidéo, et vous pouvez voir qu'il y a 4 options sous Rotation.
- Cliquez sur l'option Retourner horizontalement pour mettre en miroir la vidéo horizontalement, ou cliquez sur l'option Retourner verticalement pour mettre en miroir la vidéo verticalement.
- Exportez la vidéo avec les modifications que vous avez apportées.
- Ouvrir la vidéo dans VLC.
- Cliquez sur Outils, sélectionnez Effets et filtres, puis appuyez sur Effets vidéo.
- Sélectionnez l'onglet Géométrie.
- Retournez la vidéo en vidéo miroir.
- Lancez MiniTool MovieMaker et importez vos fichiers.
- Ajoutez un fichier vidéo à la chronologie et double-cliquez dessus.
- Faites pivoter la vidéo de 90 degrés ou faites pivoter la vidéo de 90 degrés dans le sens inverse des aiguilles d'une montre, à votre guise.
- Enregistrez la vidéo pivotée sur le PC.
