Comment ajouter du texte à une photo gratuitement ? Comment ajouter du texte à une photo sans filigrane ? Comment ajouter du texte à une photo sur iPhone, Android, Windows et Mac ? Lisez cet article, et vous trouverez ensuite des réponses à ces questions.
Une image vaut mieux que mille mots. Cependant, parfois, une photo a besoin de quelques mots pour l'accompagner ou vous voulez donner à votre photo quelque chose de spécial.
Maintenant, la question est de savoir comment ajouter du texte à la photo pour raconter votre histoire.
Si vous ne savez pas comment ajouter du texte à une image, vous êtes au bon endroit. Que vous utilisiez un iPhone, un Android, un PC ou un Mac, vous constaterez qu'il est très facile d'ajouter du texte aux images.
Continuez à lire pour trouver un moyen approprié d'ajouter du texte à une photo gratuitement sur Android, iPhone, Windows et Mac.
Partie 1. Ajouter du texte à la photo sur les appareils mobiles
Commençons par comment ajouter du texte aux images sur les appareils mobiles, y compris iPhone et Android, car nous utilisons des téléphones tous les jours.
Comment ajouter du texte à une photo iPhone
Savez-vous comment ajouter du texte aux images sur iPhone/iPad ?
Les propriétaires d'iPhone qui ont installé iOS 10 sur leurs appareils peuvent ajouter du texte aux photos à l'aide de l'application Photos intégrée. Les étapes suivantes vous expliqueront comment utiliser cette application pour ajouter gratuitement du texte à une photo.
Étape 1. Ouvrez les photos de l'iPhone l'application sur votre Accueil filtrer. Les photos l'icône ressemble à un moulinet coloré dans une boîte blanche.
Étape 2. Ouvrez la photo que vous souhaitez modifier à partir de vos albums, moments, souvenirs ou partage de photos iCloud.
Étape 3. Appuyez sur Modifier (ressemble à une série de curseurs horizontaux) dans la barre d'outils en bas de votre écran.
Étape 4. Appuyez sur Plus (ressemble à trois points à l'intérieur d'un cercle) en bas à droite de votre écran.
Étape 5. Appuyez sur Marquage dans le menu contextuel pour ouvrir votre photo dans l'éditeur de balisage. Si vous ne voyez pas le balisage, vous pouvez appuyer sur Plus et faites glisser le balisage passer à Activé poste.
Étape 6. Appuyez sur le Texte bouton (ressemble à un T majuscule dans une boîte blanche). Après cela, ce bouton ajoutera une zone de texte à votre photo avec du texte factice.
Étape 7. Appuyez sur la zone de texte et sélectionnez Modifier .
Étape 8. Tapez votre texte à l'aide de votre clavier et appuyez sur Terminé bouton au-dessus de votre clavier.
Étape 9. Sélectionnez une couleur pour votre texte en appuyant sur une couleur dans la palette de couleurs en bas de votre écran.
Étape 10. Appuyez sur AA bouton pour modifier la police, la taille du texte et l'alignement.
- Police :vous pouvez choisir entre Helvetica, Georgia et Noteworthy.
- Taille :faites glisser le curseur de taille du texte vers la droite pour un texte plus grand et faites-le glisser vers la gauche pour un texte plus petit.
- Alignement :appuyez sur un bouton d'alignement, puis vous pouvez aligner à gauche, au centre, justifié ou à droite.
Appuyez sur AA à nouveau pour fermer la fenêtre contextuelle.
Étape 11. Appuyez et faites glisser le texte pour le déplacer autour de l'image.
Étape 12. Cliquez sur Terminé dans le coin supérieur droit de votre écran, puis cliquez sur Terminé dans le coin inférieur droit de votre écran pour enregistrer le texte sur votre photo.
Salut, j'ajoute effectivement du texte à la photo gratuitement sur mon iPhone ! Je veux partager cette façon avec vous tous.Cliquez pour tweeter
Comment ajouter du texte à une photo Android
Ici, si vous souhaitez ajouter du texte sur une image sur Android, vous pouvez essayer d'utiliser l'application Phonto. Phonto, une simple application d'ajout de texte à la photo, propose plus de 200 polices pour vous aider à ajouter du texte aux images. N'utilisez pas une image trop grande. Sinon, cette application plantera. Il est recommandé d'utiliser le paramètre de taille d'image moyenne ou petite.
Maintenant, essayez les étapes suivantes pour ajouter du texte à la photo Android.
- Ouvrir ce texte ajouter à la photo
- Appuyez sur laphoto dans le coin supérieur droit de votre écran pour charger une image.
- Sélectionnez Charger une nouvelle image depuis l'appareil pour ouvrir votre galerie d'images.
- Sélectionnez l'image cible, puis vous pourrez la voir dans le Phonto.
- Cliquez sur le bouton en forme de crayon icône en haut de l'écran.
- Saisissez le texte que vous souhaitez utiliser pour la photo, puis appuyez sur Terminé . Après cela, vous pouvez modifier la police, le style, la taille, la position et la mise en forme du texte.
- Appuyez sur ladisquette icône dans le coin supérieur droit de votre écran pour enregistrer votre image dans la galerie de votre Android.
Après avoir vu comment ajouter du texte à une photo sur des appareils mobiles, voyons comment ajouter du texte à une image sous Windows.
Partie 2. Ajouter du texte aux fenêtres photo
"Comment ajouter du texte à une photo dans Windows 10 ?" Dave Sorenson a posé cette question dans la communauté Microsoft.
En général, il existe plusieurs façons d'aider Dave Sorenson à ajouter gratuitement du texte à une photo.
Solution 1. Ajouter du texte aux photos sous Windows XP/7/8/10 avec Paint Photo Editor
Les utilisateurs de Windows peuvent utiliser l'éditeur Paint Photo pour ajouter du texte à la photo sans filigrane.
Les étapes sont :
Étape 1. Ouvrez Démarrer , puis tapez Peindre et sélectionnez Peindre icône de la meilleure correspondance .
Étape 2. Cliquez sur Fichier , puis choisissez Ouvrir , puis sélectionnez l'image à laquelle vous souhaitez ajouter du texte, puis cliquez sur Ouvrir bouton.
Étape 3. Cliquez sur le A bouton qui se trouve dans les Outils de la barre d'outils en haut de la fenêtre Paint.
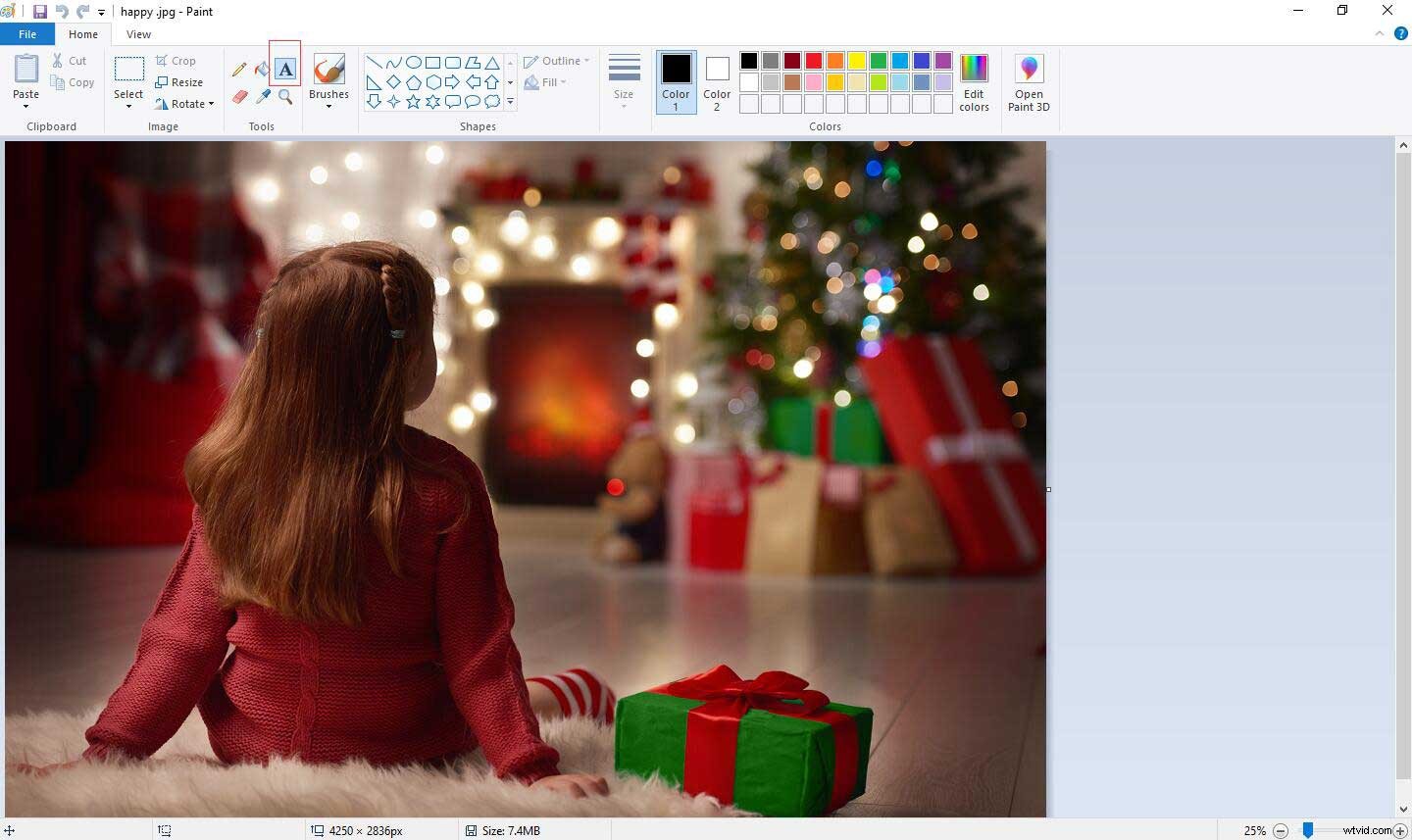
Étape 4. Cliquez et faites glisser votre souris sur la section de la photo sur laquelle vous souhaitez ajouter du texte, puis relâchez le bouton.
Étape 5. Entrez votre texte que vous souhaitez placer sur votre photo.
- Sélectionnez le texte, puis utilisez les outils de la Police de la barre d'outils pour modifier la police, la taille et la mise en forme du texte.
- Cliquez sur une couleur dans les Couleurs de la barre d'outils pour changer la couleur du texte.
Étape 6. Enregistrez le texte de votre photo.
- Vous pouvez cliquer sur Fichier , puis cliquez sur Enregistrer pour enregistrer les modifications apportées à la photo d'origine.
- Vous pouvez cliquer sur Fichier , puis cliquez sur Enregistrer sous pour enregistrer la photo avec le texte dans son propre fichier.
Solution 2. Ajouter du texte aux photos sur Windows 10 avec Paint 3D
Les utilisateurs de Windows 10 peuvent ajouter du texte 3D aux images avec Paint 3D. Suivez les étapes ci-dessous pour ajouter du texte à la photo gratuitement.
Étape 1. Tapez Paint 3D dans la barre de recherche, puis cliquez sur son icône une fois qu'elle apparaît dans les résultats de la recherche.
Certains utilisateurs ont signalé que leur Paint 3D ne s'ouvrira pas lorsqu'ils tenteront d'y accéder. Si vous rencontrez ce problème, vous pouvez trouver des réponses dans cet article "Paint 3D ne s'ouvrira pas sous Windows 10, comment résoudre ce problème".
Étape 2. Cliquez sur le Menu puis sélectionnez l'icône Ouvrir option du menu déroulant pour importer la photo dans le logiciel.
Étape 3. Cliquez sur Texte icône.
Étape 4. Sélectionnez le texte 3D option et faites glisser la zone de texte sur la zone de la photo où vous souhaitez placer le texte 3D.
Étape 5. Insérez le texte, ajustez la taille des lettres, choisissez une couleur et alignez le texte dans la boîte.
Étape 6. Enfin, enregistrez votre photo avec du texte 3D.
Solution 3. Ajouter du texte à la photo en ligne
En plus des outils intégrés de Windows, vous pouvez également ajouter du texte aux images en ligne.
Par exemple, vous pouvez importer votre image dans AddText, puis saisir votre texte, sélectionner le style ainsi que la taille de votre texte, et enfin le télécharger sur votre PC ou le partager avec vos amis.
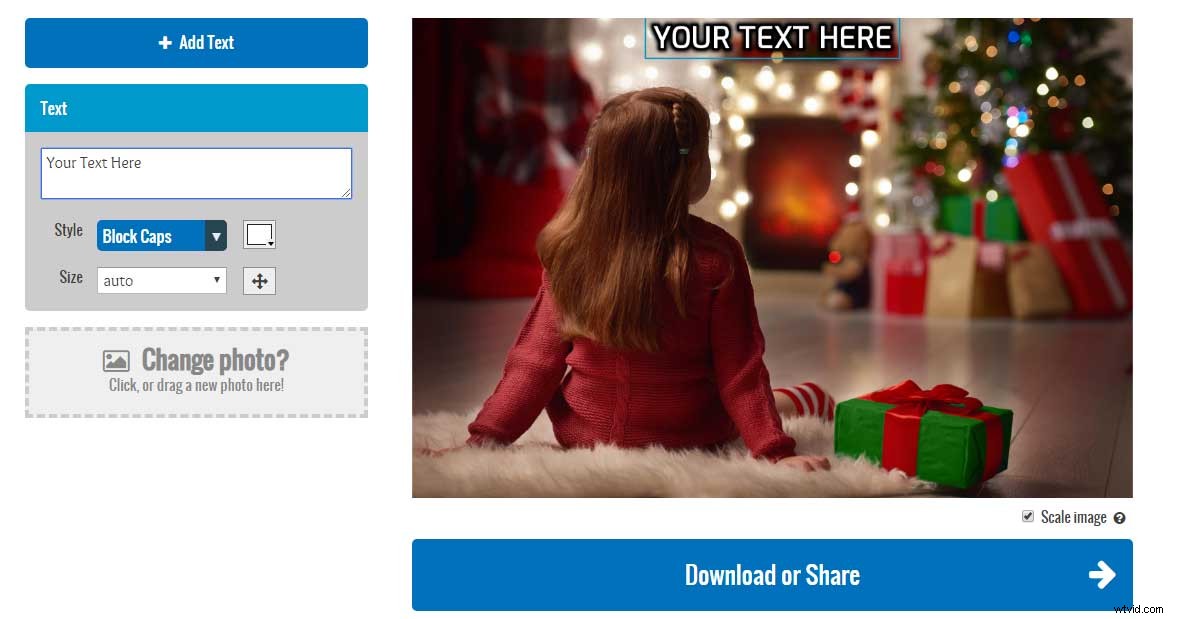
Cependant, vous obtiendrez une image avec filigrane si vous utilisez cette méthode pour ajouter du texte. Pour le moment, si vous souhaitez ajouter du texte à une photo sans filigrane, vous feriez mieux d'essayer d'autres outils.
Solution 4. Ajouter du texte à la photo via le logiciel
Pour ajouter du texte aux images sans filigrane, vous pouvez essayer un logiciel gratuit. Par exemple, Windows Movie Maker, MiniTool Movie Maker ou d'autres outils peuvent vous aider à ajouter du texte à la photo sans filigrane. Plus important encore, ces outils peuvent vous aider à ajouter du texte à la vidéo.
MiniTool Movie Maker, un outil de montage vidéo gratuit et simple, propose de nombreux effets de texte différents pour vous aider à ajouter du texte aux images sans filigrane. En général, cet outil a d'autres fonctions merveilleuses. Par exemple, il peut créer une vidéo sympa en utilisant vos photos. Vous pouvez lire cet article "Le meilleur créateur de diaporamas gratuit - MiniTool Movie Maker" pour en savoir plus.
Essayez les solutions ci-dessus pour ajouter du texte à la photo gratuitement !Cliquez pour tweeter
VOIR! Il existe différentes façons d'ajouter du texte à une photo gratuitement dans Windows 10. Et les utilisateurs de Mac ? Savez-vous comment ajouter du texte à une image sur Mac ?
Partie 3. Ajouter du texte à Photo Mac
Question :
Pouvons-nous ajouter du texte à la photo Mac ?
Réponse :
Il ne fait aucun doute que les utilisateurs de Mac peuvent ajouter du texte à une photo sur Mac sans filigrane.
Ici, nous allons vous montrer 2 solutions pour vous aider à ajouter du texte à la photo gratuitement.
Ajouter du texte à Photo Mac avec l'outil de prévisualisation de texte
Étape 1. Ouvrez le Finder , une icône bleue ressemblant à un visage, dans le dock de votre Mac.
Étape 2. Sélectionnez le dossier dans lequel se trouve la photo que vous souhaitez utiliser.
Étape 3. Double-cliquez sur l'image sur laquelle vous souhaitez ajouter du texte.
Étape 4. Cliquez sur Outils situé en haut de l'écran, puis cliquez sur le bouton Annoter depuis les Outils menu déroulant et cliquez sur Texte bouton.
Étape 5. Double-cliquez sur le Texte mot sur la photo, puis tapez votre texte. Après cela, vous pouvez cliquer sur le A en haut de la fenêtre d'aperçu, puis choisissez la taille, la police et la couleur de votre texte.
Étape 6. Cliquez sur Fichier dans le coin supérieur gauche de l'écran, puis cliquez sur Enregistrer dans le menu déroulant pour enregistrer votre photo avec du texte.
Ajouter du texte à Photo Mac à l'aide d'Apple Photos
Vous pouvez utiliser l'application Apple Photos sur votre Mac pour ajouter du texte à vos images. Remarque :Cette fonctionnalité est intégrée à Mac OS Sierra (10.12) et versions ultérieures.
- Ouvrir l'image.
- Cliquez sur Modifier , puis choisissez Plus (un cercle avec trois points à l'intérieur) et sélectionnez Annoter .
- Cliquez sur le T symbole de texte dans la barre d'outils.
- Saisissez votre texte, puis modifiez le style et la couleur de la police.
Il existe 2 solutions pour ajouter du texte sur une photo Mac.Cliquez pour Tweet
C'est à vous d'essayer !
La combinaison du texte et de la photo peut être très efficace. Que vous utilisiez un iPhone, un Android, un PC ou un Mac, vous pouvez essayer un moyen approprié d'ajouter du texte à votre photo pour raconter des histoires humoristiques ou créer des citations inspirantes qui contiennent les valeurs fondamentales défendues par votre entreprise.
Toutes les solutions ci-dessus peuvent vous aider à ajouter du texte à l'image. Quelle solution souhaitez-vous utiliser pour ajouter du texte à votre image ? Partagez-le avec nous dans les commentaires ci-dessous.
Si vous avez d'autres bonnes solutions pour ajouter du texte à une photo gratuitement, partagez-les avec nous ! Nous mettrons à jour ce message dès que possible.
FAQ sur l'ajout de texte à la photo
Comment insérer du texte sur une image ?- Ouvrir une image avec Paint 3D.
- Cliquez sur l'icône Texte.
- Sélectionnez l'option de texte 3D.
- Faites glisser la zone de texte sur la zone de la photo où vous souhaitez placer du texte.
- Insérez le texte et choisissez la taille, la police et la couleur de votre texte.
- Accédez à votre document Word.
- Cliquez sur Insérer et choisissez Images pour insérer votre image.
- Après avoir inséré votre objet, vous remarquerez l'icône Options de mise en page.
- Sélectionnez-le pour afficher une petite liste d'options de mise en page.
- Sélectionnez le bouton Derrière le texte sous la section Avec habillage du texte.
- Tapez du texte.
- Ouvrez l'application Photos de l'iPhone.
- Ouvrez la photo à laquelle vous souhaitez ajouter des légendes.
- Appuyez sur le bouton Modifier.
- Appuyez sur le bouton Plus.
- Appuyez sur Annotation pour ouvrir votre photo dans l'éditeur d'annotation.
- Appuyez sur le bouton Texte.
- Appuyez sur la zone de texte et sélectionnez Modifier.
- Tapez votre texte à l'aide de votre clavier et appuyez sur le bouton Terminé au-dessus de votre clavier.
- Sélectionnez une couleur pour votre texte.
- Appuyez sur le bouton AA pour modifier la police, la taille du texte et l'alignement.
- Cliquez sur Terminé pour enregistrer le texte sur votre photo.
- Sélectionnez Démarrer, Tous les programmes, Accessoires et Pint.
- Cliquez sur l'icône de l'application et cliquez sur Ouvrir.
- Sélectionnez un fichier image que vous souhaitez modifier, puis cliquez sur Ouvrir.
- Cliquez sur le bouton Texte.
- Cliquez et faites glisser l'image pour créer une zone de texte dans laquelle vous pouvez saisir et mettre en forme du texte.
- Enregistrer la photo.
