Vous voulez diviser une vidéo en deux parties ? Comment diviser une vidéo sans perte ? Ne vous inquiétez pas, vous avez des options. Cet article répertorie plusieurs séparateurs vidéo pour vous aider à diviser la vidéo. MiniTool MovieMaker, un éditeur vidéo gratuit publié par MiniTool, vous permet de diviser des fichiers vidéo et audio ainsi que de fusionner des fichiers vidéo et audio.
Comment scinder une vidéo en plusieurs parties ?
Comment couper le milieu d'une vidéo ?
Quel est le meilleur logiciel de fractionnement vidéo pour PC ?
Le montage de vidéos peut être étonnamment complexe. Diviser une grande vidéo en plusieurs clips est très facile tant que vous vous tournez vers le séparateur vidéo. Il existe de nombreux séparateurs vidéo gratuits.
Top 7 des répartiteurs vidéo gratuits
- MiniTool MovieMaker
- Windows Movie Maker
- Photos Windows
- VLC
- Outils MP4
- iMovie
- Usine de format
1.MiniTool MovieMaker
MiniTool MovieMaker est un logiciel de montage vidéo facile à utiliser mais gratuit, ainsi qu'un logiciel de séparation vidéo pour PC. Avec cet éditeur vidéo gratuit sans filigrane, vous pouvez diviser une vidéo ou combiner des vidéos de manière simple. Il offre d'excellentes et puissantes fonctionnalités d'édition pour vous aider à créer rapidement une vidéo sympa.
Caractéristiques principales de ce séparateur vidéo gratuit - MiniTool MovieMaker
- Il s'agit d'un séparateur vidéo gratuit ainsi que d'un découpeur vidéo gratuit.
- Il propose des modèles vidéo pour vous aider à créer simplement des films sympas.
- Il est livré avec diverses transitions, filtres et textes animés pour compléter votre histoire.
- Vous pouvez faire pivoter les vidéos.
- Vous pouvez créer des vidéos ou créer un diaporama avec des images.
- Vous pouvez modifier le format vidéo ainsi que la résolution vidéo.
Voyons ensuite comment diviser une vidéo avec ce découpeur vidéo gratuit.
Comment fractionner une vidéo avec MiniTool MovieMaker
Étape 1. Installez un séparateur vidéo gratuit.
Téléchargez MiniTool MovieMaker sur PC. Ce logiciel de découpe vidéo gratuit prend en charge Windows 7, Windows 8 et Windows 10. Installez-le sur PC en suivant les invites. Ensuite, lancez-le et fermez la fenêtre des modèles de films pour accéder à son interface principale.
Étape 2. Importez des fichiers.
Dans l'interface homme de ce logiciel de fractionnement vidéo pour PC, vous pouvez voir 3 parties :bibliothèque multimédia, fenêtre de prévisualisation et chronologie. Ici, vous pouvez cliquer sur Importer des fichiers multimédias bouton pour importer vos fichiers que vous souhaitez diviser.
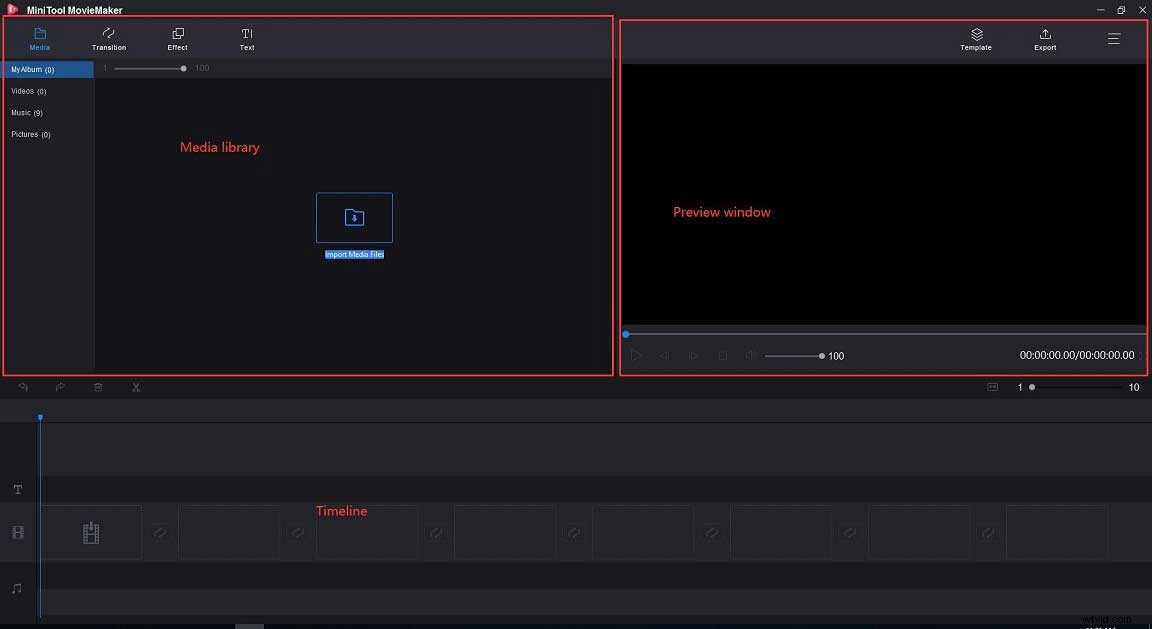
Tous les fichiers importés seront répertoriés dans Mon album . Faites-les glisser et déposez-les dans la chronologie.
Étape 3. Divisez la vidéo.
Option 1. Diviser la vidéo dans la piste vidéo
Lisez la vidéo et arrêtez-la à l'endroit où vous souhaitez diviser. (Ou, vous pouvez directement faire glisser la tête de lecture vers la bonne position où la première section doit se terminer et la deuxième section doit commencer.) Ensuite, vous pouvez voir une icône de ciseaux sur la chronologie. Appuyez dessus pour diviser la vidéo en deux parties.
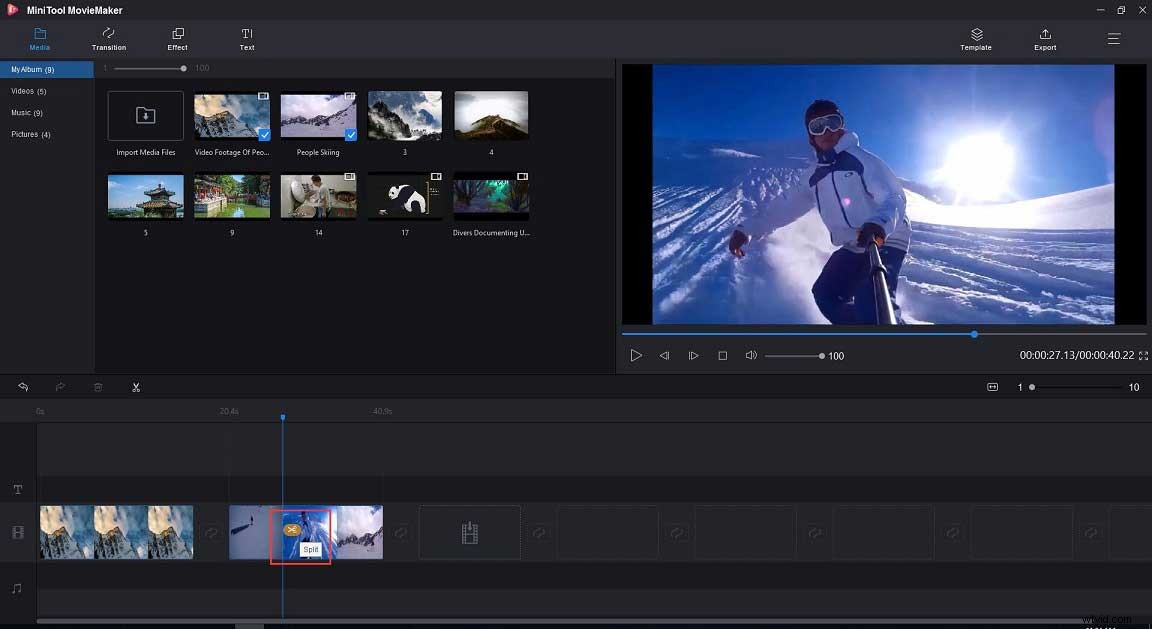
Option 2 :Fractionner la vidéo image par image
Sélectionnez la vidéo, cliquez sur l'icône en forme de ciseaux dans la barre d'outils, puis choisissez Partage complet pour ouvrir le SPLIT/TRIM fenêtre.
Lisez la vidéo et arrêtez-la là où vous souhaitez la diviser.
Cliquez sur le ciseau et cliquez sur OK bouton pour enregistrer les modifications.
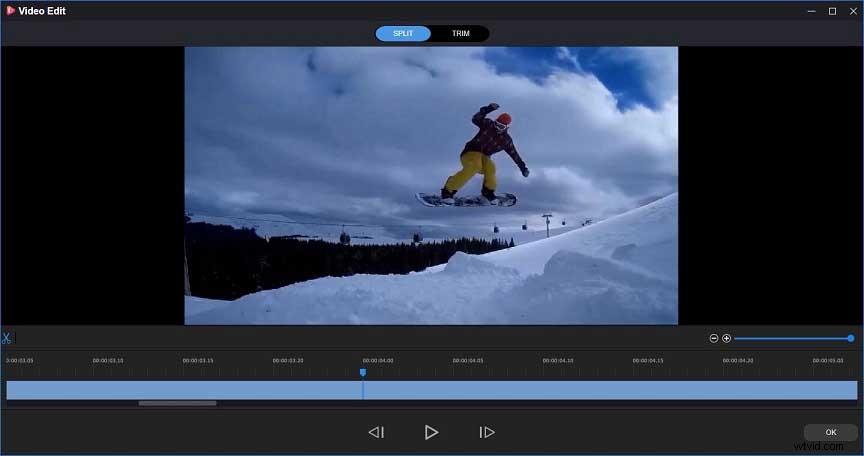
Étape 4. Modifier la vidéo (facultatif)
Étant donné que la vidéo a été divisée en plusieurs parties distinctes, vous pouvez sélectionner n'importe quel clip et appuyer sur Supprimer bouton pour le supprimer afin de réduire la taille du fichier vidéo.
En général, MiniTool MovieMaker est également un bon découpeur vidéo gratuit. En utilisant cet outil, vous pouvez modifier directement la durée de la vidéo.
En plus de diviser ou de découper une vidéo, ce logiciel de montage vidéo gratuit pour PC offre d'autres excellentes fonctionnalités pour vous aider à éditer des vidéos. Vous pouvez ajouter des transitions entre les clips pour rendre le film plus fluide. Vous pouvez faire pivoter la vidéo, vous pouvez modifier la luminosité, le contraste de la vidéo, etc.
Article connexe :correction des couleurs
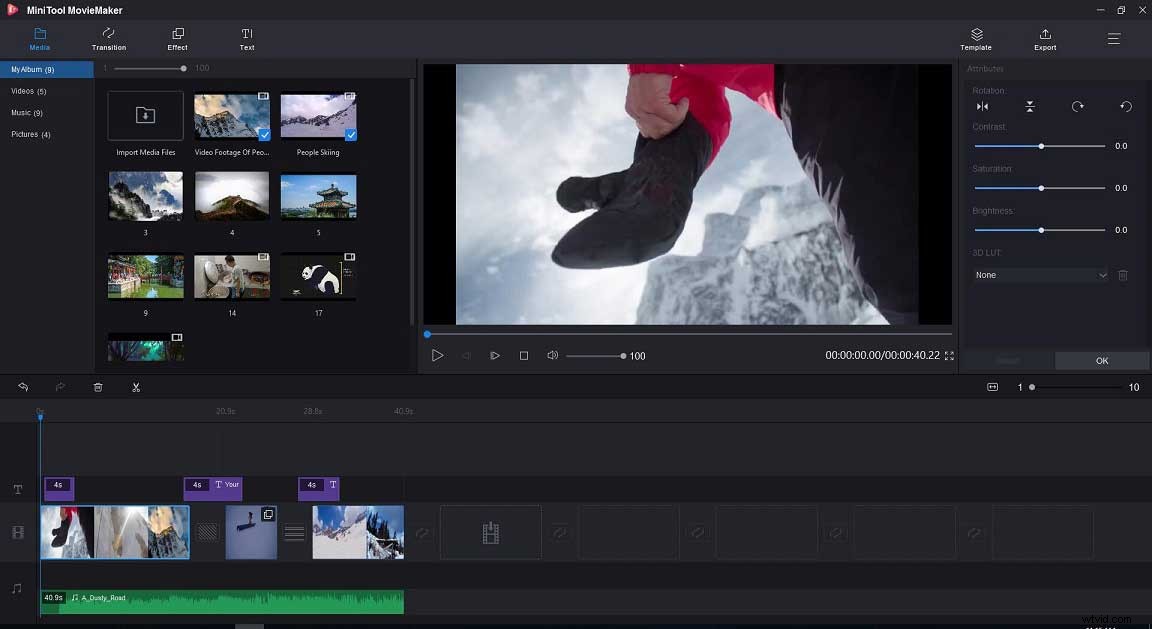
Étape 5. Enregistrez la vidéo.
Maintenant, vous pouvez cliquer sur Exporter pour enregistrer les clips vidéo dans un format approprié. Vous pouvez choisir des formats tels que WMV, MP4, AVI, MOV, F4V, MKV, TS, 3GP, MPEG-2, WEBM, GIF et MP3.
Article connexe :convertir YouTube en MP3.
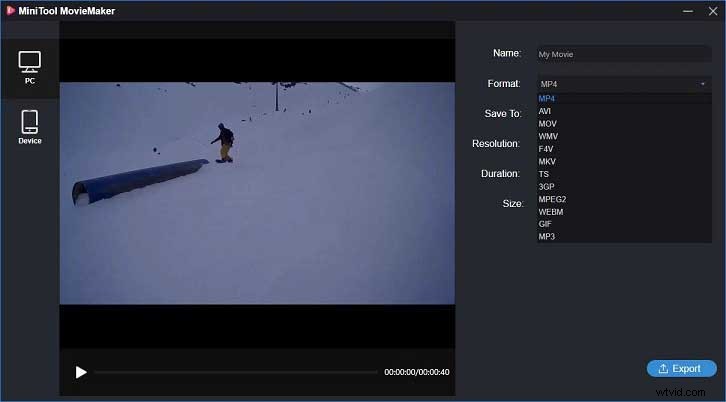
Avantages
- C'est un éditeur vidéo gratuit sans filigrane.
- Il peut diviser la vidéo ainsi que les fichiers audio.
- Il peut couper la vidéo pour supprimer certaines parties indésirables.
- Il propose des modèles de films sympas pour vous aider à créer des vidéos en un clic.
- Il peut fractionner et découper finement la vidéo (par exemple, à la précision de l'image).
Inconvénients
Il ne prend en charge que les systèmes d'exploitation Windows, y compris Windows 7, Windows 8 et Windows 10.
MiniTool MovieMaker, un logiciel de montage vidéo gratuit, vous permet de diviser ou de découper facilement une vidéo. Cliquez pour tweeter
2.Windows Movie Maker
Windows Movie Maker, développé par Microsoft, vous permet de créer et d'éditer des vidéos ainsi que de les publier sur OneDrive, Facebook, Vimeo, YouTube et Flickr. Cet éditeur vidéo peut également vous aider à diviser la vidéo.
Comment fractionner une vidéo dans Microsoft Movie Maker ?
Étape 1. Téléchargez ce séparateur vidéo gratuit. Windows Movie Maker n'est plus disponible au téléchargement, mais vous saurez où télécharger cet outil en toute sécurité en lisant cet article :Téléchargement gratuit de Windows Movie Maker.
Étape 2. Importez des fichiers vidéo dans le logiciel gratuit de découpe vidéo en cliquant sur Ajouter des vidéos et des photos bouton.
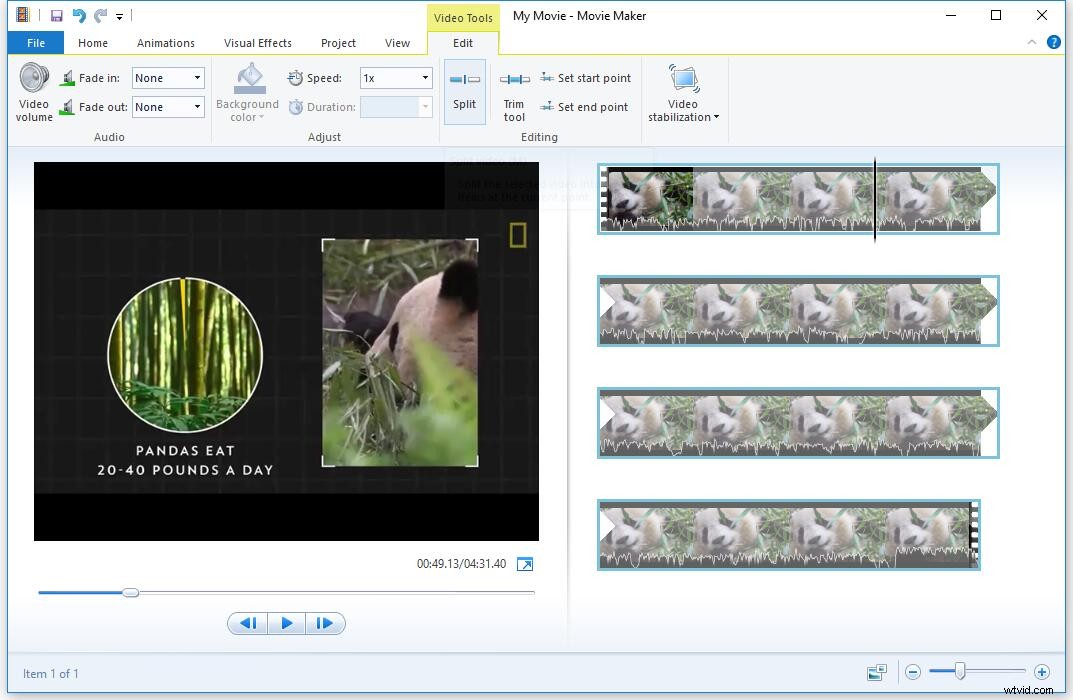
Étape 3. Faites glisser la ligne verticale à l'endroit souhaité, puis cliquez sur Outils vidéo> Modifier> Diviser .
Étape 4. Enregistrez la vidéo.
Pour des informations plus détaillées, vous pouvez voir comment diviser et découper une vidéo dans Windows Movie Maker.
Avantages
Facile à utiliser.
Inconvénients
- Il n'est plus disponible en téléchargement.
- Il plante beaucoup.
Si votre Windows Movie Maker se bloque ou si vous rencontrez des erreurs lors de l'utilisation de ce découpeur vidéo, vous pouvez essayer d'utiliser une alternative à Movie Maker comme MiniTool MovieMaker.
3.Photos Windows
Si vous êtes des utilisateurs de Windows 10, vous pouvez diviser la vidéo ou découper la vidéo avec l'éditeur vidéo caché de Windows 10 - Application Photos. Cet outil fonctionne comme Windows Movie Maker. L'application Windows 10 Photos vous permet de créer et de modifier facilement des vidéos dans Windows 10 sans installer de programme tiers. Bien que cet outil soit très simple, il suffit pour fractionner des vidéos.
Comment fractionner une vidéo avec l'application Photos de Windows 10
Lancez l'application Windows 10 Photos, cliquez sur Nouvelle vidéo et donnez-lui un nom.
Cliquez sur + Ajouter pour importer vos fichiers dans l'éditeur vidéo caché de Windows 10, faites glisser et déposez ce fichier sur la chronologie.
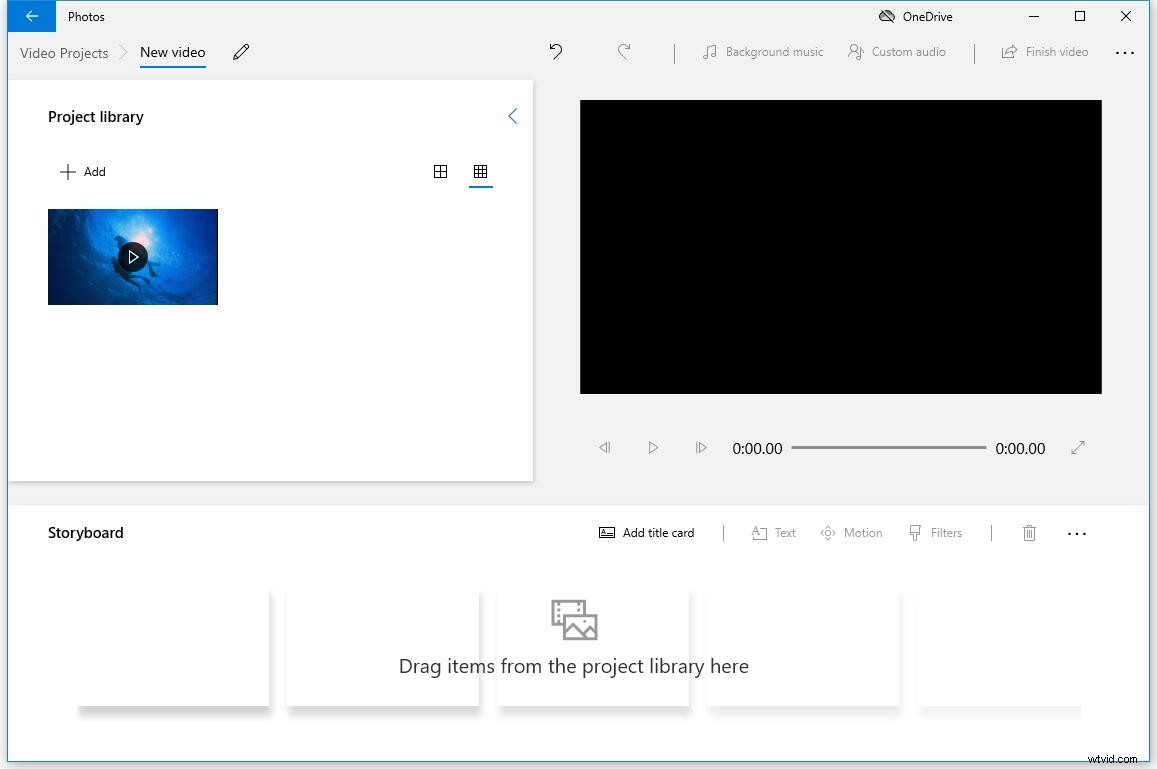
Sélectionnez la vidéo et cliquez sur Diviser sous la fenêtre d'aperçu.
Déplacez l'icône de la sucette à l'endroit où vous souhaitez diviser la vidéo, puis cliquez sur Terminé pour se transformer en chronologie.
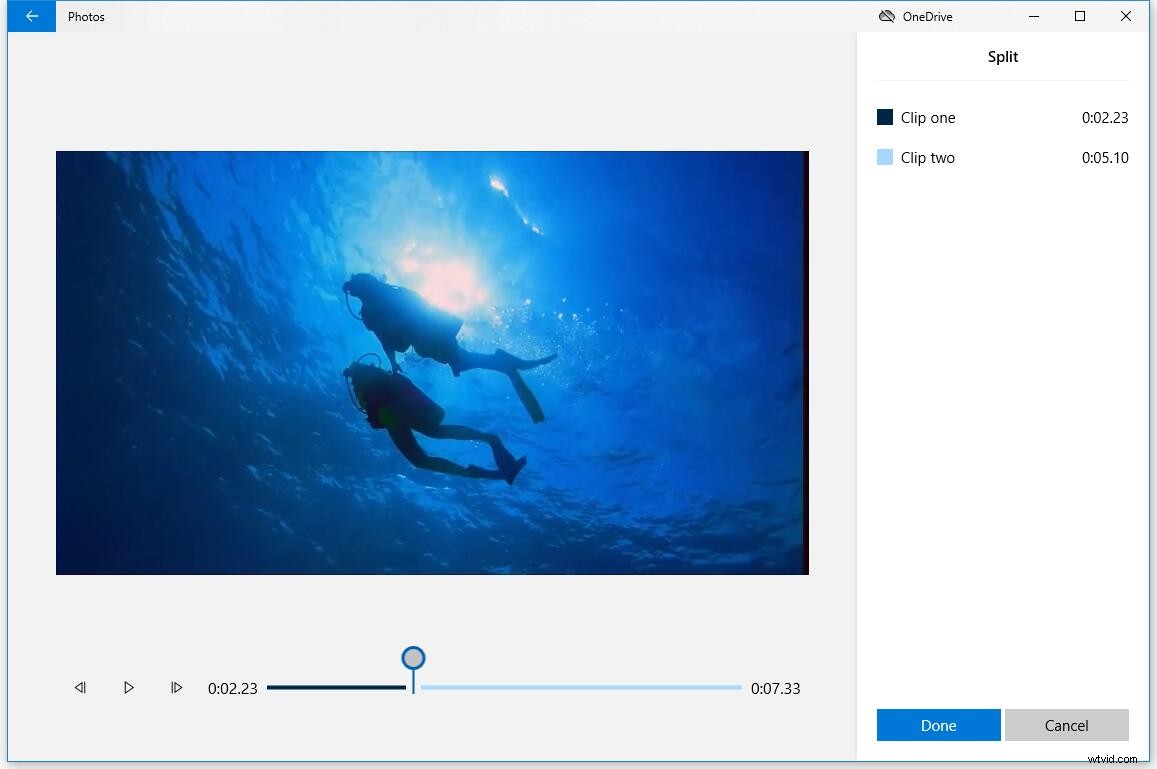
Cliquez sur Terminer la vidéo pour enregistrer ces vidéos.
Avantages
- Interface tactile simple.
- Bonnes fonctionnalités de navigation et de recherche de photos.
- Créer automatiquement des albums.
Inconvénients
Il manque certaines fonctionnalités. Par exemple, il ne peut pas ajouter de transitions aux clips vidéo.
4.VLC
VLC est un logiciel de lecteur multimédia multiplateforme portable gratuit et open source. Cet outil offre un outil d'enregistrement avancé qui vous permet de diviser une grande vidéo en plusieurs parties.
Comment diviser des vidéos avec VLC
Lancez le lecteur multimédia VLC et ajoutez votre fichier vidéo à ce séparateur vidéo.
Transférez vers la partie de la vidéo où vous souhaitez la diviser.
Cliquez sur Afficher menu et choisissez Contrôle avancé s. Ensuite, vous pouvez voir quelques commandes supplémentaires ajoutées au-dessus du bouton de lecture.
Cliquez sur Outils , choisissez Préférences et sélectionnez Entrée/Codes .
Dans le répertoire ou nom de fichier d'enregistrement , vous pouvez cliquer sur Parcourir pour sélectionner un emplacement pour enregistrer la vidéo que vous avez l'intention de diviser.
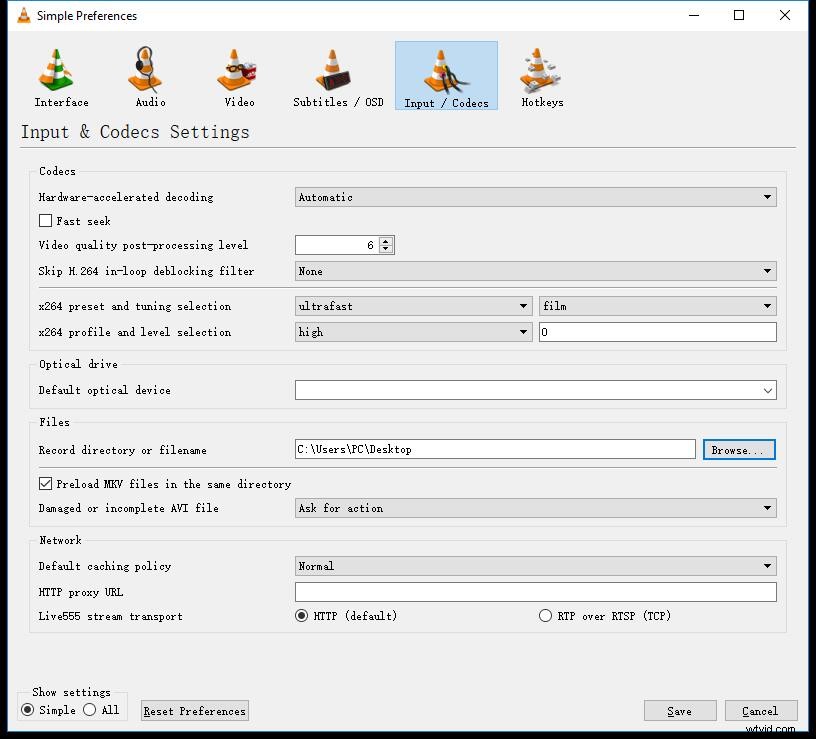
Cliquez sur le bouton d'enregistrement de la partie où vous souhaitez la scinder.
Cliquez à nouveau sur le bouton d'enregistrement une fois que vous avez l'impression d'avoir enregistré la partie de la vidéo souhaitée.
Parcourez la vidéo que vous avez divisée et enregistrez-la.
Avantages
- C'est entièrement gratuit.
- Il peut diviser le fichier audio.
- Il prend en charge presque tous les formats de fichiers sans télécharger de codecs supplémentaires.
Inconvénients
- Parfois, ça plante. Par conséquent, il est recommandé d'utiliser des alternatives VLC.
- Il manque les fonctionnalités de base du montage vidéo.
- Il ne peut pas offrir une coupe de précision.
- Le fractionnement prend le temps que la partie extraite s'exécute. Par exemple, si vous souhaitez extraire une vidéo de 10 minutes, le processus de fractionnement prendra également 10 minutes.
- VLC ne divise pas exactement la vidéo. En général, il enregistre la pièce et l'enregistre dans un fichier séparé.
5.MP4Tools
MP4 est le format vidéo le plus populaire. Si vous recherchez un séparateur vidéo MP4, vous pouvez essayer MP4Tools, un projet open source.
MP4Tools contient deux fonctionnalités, MP4Splitte et MP4Joiner, ce qui en fait une fusion vidéo gratuite et un séparateur vidéo gratuit en un.
MP4Joiner est conçu pour fusionner des fichiers vidéo MP4. Ajoutez les fichiers vidéo individuels, puis cliquez sur Rejoindre .
MP4Splitter est conçu pour diviser un fichier vidéo MP4 en plusieurs morceaux. Il est très facile de diviser une vidéo avec ce séparateur vidéo MP4. Chargez un fichier MP4, ajoutez des points de partage et cliquez sur Démarrer le fractionnement.
Le plus grand avantage de ce séparateur vidéo MP4 professionnel est qu'il peut diviser et fusionner des vidéos MP4 sans réencodage. Comme nous le savons, le réencodage prend du temps et se traduira par une perte de qualité plus ou moins importante. Cependant, si vous utilisez MP4Tools, vous pouvez instantanément diviser une vidéo MP4 ou fusionner des fichiers vidéo MP4 à la qualité source.
Avantages
- Il peut diviser la vidéo ou fusionner la vidéo sans réencodage.
- Il offre une conversion sans perte.
- Vous pouvez effectuer des conversions par lots.
Inconvénients
Il ne prend en charge que les fichiers vidéo MP4.
6.iMovie - Meilleur séparateur vidéo pour Mac
Si vous êtes un utilisateur Mac OS, vous pouvez essayer iMovie pour diviser la vidéo. Le meilleur séparateur vidéo pour les utilisateurs de Mac propose également des outils de montage vidéo simples pour transformer vos vidéos en magie cinématographique. Par exemple, vous pouvez couper la vidéo, ajouter du texte à la vidéo, ajouter des effets spéciaux ainsi que de l'audio à la vidéo.
Plus important encore, ce découpeur vidéo gratuit pour Mac propose des modèles de films, ce qui vous permet de créer facilement des bandes-annonces de style hollywoodien et de superbes films en résolution 4K. Si vous souhaitez profiter de cette fonctionnalité sous Windows, vous pouvez essayer MiniTool Movie Maker, la meilleure alternative gratuite à iMovie pour Windows.
Avantages
- Gratuit
- Interface conviviale.
- Il fournit des bandes-annonces de films amusantes.
Inconvénients
- Pas d'édition avchd native ni d'importation directe ;
- Le prétraitement et l'importation du transcodage peuvent prendre du temps.
7.Usine de format
De nombreux utilisateurs connaissent Format Factory qui est principalement un convertisseur multifonctionnel. Format Factory peut convertir de nombreux formats vidéo différents et vous permet d'extraire le contenu d'un CD ou d'un DVD sur votre PC.
Bien qu'il s'agisse d'un convertisseur vidéo, il peut également diviser et fusionner des clips vidéo.
Pour diviser une vidéo, vous pouvez cliquer sur le format de sortie souhaité dans la barre latérale, cliquez sur Ajouter un fichier et chargez la vidéo, cliquez sur Opération , définissez l'Heure de début et heure de fin à l'endroit où vous souhaitez fractionner, cliquez sur OK , et enfin cliquez sur Démarrer pour commencer la tâche de fractionnement.
Avantages
- Il peut facilement diviser et fusionner des vidéos
- Il peut changer de format vidéo et a l'option de conversion par lots.
- Il vous permet d'extraire le contenu de CD et de DVD.
- Il est disponible en 62 langues différentes.
- Il existe une version mobile.
Inconvénients
- Il manque des fonctionnalités d'édition avancées.
- L'installation nécessite plus de 150 Mo et nécessite plus d'espace libre si vous souhaitez diviser ou fusionner une vidéo.
Conclusion
Vous n'avez toujours pas d'idée ? Ensuite, je vous recommande d'utiliser MiniTool MovieMaker.
Si vous avez des questions, n'hésitez pas à nous contacter !
FAQ sur le répartiteur vidéo
🎞️Qu'est-ce que diviser une vidéo ? Le fractionnement de la vidéo vous donne deux ou plusieurs petites parties. Ainsi, vous pouvez ajouter des transitions entre ces petits clips vidéo, ce qui peut améliorer l'esthétique ou le flux du film et le public peut voir le contexte de la parole plutôt que simplement la parole elle-même.🎑Comment diviser une vidéo en deux pièces ?- Lancez MiniTool MovieMaker.
- Importez votre fichier vidéo et ajoutez-le à la chronologie.
- Faites glisser la tête de lecture jusqu'au point où vous souhaitez diviser.
- Cliquez sur l'icône en forme de ciseaux.
- Enregistrez la vidéo.
- Lancez MiniTool MovieMaker.
- Importez votre fichier MP4
- Faites glisser et déposez le fichier MP4 sur la chronologie
- Sélectionnez la vidéo.
- Déplacez le curseur au début ou à la fin du clip vidéo pour découper MP4.
- Enregistrez la vidéo découpée.
