Dans cet article, découvrez comment vous pouvez créer vos propres vidéos accélérées à l'aide des paramètres intégrés à l'appareil photo pour le Canon 5D Mark IV.
Image de couverture par Mikhail Varentsov.
Pour les vidéastes et les photographes curieux de la vidéo, les vidéos accélérées peuvent être amusantes à capturer et elles donnent des résultats dynamiques. Cependant, ils peuvent être délicats à mettre en place (et encore plus difficiles à surveiller). De plus, leur enregistrement peut prendre un certain temps.
Traditionnellement, les utilisateurs de reflex numériques ou d'autres appareils photo auraient besoin d'un intervallomètre à distance externe (en savoir plus ici) pour contrôler leurs appareils photo afin de prendre des photos haute résolution l'une après l'autre à des intervalles définis pendant un certain laps de temps. Cependant, avec le Canon 5D Mark IV (et d'autres appareils photo sur le marché), vous pouvez réellement définir votre time-lapse à l'aide du menu intégré à l'appareil photo.
Voici les étapes que vous devrez suivre.
Mode de prise de vue en direct

Image par Ashish Stanley.
Tout d'abord, bien que votre appareil photo puisse prendre des photos fixes à intervalles réguliers, vous devrez en fait avoir votre appareil photo en mode prise de vue. Vous voudrez utiliser le mode de prise de vue Live View en ajustant le cadran sous le bouton Start/Stop en haut à droite à l'arrière de votre appareil photo. Cela modifie les options du menu interne en commandes ciblées sur l'enregistrement vidéo, dont relèvent les vidéos accélérées.
Options de menus

Une fois que vous êtes en mode de prise de vue, vous accédez à l'écran de menu (appuyez sur le bouton de menu en haut à gauche du dos de l'appareil photo). À partir de là, vous accédez à l'onglet Film rouge et faites défiler jusqu'à la cinquième page d'options. Vous verrez l'option « Film accéléré » quatre vers le bas à partir du haut, qui devrait être par défaut sur « Désactiver ».
Activer le film accéléré

Mettez en surbrillance l'option "Film accéléré", puis cliquez sur le bouton "Régler" au milieu du cadran à droite pour accéder aux commandes de mode. Une fois que vous avez cliqué, vous verrez deux options :désactiver et activer (vous voudrez activer lorsque vous serez prêt). Vous verrez également un ensemble d'options et de commandes que vous pouvez modifier ci-dessous.
Choisissez vos paramètres
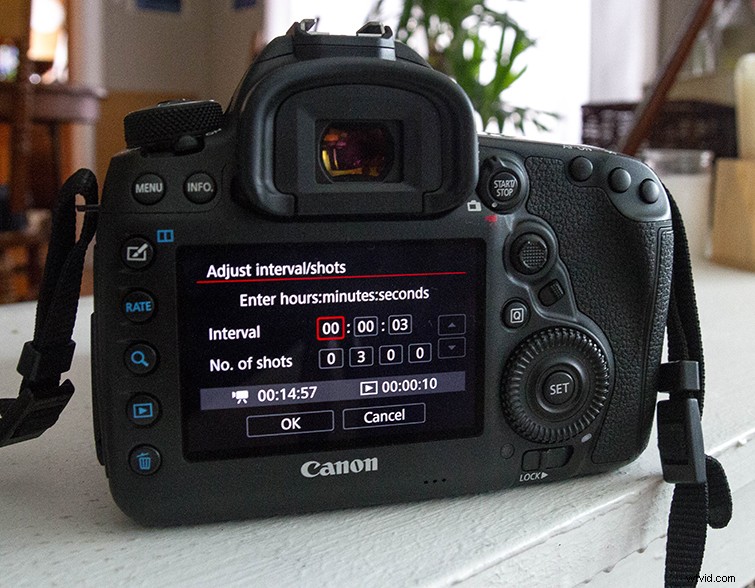
Alors, que signifient toutes ces options ? Tout d'abord, pour les modifier, vous devrez appuyer sur le bouton d'information (juste à droite du bouton de menu en haut à droite de l'appareil photo). Cela vous permettra de basculer et de modifier vos paramètres.
- Intervalle :la durée entre chaque prise de vue (affichée en heures/minutes/secondes).
- Non. de tirs :le nombre total de prises de vue individuelles (300 par défaut, mais vous pouvez augmenter ou diminuer).
- Temps requis :vous indique le temps réel nécessaire pour effectuer le nombre de prises de vue sélectionné à l'intervalle sélectionné (ainsi, pour 300 photos à 3 secondes d'intervalle, le temps requis par défaut serait de 14 minutes et 57 secondes).
- Durée de lecture :également basé sur ce qui précède, mais le temps total que prendra le time-lapse fini pour être visualisé du début à la fin (en utilisant les chiffres ci-dessus, une durée d'enregistrement de 14 minutes et 57 secondes créerait un time-lapse de 10 secondes) .
- Temps restant sur la carte :Il est important de vérifier cela avant l'enregistrement, car il indique la durée totale d'enregistrement restante sur vos cartes.
Tester et définir l'exposition
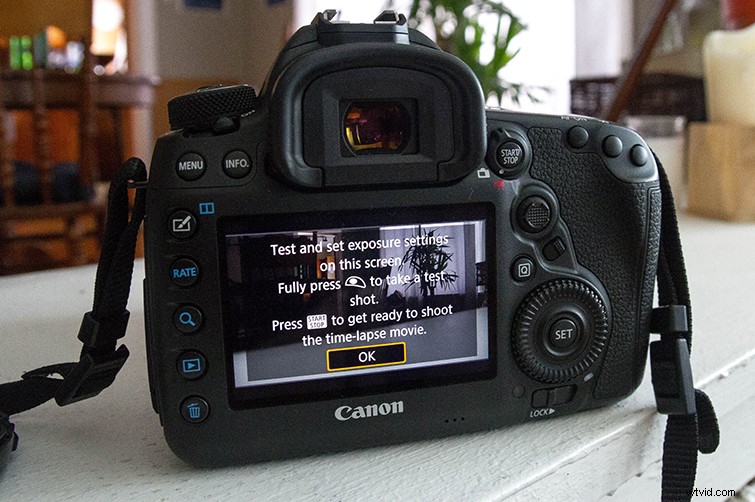
Après avoir sélectionné vos paramètres idéaux pour votre vidéo accélérée, vous serez ramené à votre écran de prise de vue en direct sur l'écran. Vous verrez une boîte grise, qui explique comment prendre une photo d'essai pour vérifier votre exposition et d'autres paramètres. Une fois votre prise de vue composée et réglée (assurez-vous d'utiliser un trépied ou une surface stable pour laisser votre appareil photo complètement immobile pendant plusieurs minutes), vous pouvez prendre une photo de test avec le déclencheur. Vous pourrez le voir et l'ajuster comme vous le souhaitez. Une fois que vous êtes prêt à partir, appuyez simplement sur le bouton marche/arrêt et laissez-le commencer.
Remarque :l'écran deviendra noir une fois le time-lapse lancé. Ne vous inquiétez pas et n'essayez pas d'ajuster quoi que ce soit tant que ce n'est pas terminé.
Prise de vue et surveillance

Vous pouvez surveiller la progression du time-lapse en vérifiant l'écran LCD sur l'épaule supérieure droite de la caméra. Le nombre en haut à gauche vous indiquera le nombre total de prises de vue restantes, tandis que le nombre au milieu à droite clignotera pour vous indiquer que le film accéléré est en cours d'enregistrement. Vous devrez peut-être attendre un peu, alors assurez-vous de garder un œil sur votre appareil photo.
Terminer et réviser

Une fois l'enregistrement de votre time-lapse terminé, vous pouvez visualiser le time-lapse complet de la même manière que vous examineriez n'importe quelle photo ou vidéo en utilisant le bouton de lecture de prévisualisation en deuxième position à partir du bas sur le côté gauche de votre appareil photo. Les photos seront lues comme un seul fichier vidéo et avec un effet assez étonnant. Passez en revue votre time-lapse avant de décider de passer à autre chose ou réessayez avec des ajustements mineurs.
