Maîtriser la correction des couleurs signifie comprendre les canaux de couleur qui font une bonne image. Voici comment isoler les canaux chroma et luma dans Premiere.
J'ai couvert la réduction du bruit de manière assez approfondie au cours des derniers mois. Dans mon article sur la réduction manuelle du bruit dans Resolve, nous avons examiné les résultats puissants que vous pouvez obtenir en isolant les canaux chroma et luma pour appliquer la réduction du bruit à chacun.
Aujourd'hui, nous allons apprendre à isoler et à utiliser les canaux d'image dans Premiere - ou tout autre NLE fonctionnel similaire. Comme avec Resolve, il n'y a pas de plugin ou de bouton pour diviser rapidement vos chaînes pour vous, nous allons donc le faire manuellement.
Avant de commencer, quel est l'intérêt de diviser les canaux composants ?
Chaque clip vidéo est en fait un mélange de trois canaux d'image distincts. Pour le dire simplement, ces canaux de composants contiennent des informations de luminance (ou luminosité et contraste), des informations de couleur rouge et des informations de couleur bleue. L'intégration de ces trois canaux dans un seul flux vidéo permet une lecture beaucoup plus rapide et une simplicité d'utilisation.
Il est toujours bon de savoir comment décomposer quoi que ce soit en ses composants, alors sans plus tarder, il est temps de diviser . . .
Fractionner les canaux d'image

Donuts sous-exposés ! La première étape après avoir chargé votre clip dans une chronologie consiste à dupliquer le clip. Dans Premiere, les touches rapides par défaut pour dupliquer des clips sont alt+clic gauche pour windows et option+clic gauche sur mac.
Séparer la luminance

Pour extraire les informations de chrominance de notre canal luma, il nous suffit d'accéder à la Correction de base dans le panneau de couleurs Lumetri et faites glisser la saturation à 0 %.
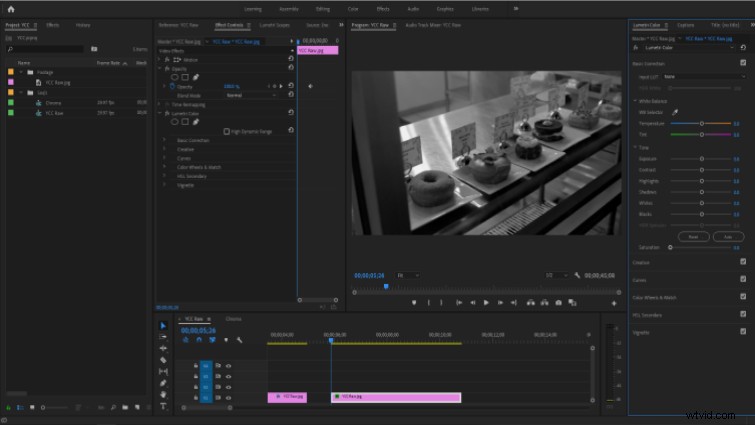
Séparer les canaux chroma
La séparation des canaux de chrominance implique quelques étapes supplémentaires. Pour commencer, dupliquez votre clip original (en couleur) et placez-le au-dessus de votre clip de luminance sur la timeline. De là, accédez aux Courbes dans Lumetri et faites glisser le point supérieur droit sur toutes les courbes (sauf pour le rouge) jusqu'en bas. Essentiellement, nous coupons tout sauf la couleur rouge du plan.
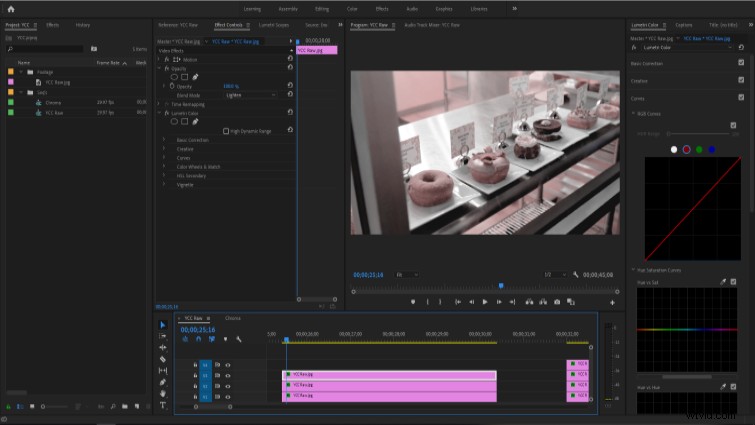
Dupliquez à nouveau le clip d'origine et placez-le au-dessus de vos clips rouge et luma. Répétez maintenant les ajustements des courbes, mais cette fois, isolez le canal bleu.
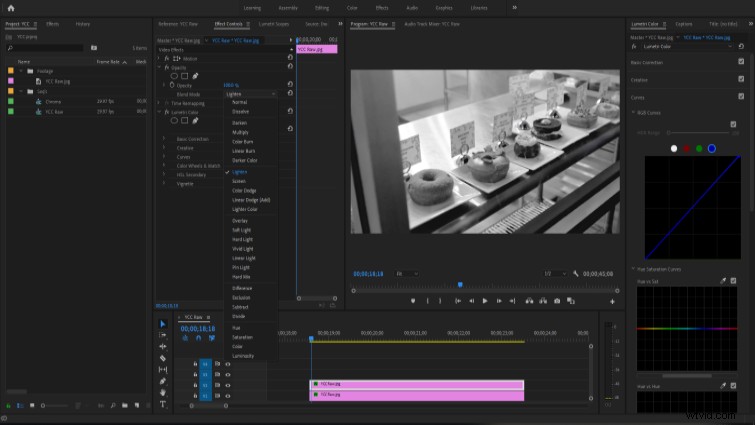
Maintenant, répétez tout le processus une fois de plus pour le canal vert, en le plaçant au-dessus de tout.
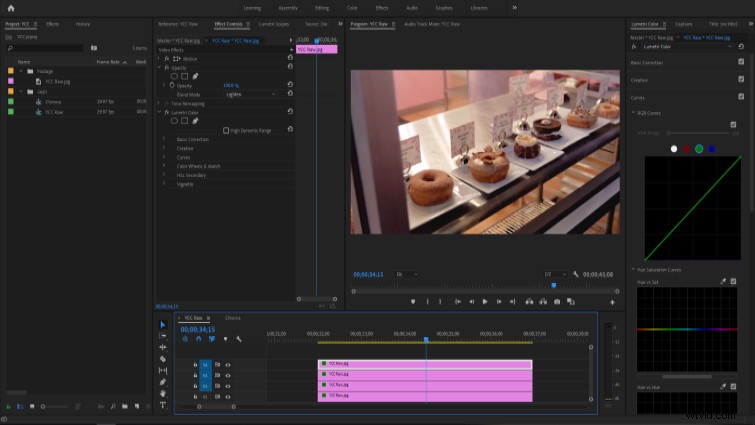
Techniquement, il n'y a pas de canal de couleur verte dans le clip d'origine, mais je trouve généralement les meilleurs résultats en l'incluant. Essayez de l'utiliser ou de l'exclure pour vos propres clips.
Maintenant, parcourez chaque calque de couleur et définissez son Mélange d'opacité mode pour éclaircir , mais laissez l'opacité à 100 %. (Il existe plusieurs modes et méthodes de fusion qui donneront des résultats similaires, alors expérimentez.)
Vos canaux de métrage sont maintenant séparés par la luminance et la couleur, et vous devriez enfin avoir à nouveau une image d'apparence normale.
Travailler avec des canaux partagés
Maintenant, regardons quelques choses que nous pouvons faire pour améliorer un peu plus nos beignets.
Tout d'abord, je vais nettoyer un peu la chronologie en imbriquant les trois canaux de couleur. Ceci est entièrement facultatif, mais je préfère prévisualiser le moins de couches vidéo possible.
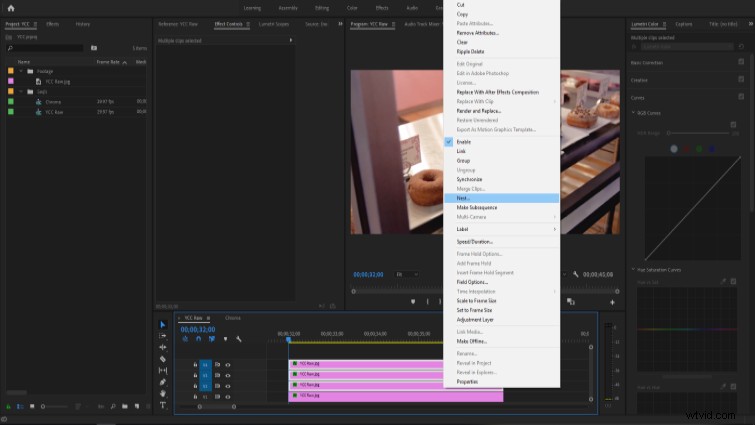
L'une des raisons les plus utiles pour séparer la luminance de la chrominance est d'affiner votre clip. Étant donné que le canal luma détermine la façon dont nous percevons la netteté, nous pouvons l'accentuer individuellement à partir des informations de couleur, ce qui donne une image plus claire sans trop de nuisances résultant de l'accentuation des images dans les canaux de couleur.
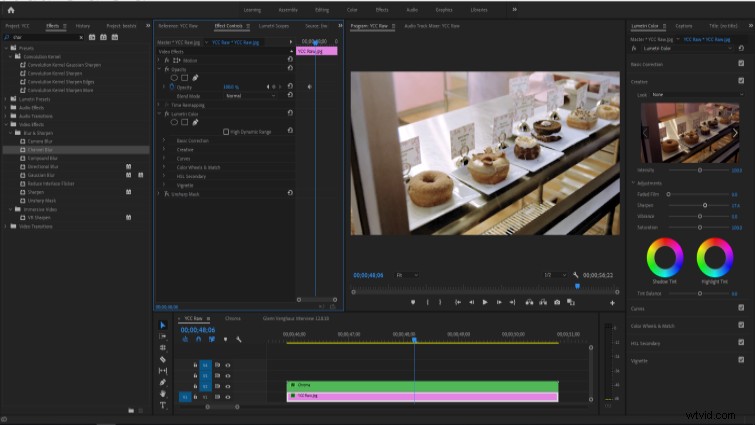
Mais attention à ne pas exagérer :j'ai amélioré la netteté de ce clip de moins de 20 %.
Nettoyer les blocages

Sur la fenêtre à gauche du beignet, nous pouvons voir de graves artefacts causés par l'augmentation des niveaux sur ce plan. Réglons cela.
Sélectionnez la couche de chrominance, puis dirigez-vous vers l'onglet HSL/Secondary dans Lumetri. Activez l'aperçu de la sélection grise, puis recherchez où se situe le blocage problématique en qualifiant chaque canal.
Je suis assez satisfait de ma sélection, donc je fais juste quelques ajustements de base pour réduire sa visibilité.
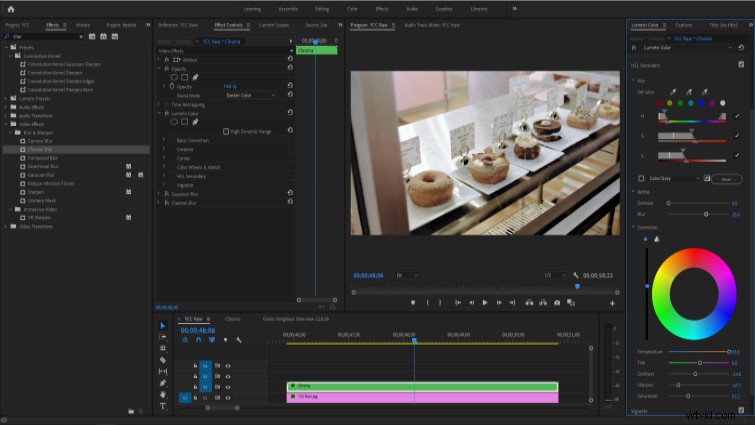
Bien que nous n'ayons pas entièrement éliminé le blocage, nous l'avons assez efficacement dissimulé. Alors sortons-en un peu plus.
Réduction du bruit du canal chroma
Maintenant, nous allons appliquer Neat Video à la couche chroma et lancer le plugin. Je ferai de mon mieux ici pour sélectionner cette région de bruit spécifique, malgré les tentatives de Neat Video de me dire que la région est trop petite. Je prends généralement des photos avec une qualité de sélection de 60 % ou plus, mais ici, je n'ai pu atteindre qu'environ 45 %, ce qui devrait toujours fonctionner.
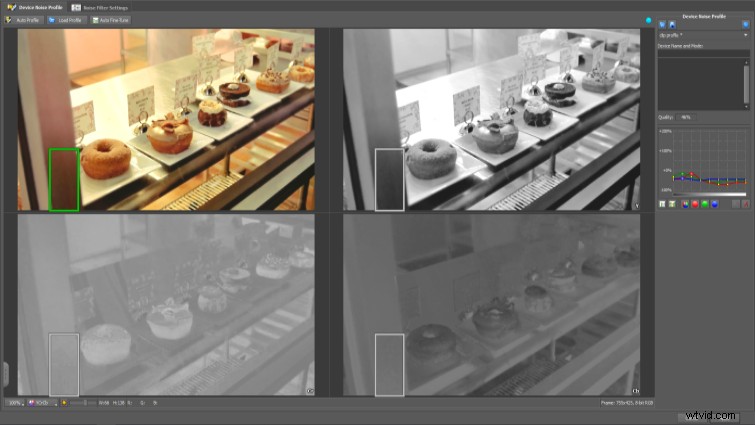
Passez maintenant aux Paramètres du filtre de bruit pour prévisualiser et ajuster les résultats. Avec un peu de chance (inhabituelle), je pense que je suis bon avec les paramètres de filtre par défaut. Je vais donc valider les modifications et revenir à Premiere pour m'assurer que tout s'y passe bien.
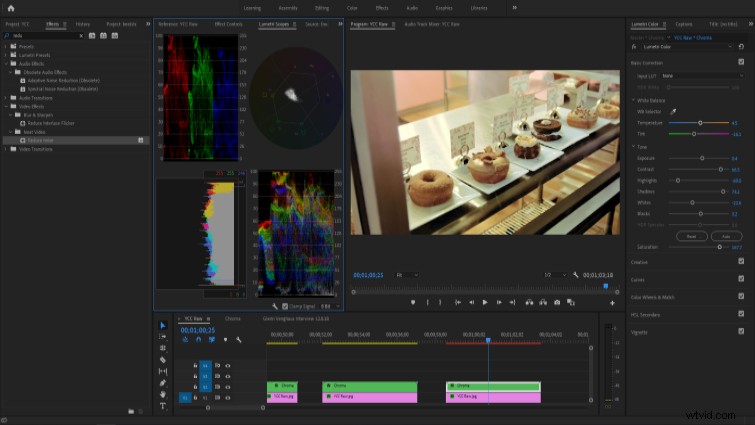
J'ai modifié la couleur sur les résultats juste un cheveu, et je pense que nous sommes superbes !

Avant.

Après.
Et c'est tout! Nous avons réussi à diviser notre métrage d'origine en ses canaux composants et à amener l'exposition à un niveau beaucoup plus attrayant tout en rendant le clip encore meilleur qu'auparavant.
Essayez donc cette méthode si vous rencontrez des difficultés pour récupérer vos clips sous-exposés. Il y a tellement plus que vous pouvez faire avec vos canaux d'image séparés - chargez quelques clips et voyez par vous-même.
