Afficher et organiser les ressources tout en scénarisant simultanément une séquence dans Premiere Pro - avec la nouvelle fonctionnalité fabuleuse Freeform d'Adobe.
Le panneau Projet d'Adobe Premiere a fait l'objet d'une mise à jour majeure dans la dernière version de Creative Cloud (printemps 2019). Avec la nouvelle fonctionnalité Freeform, les utilisateurs peuvent désormais afficher et organiser les actifs d'une manière visuelle unique. Que vous souhaitiez simplement regrouper les actifs par catégorie par métadonnées ou créer un storyboard complexe, ce nouvel outil est là pour vous aider. Vous trouverez le bouton Forme libre en bas à gauche du panneau Projet, à côté de l'icône et Liste afficher les boutons. Examinons de plus près comment cela fonctionne.
Restez organisé
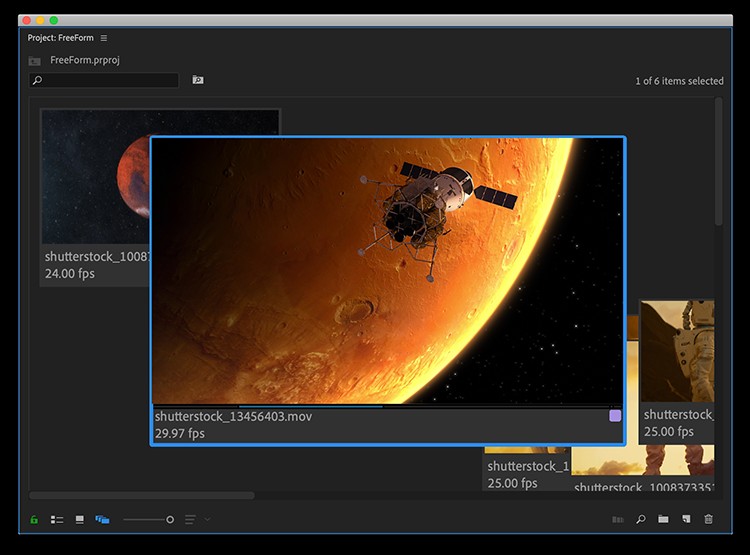
Comme son nom l'indique, vous pouvez désormais déplacer librement les clips dans le panneau Projet. Contrairement à la vue Icône, vos clips ne s'aligneront pas automatiquement sur un placement de grille. Vous pouvez cependant aligner rapidement les ressources via un simple clic droit> Aligner sur la grille . Freeform vous permet également d'empiler des clips les uns sur les autres pour les regrouper. Cela peut être très utile lorsque vous organisez des ressources et peut remplacer les bacs. Pour passer rapidement d'un clip empilé à l'autre, placez simplement votre curseur sur un élément ou utilisez les touches fléchées.
En plus de la barre de défilement en bas, vous pouvez désormais cliquer avec le bouton droit sur un clip et modifier sa taille, indépendamment des autres clips. Utilisez-le pour signifier l'importance des plans ou des séquences clés. Vous pouvez également afficher deux lignes d'informations de métadonnées sous une vignette. Pour spécifier les métadonnées que vous souhaitez afficher, accédez à Menu du panneau > Options d'affichage de forme libre.
Scénarisez votre projet
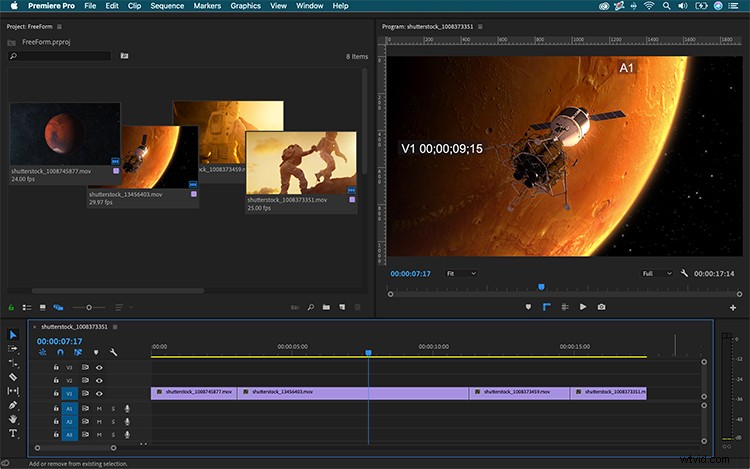
L'une des caractéristiques intéressantes de la mise en page Freeform est que vous pouvez l'utiliser pour scénariser une séquence. Utilisez simplement les ajustements de taille et faites glisser et déposez vos clips dans une séquence. Comme dans la vue Icône, vous pouvez utiliser les touches J, K et L pour lire, et même régler In et sortir points. Pour une expérience de storyboard plus facile, personnalisez le cadre d'affiche de chaque clip.
Une fois que vous avez vos points d'entrée et de sortie pour chaque plan, saisissez et faites glisser tout dans votre séquence. Vous avez maintenant une coupe approximative et êtes prêt à faire quelques ajustements dans le panneau Chronologie. Désolé, (Moniteur source, il est temps de faire vos bagages. La sécurité va vous escorter.)
Enregistrer votre mise en page
Pour un flux de travail rationalisé, je peux enregistrer des mises en page Freeform personnalisées. Dans cet exemple, je vais en créer un pour le groupement et un pour le storyboard. Pour cela, faites simplement un clic droit dans le panneau de projet et sélectionnez Enregistrer en tant que nouvelle mise en page. Maintenant, je peux passer rapidement d'une vue à l'autre et même créer plusieurs storyboards.
La vidéo est un support visuel, alors pourquoi ne pas organiser vos séquences de cette façon ?
