Faites passer votre montage à la vitesse supérieure grâce à ces 5 incroyables astuces Premiere Pro.
Parfois, même le moindre changement dans votre flux de travail peut vous faire gagner des dizaines d'heures sur un projet dans Premiere Pro. Même si vous utilisez Premiere Pro depuis un certain temps, vous pouvez vous surprendre en apprenant quelque chose de nouveau. Personnellement, je n'ai appris à allouer de la mémoire que deux ans après avoir commencé le montage dans Premiere.
La vidéo suivante de Cinecom.net examine de plus près cinq façons distinctes d'augmenter votre vitesse de montage dans Premiere Pro. Si vous préférez lire plutôt que regarder, vous pouvez suivre les conseils ci-dessous.
1. Travailler avec des raccourcis
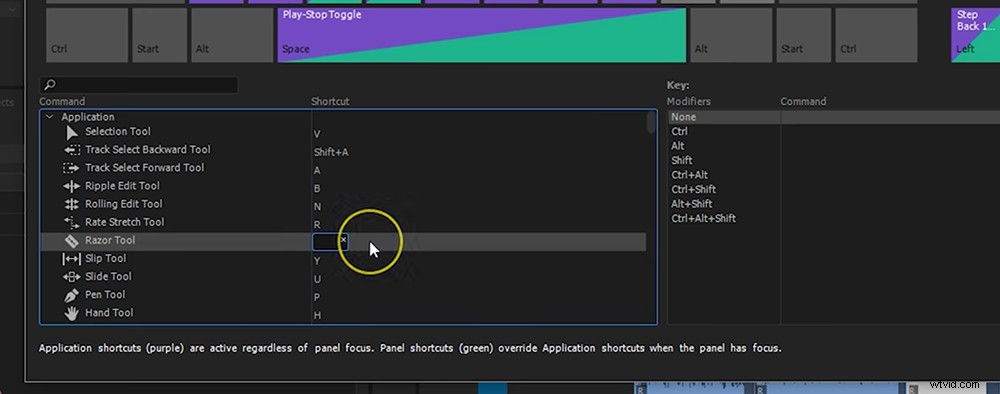
De loin, le moyen le plus rapide d'augmenter votre vitesse de montage dans Premiere Pro consiste simplement à apprendre vos raccourcis clavier. Si vous effectuez une tâche répétitive dans Premiere Pro, il y a de fortes chances qu'il y ait un raccourci clavier pour cela. Les raccourcis ne vous feront gagner que quelques secondes ici ou là, mais avec le temps, ces secondes peuvent s'accumuler.
Vous pouvez voir la liste complète des raccourcis clavier dans Premiere Pro en accédant à Modifier> Raccourcis clavier . Premiere Pro offre également aux utilisateurs la possibilité de personnaliser leurs propres raccourcis clavier.
2. Personnalisez votre espace de travail
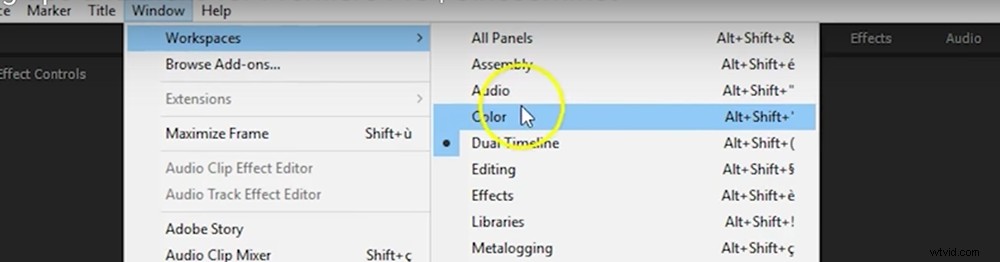
Premiere Pro dispose de tous les outils dont vous avez besoin pour créer une vidéo professionnelle, mais parfois vous n'avez pas besoin de tous les panneaux pour créer une vidéo sympa. Je n'utilise qu'environ six panneaux pour un projet donné, mais par défaut, vous n'en trouverez pas moins de dix.
Au lieu de passer du temps à fouiller dans les différents panneaux, fermez simplement tous les panneaux inutiles en cliquant sur l'icône de menu et en sélectionnant "fermer les panneaux". Si jamais vous souhaitez récupérer le panneau, vous pouvez simplement revenir à votre espace de travail par défaut en accédant à Fenêtre > Espaces de travail > Réinitialiser à la mise en page enregistrée .
3. Organisez vos fichiers
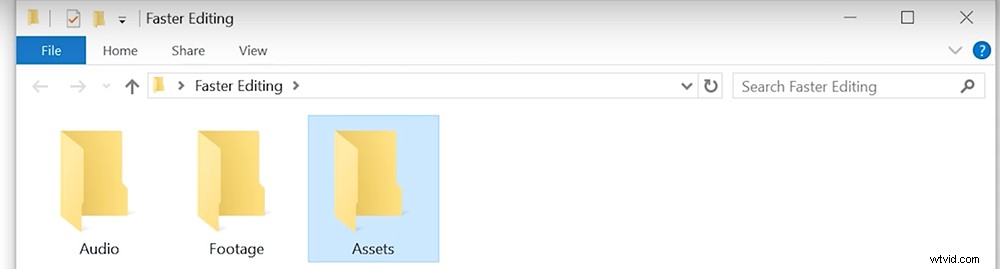
Les éditeurs ne sont normalement pas connus pour être organisés, mais une organisation simple peut vous faire gagner des dizaines d'heures au cours d'un projet long ou complexe. Il est avantageux de créer une hiérarchie de dossiers très striée sur votre ordinateur pour chaque projet.
Si vous souhaitez en savoir plus sur la structure de dossiers appropriée pour chaque projet, consultez cet article utile de l'équipe de PremiumBeat.
4. Allouez votre mémoire
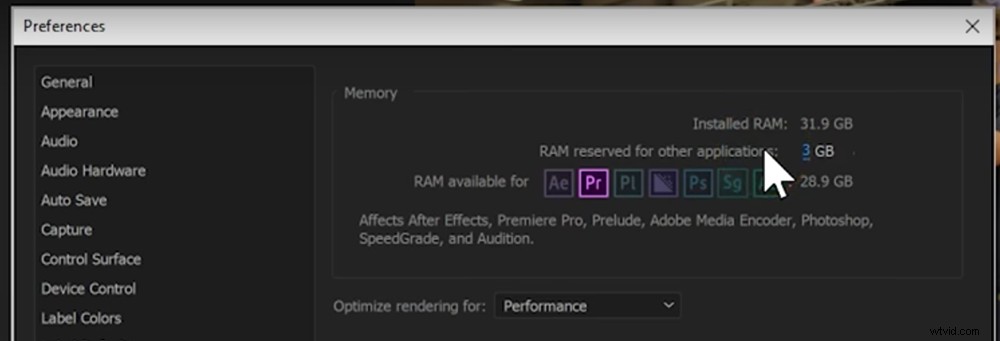
Par défaut, Premiere Pro n'allouera pas de mémoire maximale (RAM) pour travailler avec. Cependant, si vous modifiez beaucoup de vidéos, vous souhaiterez travailler avec autant de mémoire que possible. Ainsi, au lieu d'utiliser la valeur par défaut, vous pouvez spécifier la quantité de mémoire que Premiere Pro doit utiliser en accédant à Premiere Pro > Préférences > Mémoire. . Dans le menu déroulant, vous pouvez déterminer la quantité de mémoire à réserver pour d'autres applications.
5. Travailler avec les préréglages
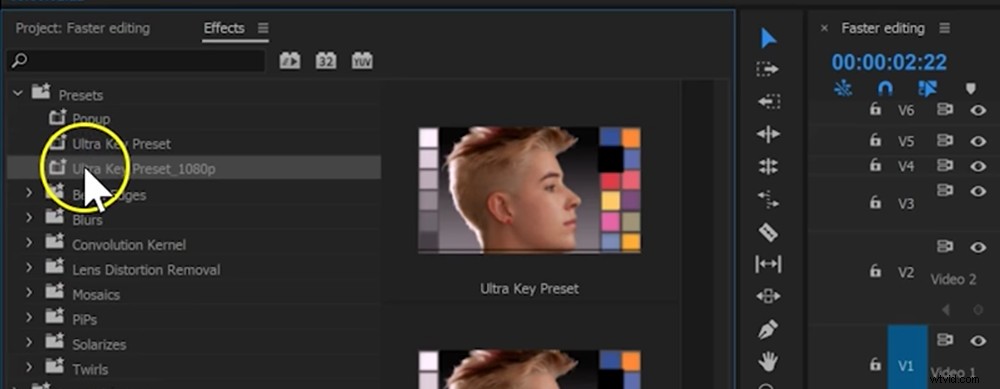
Nous voulons tous être créatifs et originaux, mais honnêtement, il n'y a rien de mal à utiliser un préréglage pour vous aider à passer plus rapidement du point A au point B. Les préréglages peuvent vous faire gagner beaucoup de temps si vous travaillez sur des projets répétitifs. Après avoir enregistré un préréglage, vous le verrez dans votre navigateur d'effets et de préréglages dans Premiere Pro .
Télécharger des vidéos gratuites
Vous souhaitez télécharger des clips vidéo gratuits afin de pouvoir essayer ces techniques ? Cliquez simplement sur le bouton de téléchargement ci-dessous pour une collection personnalisée de séquences de nos amis de Shutterstock. (Vous êtes libre d'utiliser les clips, mais veuillez ne pas les distribuer de quelque manière que ce soit.)
TÉLÉCHARGER DES CLIPS VIDÉO GRATUITS DE SHUTTERSTOCK
Si vous souhaitez en savoir plus sur Premiere Pro, consultez la section Premiere du blog PremiumBeat.
Vous connaissez d'autres astuces pour accélérer le montage dans Premiere Pro ? Partagez vos idées dans les commentaires.
