La main-d'œuvre mondiale a subi un changement rapide en 2020 et toutes les organisations ont fini par choisir un modèle de travail relativement peu courant appelé « modèle de travail à distance ». Cela a stimulé la croissance de plusieurs plates-formes SaaS de vidéoconférence comme Zoom, Microsoft Teams, Webex et GoToMeeting.
Au vu de la croissance massive de ces entreprises, des géants de la technologie de premier plan comme Google, Facebook et Cisco ont lancé leurs propres outils de communication d'entreprise au cours de la première moitié de la pandémie.
Bien que chacun de ces outils de communication ait ses propres avantages et inconvénients, de nombreuses entreprises préfèrent Microsoft Teams car il les aide à s'intégrer à d'autres applications Microsoft telles que MS Word, MS Powerpoint et Microsoft 365.
De plus, pour les entreprises qui ont un abonnement Microsoft 365 en cours, Microsoft Teams peut facilement être intégré en tant que module complémentaire gratuit. Cela aide les entreprises à réduire leurs dépenses supplémentaires en logiciels de visioconférence supplémentaires.
Si vous envisagez d'utiliser Microsoft Teams pour votre entreprise, apprendre à enregistrer des réunions Teams sera extrêmement bénéfique. En enregistrant les réunions, vous pouvez transformer vos conversations en temps réel en ressources d'information précieuses qui peuvent être consultées à plusieurs reprises. Cela facilite également le partage des enregistrements avec les participants qui les ont manqués.
Dans l'article d'aujourd'hui, nous vous expliquerons rapidement deux façons efficaces d'enregistrer facilement les réunions Teams.
Comment enregistrer une réunion d'équipes
Vous pouvez enregistrer des réunions Teams à l'aide de l'une de ces deux options. Choisissez la personne qui correspond à vos besoins.
- Enregistrer des réunions dans Teams à l'aide de l'enregistreur intégré des équipes
- Enregistrer des réunions dans Teams à l'aide de Vmaker
Mais, il convient de noter que la première option s'accompagne d'un ensemble de limitations. Vous devez être l'hôte et avoir besoin de licences et d'approbations spécifiques. Voici une liste des licences et des approbations dont vous avez besoin pour enregistrer une réunion Teams avec succès.
- Vous devez disposer de l'une des licences suivantes :Office 365 Enterprise E1, A1, E3, E5, A3, A5, M365 Business, Business Essentials ou Business Premium
- Vous avez besoin de l'accès de votre administrateur informatique
- Vous devez être l'organisateur de la réunion pour avoir accès à l'enregistrement des réunions
Si vous êtes un invité ou quelqu'un qui n'a pas les licences ou les approbations nécessaires, vous pouvez faire votre travail facilement à l'aide d'un enregistreur d'écran, comme expliqué ci-dessous.
Avis de non-responsabilité :avant d'entrer dans les détails sur la façon d'enregistrer les réunions des équipes , il est important de noter qu'il n'est pas éthique d'enregistrer des réunions sans le consentement de tous les participants. En fait, dans certains pays comme la Californie, il est considéré comme illégal d'enregistrer une personne sans son autorisation. Nous vous recommandons donc vivement d'informer tous les participants avant de commencer à enregistrer la réunion.
1. Comment enregistrer une réunion d'équipes à l'aide de l'enregistreur intégré de Teams
Commencez à enregistrer les réunions Teams en suivant simplement ces quatre étapes.
Étape 1 :rejoignez votre réunion Microsoft Teams.
Étape 2 : Cliquez sur la triple matrice de points horizontale et sélectionnez "Démarrer l'enregistrement '. Dès que vous cliquez sur l'option "Démarrer l'enregistrement", tous les membres de l'équipe seront avertis.
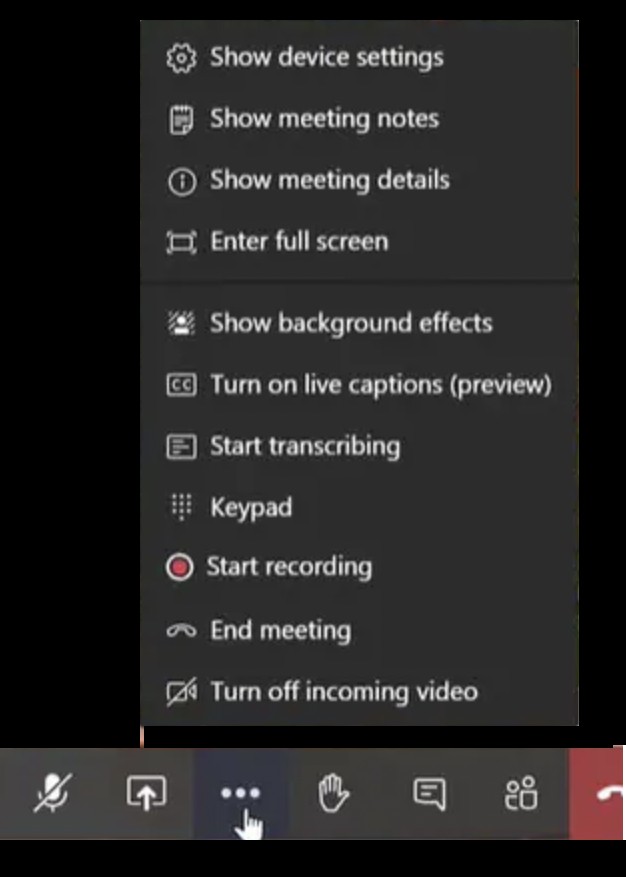
Étape 3 :Lorsque vous avez terminé l'enregistrement, cliquez sur 'Arrêter l'enregistrement ' pour arrêter l'enregistrement.
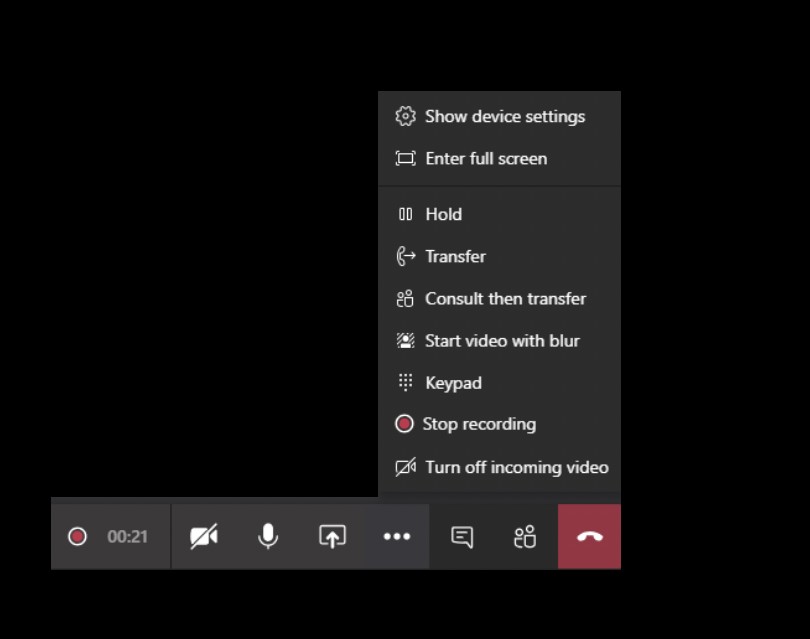
Étape 4 :Accédez aux fichiers depuis Microsoft Onedrive et Microsoft SharePoint Online. Lorsqu'une réunion est enregistrée, elle est automatiquement téléchargée sur SharePoint Online ou OneDrive.
2. Comment enregistrer une réunion d'équipe à l'aide de Vmaker
Lorsque vous choisissez cette méthode, vous n'avez besoin d'aucune licence Microsoft et vous n'avez pas à vous soucier d'obtenir le consentement de votre administrateur informatique. Une fois que vous avez installé un logiciel d'enregistrement d'écran comme Vmaker, vous pouvez facilement créer, enregistrer, éditer et partager n'importe quel nombre de vidéos en quelques étapes simples.
Voyons rapidement comment vous pouvez le faire.
Étape 1 :Inscrivez-vous et installez Vmaker
L'inscription à Vmaker est totalement gratuite. Alors, rendez-vous sur la page d'accueil de Vmaker et créez un compte. Une fois que vous avez créé un compte, vous avez deux options.
- Si vous êtes un utilisateur Mac, vous pouvez installer le logiciel sur votre Mac.
- Si vous utilisez un navigateur Chrome, vous pouvez installer le logiciel en tant qu'extension Chrome à partir du Chrome Web Store.
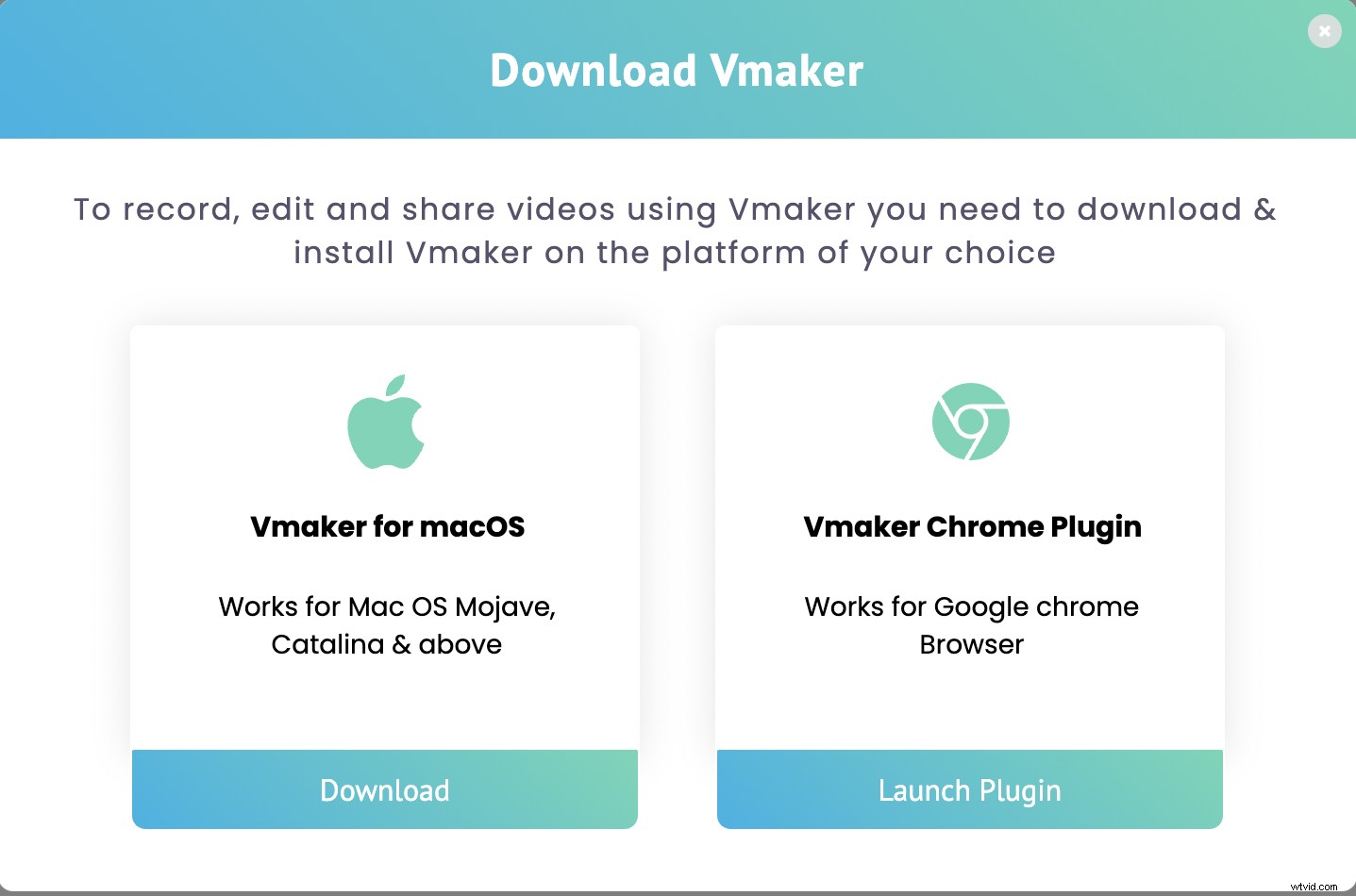
Vous pouvez choisir d'utiliser l'une des options ci-dessus qui répondent à vos besoins.
Remarque :Dans cet exemple, nous verrons comment enregistrer des réunions Teams à l'aide de l'extension Chrome de Vmaker.
Étape 2 :Épinglez l'extension à votre navigateur
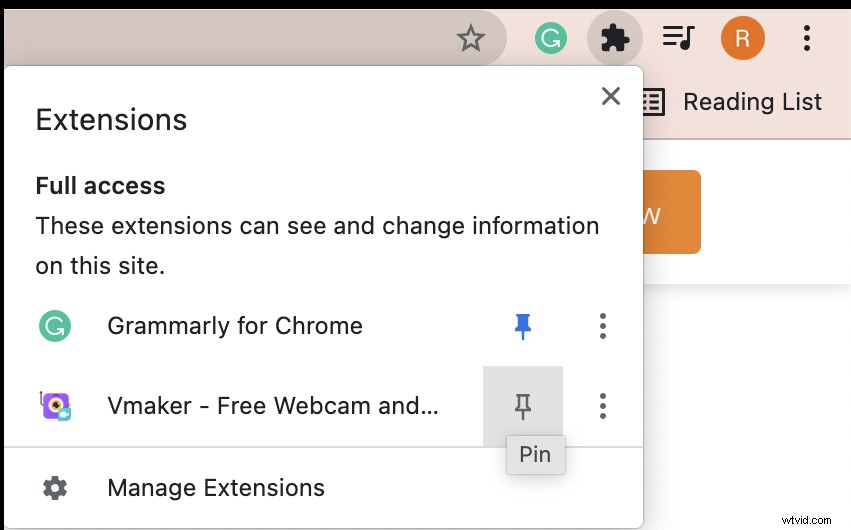
Si vous utilisez une extension Chrome, n'oubliez pas d'épingler l'extension de votre navigateur Chrome. De cette façon, vous pourrez accéder à l'extension chaque fois que vous ressentirez le besoin d'enregistrer quoi que ce soit.
Étape 3 :Choisissez votre mode d'enregistrement et personnalisez vos préférences
Si vous souhaitez effectuer un test d'enregistrement avant l'enregistrement proprement dit, vous pouvez le faire en cliquant simplement sur l'extension chrome.
Une fois que vous aurez cliqué sur l'extension Chrome, vous aurez une petite boîte de dépôt qui vous invitera à sélectionner les options d'enregistrement de base telles que le mode d'enregistrement, la qualité d'enregistrement, etc. Personnalisez-la en fonction de vos besoins.
Vous pouvez également aller plus loin et personnaliser votre enregistrement avec des fonctionnalités plus avancées. Cliquez sur la matrice de points horizontale et choisissez 'Préférences '.
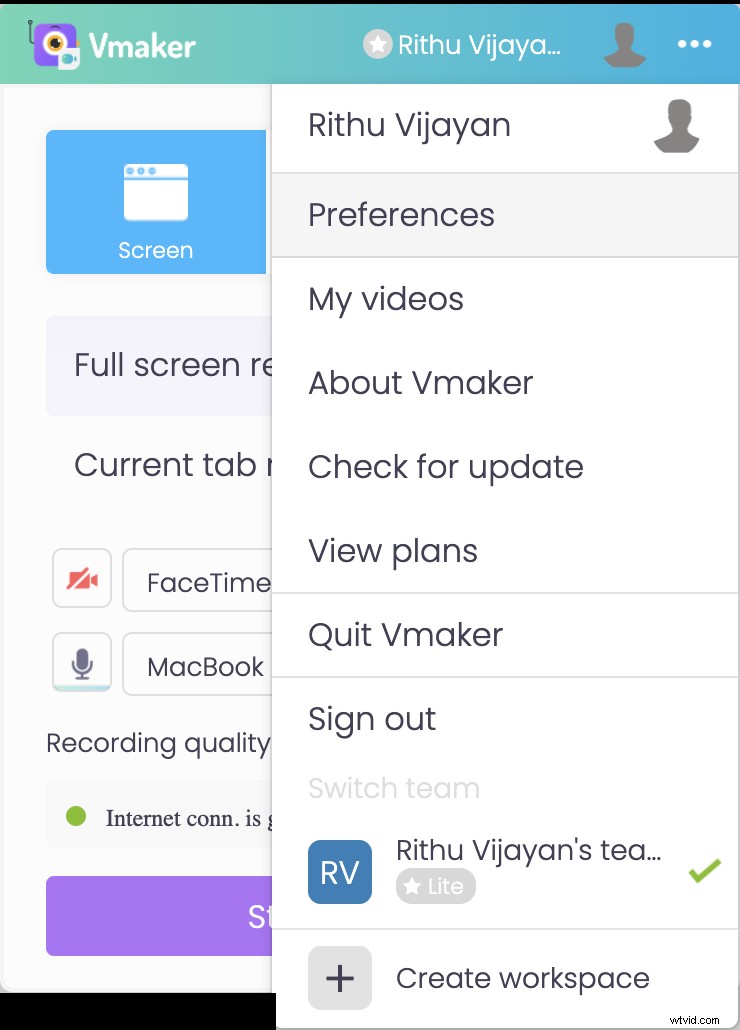
Activez l'onglet audio interne pour permettre à Vmaker de capturer à la fois l'audio interne et externe pour votre enregistrement. N'hésitez pas non plus à activer d'autres fonctionnalités qui amélioreraient votre enregistrement.
Étape 4 :Rejoignez votre réunion et commencez à enregistrer
Une fois que vous avez personnalisé vos préférences en fonction de vos besoins, vous pouvez rejoindre votre réunion et commencer l'enregistrement en cliquant simplement sur l'extension chrome de Vmaker. Maintenant, vous seriez dirigé vers une boîte pop-up. Cliquez sur 'Démarrer l'enregistrement '.
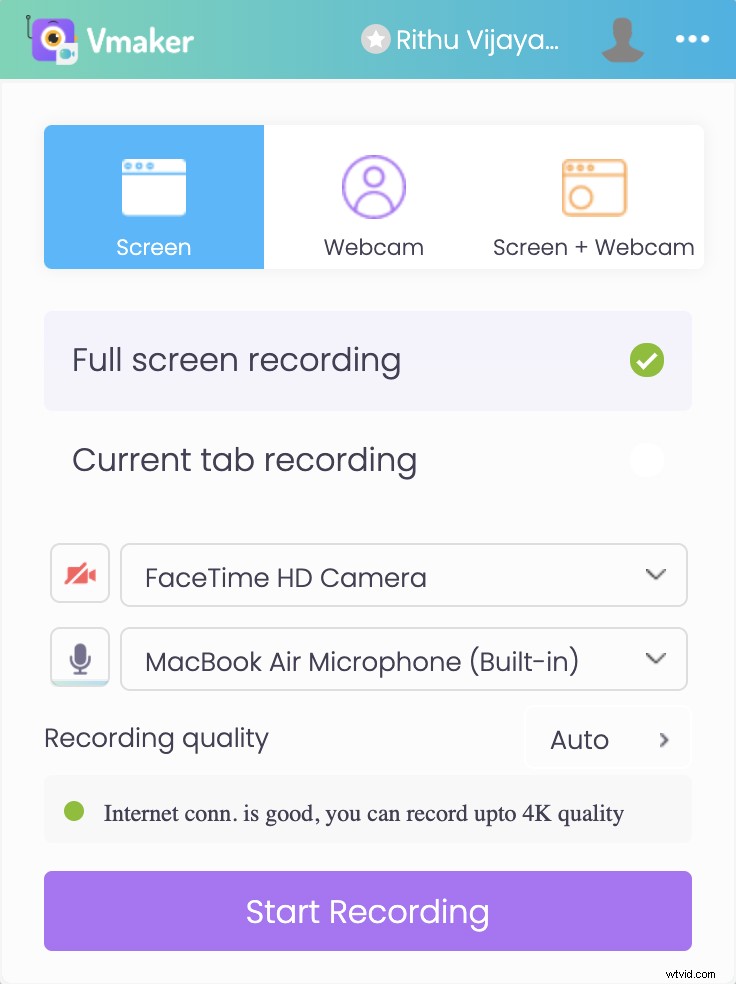
Sélectionnez l'écran, l'onglet ou la fenêtre que vous souhaitez partager et cliquez sur "Partager '. Une minuterie démarre, et en trois secondes, votre enregistrement démarre officiellement.
Chaque fois que vous ressentez le besoin d'arrêter l'enregistrement, cliquez sur 'Arrêter le partage '. Votre enregistrement sera automatiquement exporté vers le tableau de bord de Vmaker.
Étape 5 :Modifier et partager votre enregistrement
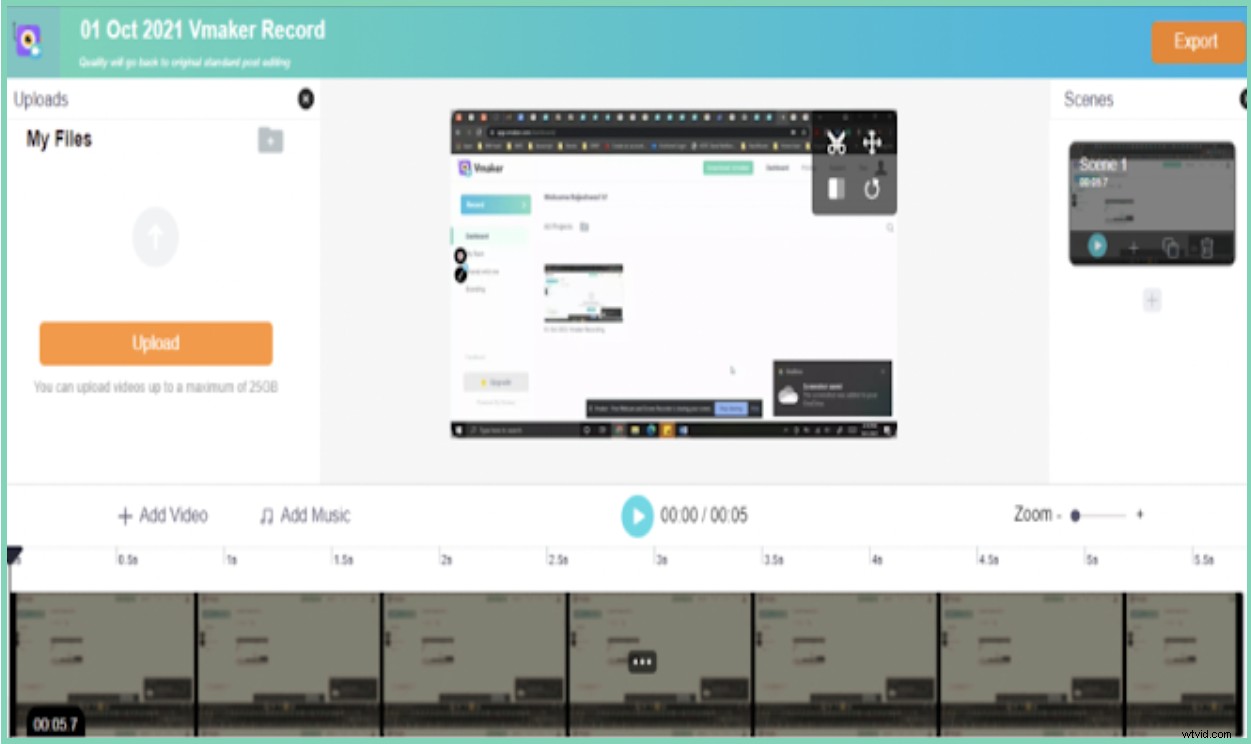
Si vous souhaitez modifier l'enregistrement, vous pouvez le faire en cliquant sur l'option "Modifier". Vous serez dirigé vers l'éditeur vidéo en ligne de Vmaker. Si vous ne ressentez pas le besoin de modifier votre enregistrement, vous pouvez simplement ignorer l'option.
Vous pouvez désormais partager, télécharger ou télécharger vos enregistrements sur diverses plateformes de médias sociaux telles que YouTube, Facebook, etc.
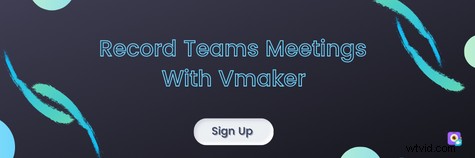
Foire aux questions
1. Comment enregistrer une réunion Teams s à l'extérieur?
Afin de partager vos enregistrements Microsoft Teams avec des personnes d'autres organisations, vous devez vous assurer d'activer l'option "Toute personne disposant du lien peut voir" lors du partage.
2. Qui peut enregistrer une réunion Teams ?
Voici une liste de personnes qui peuvent enregistrer une réunion Microsoft Teams.
- Organisateurs de réunions
- Participants disposant d'un accès depuis l'administrateur informatique
- Participants disposant de l'une des licences suivantes :Microsoft Office 365 Entreprise E1, E3, E5, A1, A3, A5, F3, Business Essentials ou Business Premium
3. Comment enregistrer les réunions Teams sur mobile ?
Microsoft Teams dispose également d'une application mobile. Vous pouvez suivre ces étapes simples pour commencer l'enregistrement.
- Étape 1 : Cliquez sur l'icône à trois matrices de points horizontales.
- Étape 2 :sélectionnez l'option "Démarrer l'enregistrement"
- Étape 3 :cliquez sur "Arrêter l'enregistrement" lorsque vous avez terminé.
4. Comment enregistrer des réunions dans Teams à l'aide de l'application Mac de Vmaker ?
Le processus d'enregistrement d'une réunion Teams à l'aide de l'application Mac de Vmaker est assez similaire au processus expliqué ci-dessus. Suivez simplement ces quatre étapes.
Étape 1 :Inscrivez-vous à Vmaker et téléchargez l'application Mac.
Étape 2 :Ouvrez l'application et accédez au tableau de bord de Vmaker
Étape 3 :Personnalisez vos préférences
Étape 4 :Lancer l'enregistrement
Étape 5 :Modifiez, partagez et téléchargez facilement sur les plateformes de médias sociaux.
Lectures recommandées
- 10 meilleurs enregistreurs d'écran pour enregistrer les réunions Microsoft Teams
- 10 meilleurs enregistreurs d'écran pour enregistrer les appels Skype - Windows et Mac
- 10 meilleurs enregistreurs d'écran pour enregistrer Google Meet
- Comment enregistrer des vidéos Facebook Live Stream
